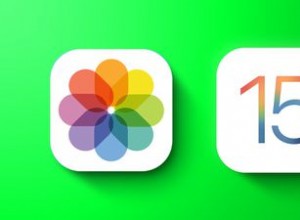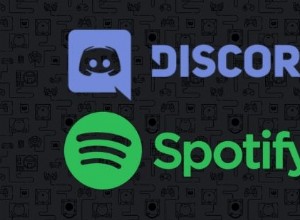في هذه المقالة ، سنحدد ما إذا كان لا يزال من الممكن تحديث Mac القديم الخاص بك إلى إصدارات أحدث من macOS.
تتمتع معظم أجهزة Apple بمتوسط عمر دعم يبلغ 5 سنوات ، مما يعني أنها ستتلقى تحديثات البرامج ، بما في ذلك إصلاحات الأخطاء والتصحيحات وتحديثات الأمان على مدار تلك السنوات.
حتى ذلك الحين ، تعتبر أجهزة macOS و iOS أجهزة "غير مدعومة" من قبل Apple بسبب التقادم القسري للأجهزة.
بمعنى آخر ، توقفت Apple عن دعم جميع أجهزتها التي تعمل بنظام macOS و iOS من خلال تحديثات البرامج ونظام التشغيل المستمرة بسبب قيود الأجهزة.
هذا لأنه مع تقدم الأجهزة في العمر ، لا يمكنها دعم البرامج الأحدث التي قد تكون متقدمة للغاية بالنسبة لقدرتها.
بدءًا من Mojave ، لم تسمح Apple لأجهزة Mac القديمة بالترقية إلى إصدارات macOS الأحدث. مع كل إصدار جديد من macOS ، يزيد الحد الأدنى من أجهزة Mac لعام. بينما لا يمكن ترقية معظم ما قبل 2012 رسميًا ، هناك حلول غير رسمية لأجهزة Mac القديمة.
وفقًا لشركة Apple ، يدعم macOS Mojave:
- MacBook (أوائل 2015 أو أحدث)
- MacBook Air (منتصف 2012 أو أحدث)
- MacBook Pro (منتصف 2012 أو أحدث)
- Mac mini (أواخر 2012 أو أحدث)
- iMac (أواخر 2012 أو أحدث)
- iMac Pro (2017)
- Mac Pro (طرز أواخر 2013 ؛ منتصف 2010 ومنتصف 2012)
وفقًا لشركة Apple ، يدعم macOS Catalina ما يلي:
- MacBook (أوائل 2015 أو أحدث)
- MacBook Air (منتصف 2012 أو أحدث)
- MacBook Pro (منتصف 2012 أو أحدث)
- Mac mini (أواخر 2012 أو أحدث)
- iMac (أواخر 2012 أو أحدث)
- iMac Pro (2017)
- Mac Pro (أواخر 2013 أو أحدث)
أخيرًا ، يدعم macOS Big Sur هذه الأجهزة:
- MacBook الذي تم طرحه عام 2015 أو أحدث
- MacBook Air الذي تم طرحه عام 2013 أو أحدث
- MacBook Pro الذي تم طرحه في أواخر 2013 أو أحدث
- Mac mini الذي تم طرحه عام 2014 أو أحدث
- تم طرح iMac في عام 2014 أو أحدث
- iMac Pro
- Mac Pro الذي تم طرحه عام 2013 أو أحدث
إذا رأيت أن جهاز Mac الخاص بك أقدم مما هو مذكور أعلاه ، فلا يمكنك بالتأكيد أن تتوقع تحديث جهازك إلى إصدارات macOS الأحدث.
هل ما زالت Apple تدعم إصدار macOS الذي تستخدمه؟

عادةً ما يقوم macOS بتحديث نفسه تلقائيًا بمجرد طرح البرنامج لمستخدميه. لكن أولاً ، تعرف على إصدار macOS الذي يعمل به جهازك.
لمعرفة إصدار macOS الذي تستخدمه ، انقر على رمز Apple أعلى يمين الشاشة وحدد حول جهاز Mac هذا.
ستظهر نافذة تعرض إصدار macOS الذي يعمل على جهازك.
ملاحظة: إذا كنت تستخدم جهازًا قديمًا ، فسيظهر أن نظامك يسمى "OS X" (OS X 10.11 El Capitan هو الأحدث) بدلاً من "macOS" (بدءًا من macOS 10.12 Sierra وما بعده).
تحديث Mac إلى أحدث إصدارات macOS
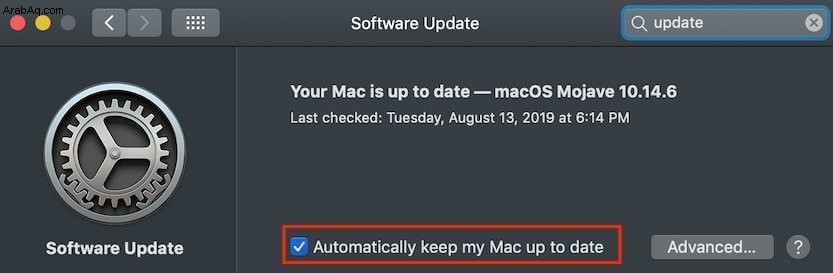
إذا كانت Apple لا تزال تدعم جهازك ، فيمكنك تحديث جهازك مباشرةً من حول جهاز Mac هذا من خلال النقر على "تحديث البرنامج".
سيؤدي ذلك إلى تنزيل أحدث إصدار من macOS على جهازك. بدلاً من ذلك ، يمكنك كتابة "macOS
بعد اكتمال التنزيل ، سيفتح المثبت تلقائيًا. انقر فوق متابعة واتبع التعليمات واتركها تكمل العملية.
تأكد من عدم استخدام جهاز الكمبيوتر الخاص بك ، أو وضعه في وضع السكون ، أو إغلاقه أثناء عملية التثبيت. قد يؤدي القيام بذلك إلى إتلاف ملفات التثبيت وملفات النظام الحالية.
لماذا لا يتم تحديث Mac إلى الإصدارات الأحدث من macOS
يمكن أن تكون مشكلات التثبيت المعتادة عبر الإصدارات المختلفة من macOS كما يلي:
- جهاز Mac غير متوافق
- تعذر تنزيل التحديث
- مساحة تخزين غير كافية
المشكلة 1:جهاز Mac غير متوافق
كما ذكرنا سابقًا ، لا تدعم الإصدارات الأحدث من macOS أجهزة Mac القديمة حقًا. تحقق دائمًا مما إذا كان جهازك مدعومًا بواسطة Mojave أو Catalina أو Big Sur أو إصدارات macOS الأخرى قبل التحديث.
المشكلة 2:تعذر تنزيل التحديث
أثناء تنزيل تحديث macOS ، قد تتلقى رسالة خطأ مفادها "تعذر متابعة تثبيت macOS. يتطلب التثبيت تنزيل محتوى مهم. لا يمكن تنزيل هذا المحتوى في الوقت الحالي. حاول مرة أخرى في وقت لاحق."
قد يجد المستخدمون الآخرون أن شريط تقدم التنزيل قد يكون متوقفًا.
إذا واجهت هذه المشكلات ، فقد يكون السبب هو خطأ في الشبكة. جرب هذه الإصلاحات:
- تحقق من جهاز التوجيه الخاص بك إذا كان لديك اتصال إنترنت مستقر ولا تواجه مشكلة في الشبكة.
- إذا كنت تستخدم اتصالاً لاسلكيًا بالإنترنت ، فحاول التبديل إلى اتصال كبل Ethernet للتأكد من ثبات سرعة التنزيل.
- أخيرًا ، تحقق من حالة نظام Apple ومعرفة ما إذا كانت خدمة Apple Serve متاحة أم لا.
إذا استمرت المشكلة ، فقد يكون هناك عدة أشخاص يقومون بتنزيل التحديث في نفس الوقت. يحدث هذا على الأرجح في الإصدار الأول من التحديث ، لذا حاول تنزيل التحديث في غير أوقات الذروة.
المشكلة 3:مساحة التخزين غير كافية
في معظم الحالات ، يتوقف تنزيل الملفات فجأة في حالة عدم وجود مساحة كافية في الكمبيوتر ، مما يتسبب في تخزين ملفات التثبيت الجزئي في نظامك.
لإصلاح هذه المشكلة:
- ابحث عن اسم ملف يسمى "تثبيت macOS <رقم إصدار ما تحاول تثبيته> ". على سبيل المثال ، "تثبيت macOS 10.14" لـ Mojave ، و "تثبيت macOS 10.15" لنظام Catalina ، و "macOS 11.2" لـ Big Sur.
- احذف الملف
- أعد التشغيل وتأكد من إخلاء أكثر من المساحة اللازمة لملف التنزيل.
- قم بتنزيل الملف مرة أخرى.
من المفترض أن يبدأ جهازك التثبيت تلقائيًا بمجرد الانتهاء. بخلاف ذلك ، افتح المجلد حيث حفظت ملف التحديث وانقر فوقه نقرًا مزدوجًا لمطالبة التثبيت.
تثبيت إصدارات أحدث من macOS في الوضع الآمن

قد تتداخل بعض التطبيقات أو عناصر بدء التشغيل أو الملحقات مع عملية التثبيت ، مما يؤدي إلى إنهاء التحديث أو عدم تشغيله على الإطلاق.
للتأكد من عدم تسبب أي برامج أخرى في حدوث هذه المشكلة ، يمكنك تثبيت Mojave أو Catalina أو Big Sur في الوضع الآمن.
لإعادة تشغيل جهازك في الوضع الآمن:
- قم بإيقاف تشغيل جهاز Mac.
- انتظر لمدة 15 ثانية حتى يتم إيقاف تشغيل الجهاز بالكامل.
- اضغط على زر التشغيل واضغط على Shift بمجرد بدء تشغيل جهاز Mac.
- حرر Shift مفتاح عندما يظهر شعار Apple.
من هناك ، تابع تثبيت الإصدار الجديد من macOS الذي ترغب في الترقية إليه.
هل تحتاج إلى تحديث / ترقية جهاز Mac الخاص بك؟
إجابة قصيرة:نعم.
تحتاج إلى تحديث macOS الخاص بك إلى أحدث إصدار بشكل أساسي بسبب تحديثات الأمان وإصلاحات الأداء التي تأتي معه. يضمن ذلك أن جهازك أقل عرضة للاختراق وأكثر استقرارًا مع طرح ميزات جديدة بواسطة Apple.
ومع ذلك ، إذا كنت تستخدم جهاز Mac أقدم من أجهزة Mac المذكورة أعلاه ، فقد ترغب في عدم الترقية إلى إصدارات macOS الأحدث مثل Mojave أو Catalina.
قد تعاني الأجهزة القديمة من مشكلات التوافق مع التطبيقات القديمة بمجرد أن تقرر ترقية جهاز Mac إلى إصدارات أحدث من macOS.
خاصة في macOS Catalina ، حيث انتقلت Apple بالكامل إلى تطبيقات Mac 64 بت ، وأسقطت الدعم الكامل لتطبيقات 32 بت الأقدم.
من ناحية أخرى ، يعد macOS Mojave (10.14) آخر إصدار macOS يدعم تطبيقات 32 بت.
بالنسبة لمالكي Mac القدامى ، قد يكون هذا هو الأقرب إلى أحدث إصدار من macOS يمكنهم الترقية إليه مع الحفاظ على عمل معظم برامجهم على أجهزتهم.
تثبيت إصدارات macOS الجديدة على أجهزة Mac غير المدعومة
حتى إذا كان جهاز Mac قديمًا جدًا بحيث يتعذر تحديثه ، فهذا لا يعني أنه من المستحيل تثبيت إصدارات أحدث من macOS على جهاز Mac القديم.
يمكنك بالفعل تثبيت Mojave أو Catalina أو حتى Big Sur على أجهزة Mac القديمة غير المدعومة من خلال تصحيح حل بديل.
ومع ذلك ، ضع في اعتبارك أنك ستواجه مشكلات في الأداء عند القيام بذلك. في معظم الحالات ، قد تفقد البيانات ، لذلك يوصى بشدة بإنشاء نسخة احتياطية كاملة قبل تجربة هذه الطرق.
كيفية تثبيت macOS Mojave على أجهزة Mac غير المدعومة

الخطوة الأولى: قم بتنزيل macOS Mojave Patch Tool بواسطة DosDude1 من هذا الرابط.
ملاحظة: لا تدعم أداة التصحيح هذه جميع أجهزة Mac القديمة ، لذا تأكد من إدراج جهازك ضمن قسم "المتطلبات" أولاً قبل متابعة التنزيل
الخطوة الثانية: في هذه الخطوة ، ستحتاج إلى محرك أقراص USB بسعة 16 غيغابايت أو أعلى وتهيئته باستخدام Disk Utility. انتقل إلى: Spotlight (اضغط على Command + مفتاح المسافة)> اكتب “Disk Utility” وحدده بمجرد ظهوره.
من هنا ، أدخل أي اسم تريده لمحرك أقراص USB ، تهيئة محرك أقراص USB مثل OS X Extended (Journaled) ، وانقر على محو
الخطوة الثالثة: بمجرد الانتهاء من تنزيل macOS Mojave Patch Tool ، افتحها ( انقر نقرًا مزدوجًا أو انقر بزر الماوس الأيمن> فتح ). انقر فوق أدوات > تطبيق مثبت Mojave لتنزيل ملف تثبيت macOS Mojave
ملاحظة :إذا تلقيت خطأ مفاده أن أداة Mojave لا تدعم جهاز Mac الخاص بك ، فأنت محظوظ لأنك لن تتمكن من ترقية جهاز Mac الخاص بك من هذه النقطة.
الخطوة الرابعة: بمجرد انتهاء تنزيل مثبّت Mojave ، انقر فوق أيقونة Mojave في نافذة أداة التصحيح. حدد محرك USB في القائمة المنسدلة وانقر فوق بدء العملية.
الخطوة الخامسة: بمجرد الانتهاء ، أخرج محرك أقراص USB وأغلق جهاز Mac. لا تقم بإزالة محرك أقراص USB وانتظر لمدة 15 ثانية أو حتى يتم إيقاف تشغيل جهازك تمامًا.
بعد ذلك ، اضغط على زر الطاقة واستمر في الضغط على خيار على لوحة المفاتيح عندما ترى شاشة بدء التشغيل. سترى سلسلة من محركات الأقراص على الشاشة وحدد محرك USB الخاص بك.
ملاحظة :إذا كنت ترغب في إجراء تثبيت نظيف ، فاتبع الخطوات من 6 إلى 7. وإلا فانتقل إلى الخطوة 8.
الخطوة 6: افتح أداة القرص ( شريط القوائم> أداة القرص).
الخطوة 7: انقر على محرك أقراص النظام وانقر على محو لتهيئة محرك الأقراص الخاص بك. حدد Mac OS Extended (Journaled) أو APFS واسم محرك الأقراص الخاص بك. بعد تهيئة محرك الأقراص الخاص بك بنجاح ، أغلق نافذة Disk Utility.
الخطوة 8: يمكنك المتابعة لتثبيت macOS على محرك الأقراص الثابتة للنظام. حدد المكان الذي تريد تثبيت macOS فيه وانقر فوق متابعة.
الخطوة 9: دع التثبيت ينتهي ، وبمجرد اكتماله ، أعد التشغيل مرة أخرى في محرك التثبيت (مثل الخطوة 5). انقر على "macOS Post Install" في القائمة الجانبية أو القائمة المنسدلة في الأدوات المساعدة .
الخطوة العاشرة: في النافذة ، حدد طراز جهاز Mac الخاص بك. سيحدد البرنامج تلقائيًا التصحيحات المطلوبة لجهازك ، ولكن يمكنك أيضًا تحديد التصحيحات التي تريد تضمينها.
الخطوة 11: حدد وحدة التخزين حيث قمت بتثبيت macOS Mojave وانقر على تصحيح. بمجرد الانتهاء ، انقر فوق إعادة التشغيل.
ملاحظة: إذا فشل macOS في العمل بشكل صحيح بعد إعادة التشغيل ، فأعد التشغيل مرة أخرى في محرك التثبيت وأعد تشغيل تصحيح التثبيت اللاحق. حدد "فرض إعادة إنشاء ذاكرة التخزين المؤقت" قبل إعادة التشغيل.
الآن ، يجب أن يكون لديك macOS Mojave يعمل مثبتًا على جهاز Mac غير المدعوم.
كيفية تثبيت Catalina على جهاز Mac غير مدعوم

الخطوة الأولى: قم بتنزيل “macOS Catalina Patcher” من هذا الرابط
ملاحظة: لا تدعم أداة التصحيح هذه جميع أجهزة Mac القديمة ، لذا تأكد من إدراج جهازك ضمن قسم "توافق النظام" على الموقع أعلاه قبل متابعة التنزيل.
الخطوة الثانية: ستحتاج إلى محرك أقراص USB بسعة تخزين 8 جيجابايت على الأقل لتخزين ملف تثبيت كاتالينا. قم بتوصيله بجهاز الكمبيوتر الخاص بك.
الخطوة الثالثة: انتقل إلى Spotlight (اضغط على Command + مفتاح المسافة)> اكتب “Disk Utility” وحدده بمجرد ظهوره.
من هنا ، أدخل أي اسم تريده لمحرك أقراص USB ، تهيئة محرك أقراص USB مثل OS X Extended (Journaled) ، وانقر على محو.
الخطوة الرابعة: بمجرد انتهاء التنزيل ، افتح تطبيق Catalina Patcher.
الخطوة الخامسة: انقر فوق متابعة. حدد "تنزيل نسخة" إذا لم يكن لديك نسخة من أحدث مثبت كاتالينا. بخلاف ذلك ، يمكنك تحديد ملف مثبِّت Catalina الخاص بك من خلال النقر على "تصفح للحصول على نسخة". بشكل عام ، حجم الملف حوالي 8 جيجا بايت.
الخطوة 6: بعد انتهاء تنزيل ملف التثبيت أو تحديده ، انقر فوق "متابعة".
الخطوة 7: حدد "إنشاء مثبت قابل للتمهيد" من الخيارات الثلاثة.
الخطوة 8: حدد محرك أقراص USB الذي قمت بتهيئته للتو لإنشاء محرك أقراص قابل للتمهيد. بمجرد الانتهاء ، أغلق جهاز Mac الخاص بك.
الخطوة 9: لا تقم بإزالة محرك أقراص USB وانتظر لمدة 15 ثانية أو حتى يتم إيقاف تشغيل جهازك تمامًا. بعد ذلك ، اضغط على زر الطاقة واستمر في الضغط على خيار على لوحة المفاتيح عندما ترى شاشة بدء التشغيل. سترى سلسلة من محركات الأقراص على الشاشة وحدد محرك USB الخاص بك.
ملاحظة:إذا كنت ترغب في إجراء تثبيت نظيف ، فاتبع الخطوات من 10 إلى 11. وإلا ، فانتقل إلى الخطوة 14.
الخطوة العاشرة: سينقلك هذا إلى نافذة أدوات macOS. افتح Disk Utility.
الخطوة 11: انقر على محرك أقراص النظام وانقر على محو لتهيئة محرك الأقراص الخاص بك. حدد APFS واسم محرك الأقراص الخاص بك. بعد تنسيق محرك الأقراص الخاص بك بنجاح ، أغلق نافذة Disk Utility وارجع إلى نافذة أدوات macOS.
الخطوة 12: حدد "إعادة تثبيت macOS" ضمن نافذة أدوات macOS. انتظر حتى ينتهي البرنامج من التثبيت.
الخطوة 13: بمجرد انتهاء التثبيت ، كرر الخطوة 9.
الخطوة 14: حدد "تثبيت ما بعد macOS" وتابع. سيقوم البرنامج تلقائيًا بتحديد جميع التصحيحات اللازمة لتثبيتها على جهازك.
الخطوة 15: بمجرد تطبيق التصحيحات ، حدد "Force Cache Rebuild" وأعد التشغيل.
بمجرد إعادة التشغيل ، يجب أن يكون لديك macOS Catalina يعمل على جهاز Mac غير المدعوم.
كيفية تثبيت Big Sur على جهاز Mac غير مدعوم

الخطوة الأولى: قم بتنزيل ملف تثبيت macOS Big Sur من App Store أو انقر فوق هذا الرابط.
الخطوة الثانية: قم بتوصيل محرك أقراص USB بمساحة لا تقل عن 15 جيجابايت. هذا هو المكان الذي ستخزن فيه ملف تثبيت Big Sur.
الخطوة الثالثة: انتقل إلى Spotlight بحث (اضغط على Command + مفتاح المسافة)> اكتب “Disk Utility” وحدده بمجرد ظهوره.
الخطوة الرابعة: بمجرد فتح أداة القرص ، انقر على محو.
الخطوة الخامسة: قم بتسمية محرك أقراص USB باسم "MyVolume" وحدد OS X Extended (Journaled) ضمن تنسيق.
الخطوة 6: حدد "GUID Partition Map" كمخطط وانقر على محو. انتظر حتى تقوم Disk Utility بإعداد محرك الأقراص بالكامل. بمجرد الانتهاء ، انقر فوق تم.
الخطوة 7: افتح Terminal (Command + spacebar> اكتب “Terminal”).
الخطوة 8: انسخ ما يلي إلى Terminal:
sudo /Applications/Install\ macOS\ Big\ Sur.app/Contents/Resources/createinstallmedia --volume /Volumes/MyVolume -- /Applications/Install\ macOS\ Big\ Sur.appالخطوة 9: اضغط على Enter / Return. سيطلب الجهاز كلمة مرور. اكتب كلمة مرور تسجيل دخول المستخدم واضغط على Enter.
الخطوة العاشرة: سيطالبك الجهاز بتحذير يفيد بأنه على وشك محو محرك الأقراص. تأكد من عمل نسخة احتياطية لجميع الملفات المهمة في محرك الأقراص هذا قبل المتابعة. بمجرد حفظ جميع الملفات التي تحتاجها ، ستعرض المحطة الطرفية نصًا يقول ، "إذا كنت ترغب في المتابعة ، فاكتب (Y) ثم اضغط على Return:" افعل كما هو مذكور وانتظر حتى تكتمل العملية.
الخطوة 11: أعد تشغيل Mac في Startup Manager بالضغط على خيارات على لوحة المفاتيح أثناء بدء التشغيل.
الخطوة 12: بمجرد دخولك إلى مدير بدء التشغيل ، حدد محرك أقراص USB "MyVolume" كقرص بدء التشغيل. سيدخل جهاز Mac الخاص بك في وضع الاسترداد ويعرض لك نافذة أدوات macOS المساعدة.
ملاحظة: إذا كنت ترغب في إجراء تثبيت نظيف ، فاتبع الخطوات من 13 إلى 14. وإلا ، فانتقل إلى الخطوة 14.
الخطوة 12: افتح Disk Utility.
الخطوة 13: انقر على محرك أقراص النظام وانقر على محو لتهيئة محرك الأقراص الخاص بك. حدد APFS واسم محرك الأقراص الخاص بك. بعد تنسيق محرك الأقراص الخاص بك بنجاح ، أغلق نافذة Disk Utility وارجع إلى نافذة أدوات macOS.
الخطوة 14: انقر فوق تثبيت / إعادة تثبيت macOS وانقر فوق متابعة. سيؤدي ذلك إلى تثبيت macOS Big Sur على جهازك. يرجى الانتظار حتى يكتمل وإعادة التشغيل.
بمجرد إعادة التشغيل ، يمكنك الآن استخدام macOS Big Sur على جهاز Mac غير المدعوم.
رصيد الصورة:© canva.com