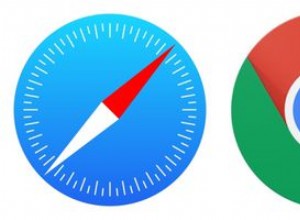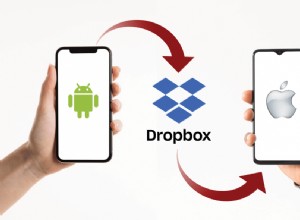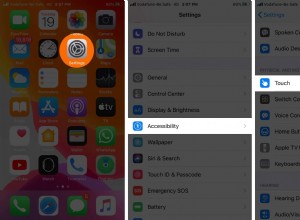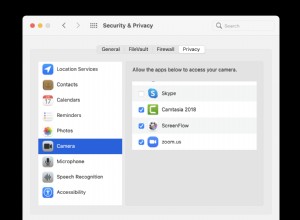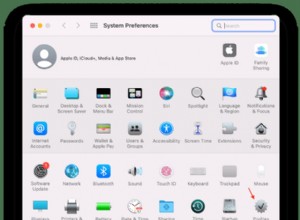كان على صديقتي مؤخرًا إعادة تشغيل جهاز Mac الخاص بها بالقوة ، وبما أنها كانت قلقة ، فقد تساءلت عما إذا كان الإغلاق القسري أو إعادة التشغيل قد يؤدي إلى إتلاف جهاز Mac؟ لا يؤدي فرض إيقاف التشغيل أو إعادة التشغيل إلى إتلاف أجهزة Mac الخاصة بك. ما يمكن أن يفعله هو إتلاف الملفات المفتوحة على القرص الصلب. يمكن أن تكون هذه الملفات أي شيء من صفحة مفتوحة أو مستند Word أو ملفات تم استبدالها أثناء تحديث النظام.
تصمم Apple أجهزة الكمبيوتر التي تتوقع بشكل خاص عمليات الإغلاق وإعادة التشغيل غير المخطط لها. والآن عندما تأتي جميع أجهزة الكمبيوتر المحمولة الجديدة مزودة بمحركات أقراص صلبة ذات حالة صلبة ، فإن عدد القطع الميكانيكية التي يمكن أن تنكسر أثناء فقدان الطاقة المفاجئ أصبح أصغر.
لذلك مع عمليات إعادة التشغيل الصعبة ، فإن فرص تعرض جهاز Mac لأذى جسدي معدومة تقريبًا. ومع ذلك ، لا تزال مشكلة البيانات محتملة للغاية. دعنا نتعمق في الخيارات التي لديك عندما لا يستجيب الكمبيوتر والتحديات المرتبطة بكل خيار.
إغلاق رشيق
كلما كان ذلك ممكنًا ، من الأفضل دائمًا إيقاف تشغيل أجهزة الكمبيوتر بأمان. هناك ثلاث طرق لإيقاف تشغيل أجهزة Mac أو إعادة تشغيلها بأمان:
- من قائمة Apple
- من تطبيق Terminal
- مجدولة
- استمر في الضغط على زر التشغيل لمدة ثانيتين
من قائمة Apple
من أجل إيقاف التشغيل أو إعادة التشغيل من قائمة Apple ، انقر فوق شعار Apple في الجزء العلوي الأيسر من الشاشة. سيؤدي هذا إلى قائمة منسدلة بخيارات القائمة التي تشمل Sleep و Restart و Shutdown. انقر فوق عنصر إيقاف التشغيل.
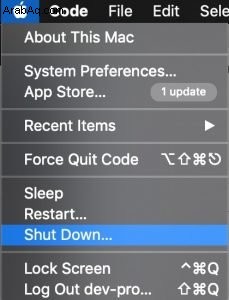
سينبثق نظام التشغيل رسالة مفادها أن جهاز Mac الخاص بك سيغلق وسيبدأ العد التنازلي للساعة من دقيقة واحدة. يمكنك إلغاء العملية أو النقر على زر إيقاف التشغيل لتخطي العد التنازلي.
إذا كان لديك أي تطبيقات مفتوحة ، فقد ترى تحذيرات تقترح عليك حفظ بياناتك. بمجرد إغلاق جميع التطبيقات ، يجب أن يغلق جهاز Mac الخاص بك.
من تطبيق Terminal
ابدأ تشغيل تطبيق Terminal من مجلد Applications \ Utilities أو باستخدام تركيبة المفاتيح Command and Space وكتابة Terminal.
في نوع النافذة الطرفية
sudo shutdown -h now
حيث تشير -h إلى "توقف"
اضغط على Enter ، واكتب كلمة المرور واضغط على Enter مرة أخرى. سيتم إغلاق الكمبيوتر تمامًا مثل إيقاف التشغيل من قائمة Apple ولن تحتاج إلى الانتظار لمدة دقيقة مثل الخيار الأول.
إذا كنت ترغب في إعادة التشغيل بدلاً من إيقاف التشغيل ، فاكتب ما يلي:
sudo shutdown -r now
الإغلاق المجدول
إذا كنت بحاجة إلى الإغلاق في وقت ما في المستقبل ، فيمكنك محاولة جدولته.
افتح تفضيلات النظام من قائمة Apple (بالنقر فوق شعار Apple). افتح مجلد "توفير الطاقة". في الركن الأيمن السفلي ، انقر فوق الزر المجدول. في النافذة المنبثقة حدد المربع بجوار "السكون" وجدولة السكون أو إعادة التشغيل أو إيقاف التشغيل.
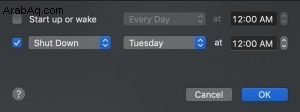
اضغط مع الاستمرار على زر التشغيل لمدة ثانيتين
اضغط مع الاستمرار على زر التشغيل لمدة ثانيتين. سيعرض MacBook قائمة بالخيارات:إعادة التشغيل أو السكون أو الإلغاء أو إيقاف التشغيل. حرر زر التشغيل فورًا.
اختر الخيار الذي تحتاجه. في أجهزة كمبيوتر Mac المحمولة ، يكون زر الطاقة عادةً في الزاوية العلوية اليمنى. تحتوي أجهزة MacBooks الجديدة المزودة بأشرطة اللمس على معرف اللمس بدلاً من ذلك في نفس المكان الذي يستخدم فيه زر الطاقة. يتم استخدام Touch ID لتسجيل الدخول إلى الكمبيوتر ولكنه يعمل أيضًا كزر تشغيل عند الحاجة.
لاحظ مع ذلك أنه إذا قمت بالضغط على زر التشغيل لأقل من ثانيتين وحرر الزر ، سينتقل MacBook إلى وضع السكون.
إذا لم يتم إيقاف تشغيل Mac على الفور ، فامنحه بعض الوقت. يمكن أن تكون عملية إيقاف التشغيل عملية طويلة لأن نظام MacOS يقوم بأشياء للتأكد من عدم فقد أي بيانات أو تلفها خاصة إذا كان لديك الكثير من التطبيقات المفتوحة. لذا أغلق جميع التطبيقات المفتوحة وامنح الكمبيوتر 5 دقائق على الأقل قبل متابعة الإجراءات الأكثر جذرية.
الإغلاق الإجباري
ماذا لو توقف الكمبيوتر ولم يتم إغلاقه؟ ماذا لو اختفى تطبيق Finder جميع تطبيقاتك ولكن ما زال جهاز Mac الخاص بك لا يتوقف؟ ماذا لو لم يكن جهاز الكمبيوتر الخاص بك غير مستجيب ولم يكن إيقاف التشغيل الرشيق خيارًا؟ في هذه الحالات ، يمكنك استخدام الإغلاق القسري كحل.
هناك عدة طرق لفرض إيقاف تشغيل Mac أو إعادة تشغيله:
- اضغط على زر التشغيل ولا تتركه حتى تصبح الشاشة سوداء.
- اضغط على زر التشغيل أثناء الضغط على مفتاح التحكم والخيار ومفاتيح الأوامر.
- اضغط على زر التشغيل أثناء الضغط على مفتاحي التحكم والأوامر لإعادة تشغيل MacBook.
الطريقتان الأخيرتان أسرع بكثير ، ولن تحتاج إلى الانتظار لبضع ثوان حتى يدرك Mac أنك تريد إيقاف تشغيله.
ما هي الأضرار التي يمكن أن يسببها إعادة التشغيل / إيقاف التشغيل بشدة؟
أول مشكلة واضحة هي فقدان البيانات الخاصة بك. إذا كنت تعمل على مستند واضطررت إلى إعادة تشغيل جهاز Mac بقوة ، فمن المحتمل أن يتم فقد التغييرات الأخيرة التي أجريتها على المستند.
كل هذا يتوقف على نوع التطبيق ؛ تقوم بعض التطبيقات باستمرار بحفظ التغييرات في الخلفية وبعد إعادة التشغيل ، قد تتيح لك استعادة التغييرات الأخيرة من نسخة احتياطية.
لكن ماذا عن نظام التشغيل نفسه؟ من غير المحتمل أن تؤدي عمليات إعادة التشغيل الصعبة ، عند إجرائها من حين لآخر ، إلى إتلاف نظام الملفات على جهاز Mac لأنها تستخدم ما يسمى بـ File System Journaling ، وهي التقنية التي تساعد على تقليل احتمالية تلف الدليل بسبب انقطاع التيار الكهربائي.
ولكن إذا وجدت نفسك تضغط على زر التشغيل في كثير من الأحيان ، فقد تفشل عملية تسجيل دفتر اليومية في مرحلة ما وتؤدي إلى تلف دليل محرك الأقراص الثابتة. يمكن أن يتسبب دليل القرص الصلب التالف في فقد الملفات أو تلفها.
قد لا تعكس الملفات التالفة عند حفظها ببيانات جديدة كمجلد تالف مساحة القرص المتوفرة بشكل غير دقيق. إذا تعرضت ملفات نظام التشغيل للتلف ، فقد يكون لدى Mac ما يسمى بـ kernel panics - وهي إجراءات يقوم بها نظام التشغيل عند حدوث فقدان كبير للبيانات أو أخطاء فادحة.
ماذا يفعل MacOS بعد فرض إيقاف التشغيل؟
عند بدء تشغيل جهاز Mac بعد إيقاف التشغيل القسري ، سيقوم MacOS تلقائيًا بإجراء فحص لنظام الملفات ومحاولة إصلاح الأشياء إذا كان ذلك ممكنًا. نتيجة لذلك ، قد تستغرق عملية بدء التشغيل وقتًا أطول من المعتاد نظرًا لوجود فحص للقرص يحدث في هذه المرحلة. في بعض الأحيان قد ترى رسائل مثل سبب الإغلاق السابق متبوعًا برقم في وحدة التحكم. رسائل الخطأ وأوصافها مذكورة أدناه.
إذا كنت لا تزال تشك في احتمال وجود بعض المشكلات في القرص ، يمكنك تشغيل Disk Utility من مجلد Applications \ Utilities. أو يمكنك بدء تشغيله بالنقر فوق Command and Space وكتابة Disk Utility.
انقر فوق زر First Aid إذا كنت تريد فحص القرص بحثًا عن الأخطاء. سيصلح التطبيق المشكلات إذا لزم الأمر.
يشبه إيقاف تشغيل الكمبيوتر أثناء عمله استخدام البازوكا عند مطاردة الذبابة:سيتم قتل الذبابة ولكن سيتم تفجير الغرفة بأكملها أيضًا. لذلك ، بدلاً من الإغلاق القوي لجهاز Mac أو إعادة تشغيله ، قد يكون من المفيد القضاء على التطبيق السيئ الذي يتسبب في عدم استجابة الكمبيوتر.
طرق فرض إنهاء التطبيقات
عند العمل مع مستخدمي Windows ، يقوم مستخدمو Windows بقتل التطبيقات السيئة من Task Manager والتي يمكن استدعاؤها بالنقر فوق 3 مفاتيح سحرية:Ctrl ، Alt ، Del. ومع ذلك ، لن تعمل هذه المجموعة في نظام MacOS. بدلاً من ذلك ، يمكن لمستخدمي Mac فرض إنهاء التطبيقات. هناك 5 طرق مختلفة لفرض إنهاء التطبيقات:
- من قائمة Apple
- استخدام تركيبة Command + Option + Esc
- من مراقب النشاط
- من قفص الاتهام
- استخدام تطبيق Terminal
من قائمة Apple
هذا هو الخيار المفضل. لإغلاق أحد التطبيقات المجمدة من قائمة Apple ، انقر فوق شعار Apple في الجزء العلوي الأيسر من الشاشة. سيؤدي هذا إلى قائمة منسدلة بخيارات القائمة التي تحدد منها فرض الإنهاء. سيؤدي هذا إلى فتح نوافذ فرض إنهاء التطبيقات.
حدد التطبيق السيئ وانقر على زر فرض الإنهاء. سترى تحذيرًا أخيرًا يفيد بأنك ستفقد أي تغييرات غير محفوظة في حالة إنهاء التطبيق.
بعد إغلاق التطبيق ستكون هناك رسالة تأكيد.
استخدام تركيبة Command + Option + Esc
باستخدام تركيبة Command + Option + Esc ، يمكنك الوصول إلى نفس نافذة Force Quit بشكل أسرع. العملية هي نفسها كما في الخيار الأول.
هذه الطريقة مفيدة بشكل خاص إذا كان الماوس لا يستجيب.
من مراقب النشاط
ابدأ تشغيل مراقب النشاط من مجلد Applications \ Utilities في Finder. أو ابدأ بالنقر فوق Command and Space (سيؤدي ذلك إلى فتح نافذة Spotlight Search) وكتابة Activity Monitor.
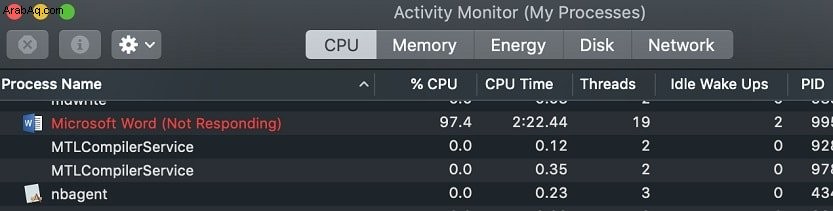
ابحث عن العملية المجمدة (عادةً مع الملاحظة "لا تستجيب"). حدد التطبيق وانقر فوق الرمز الموجود في الزاوية اليسرى من شريط أدوات مراقب النشاط الذي يشبه علامة التوقف. سيطلب مراقب النشاط تأكيدًا لإنهاء التطبيق المحدد.
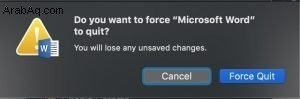
من قفص الاتهام
عند النقر بزر الماوس الأيمن فوق أحد التطبيقات في Dock ، سترى خيار "إنهاء" إذا كان التطبيق قيد التشغيل. عندما يتم تجميد التطبيق ، يتغير الخيار إلى Force Quit. إذا لم يكن كذلك ، فيمكنك تغيير Quit إلى Force Quit باستخدام النقر بزر الماوس الأيمن أثناء الضغط على مفتاح Alt. انقر فوقه لإجبار إنهاء البرنامج.
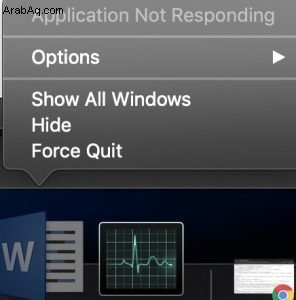
استخدام التطبيق الطرفي
من الممكن إنهاء التطبيق باستخدام التطبيق الطرفي ، ولكن عليك أولاً معرفة معرف العملية (PID) الخاص به.
للعثور على نوع PID التالي في Terminal:
ps -ax
سيؤدي هذا إلى طباعة قائمة العمليات قيد التشغيل حاليًا. ابحث عن التطبيق الخاص بك وتذكر الرقم الموجود على اليسار.
اكتب الآن ما يلي:
اقتل 305
حيث 305 هو PID للتطبيق الذي وجدته مع الأمر السابق.
إن إجبار Mac على إنهاء التطبيق له نفس الجوانب السلبية تقريبًا مثل الإغلاق القسري ولكن على نطاق أصغر. عندما تغلق تطبيقًا بالطريقة الصحيحة ، فإنه سينظف كل ما كان يفعله في الخلفية ويمنع الإنهاء دون حفظ البيانات.
عندما تفرض الإقلاع على جهاز Mac ، فإنك تخاطر بفقدان عملك ولكن هذا لا يؤثر عمومًا على نظام التشغيل. عند الاختيار بين فرض الإقلاع عن العمل والإغلاق القسري ، يعد السابق خيارًا أفضل بلا حدود.
الملحق
قائمة أسباب الإغلاق في macOS
| المعرف | الوصف |
| 5 | إغلاق صحيح. بدأ إيقاف التشغيل من القائمة أو الأمر |
| 3 | إغلاق صعب. تحقق من زر الطاقة |
| 0 | الطاقة غير متصلة. تحقق من امدادات الطاقة / البطارية |
| -2 | سبب الإغلاق السابق |
| -3 | أجهزة استشعار متعددة لدرجة الحرارة تجاوزت الحد المحدد |
| -60 | كتلة دليل رئيسي غير صالحة (badMDBErr) |
| -61 | اكتشف عداد المراقبة أن التطبيق غير مستجيب ، مما أدى إلى إيقاف تشغيل النظام |
| -62 | اكتشف مؤقت المراقبة أن تطبيقًا غير مستجيب ، أعاد تشغيل النظام |
| -64 | هلع عشوائي للنواة بسبب الإغلاق |
| -65 | غير معروف. يحتمل أن يكون مرتبطا بمشكلة نظام التشغيل |
| -71 | درجة حرارة ذاكرة SO-DIMM تتجاوز الحدود |
| -74 | درجة حرارة البطارية تتجاوز الحدود |
| -75 | مشكلة في الاتصال بمحول التيار المتردد |
| -78 | مصدر تيار غير صحيح من محول التيار المتردد |
| -79 | تأتي القيمة الحالية غير صحيحة من البطارية |
| -86 | درجة حرارة قريبة تتجاوز الحدود |
| -95 | درجة حرارة وحدة المعالجة المركزية تتجاوز الحدود |
| -100 | درجة حرارة مصدر الطاقة تتجاوز الحدود |
| -103 | تم الكشف عن خلية البطارية تحت الجهد الكهربائي |
| -104 | مشكلة البطارية |
| -108 | مشكلة الذاكرة |
| -127 | إيقاف التشغيل الإجباري في PMU |
| -128 | غير معروف |