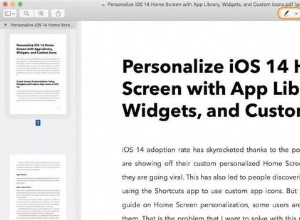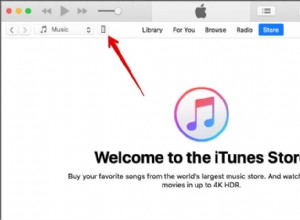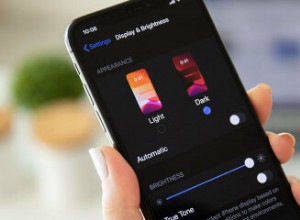تمتلئ منتديات Apple بأشخاص يطلبون نصائح حول كيفية العثور على الملفات المفقودة التي كانوا يعملون معها لفترة طويلة. في كثير من الأحيان لا تضيع الملفات ؛ فهم لا يعرفون كيفية العثور على الملفات على Mac. سيناقش هذا البرنامج التعليمي جميع الطرق الممكنة للبحث عن الملفات على أي جهاز Mac.
هناك 4 تطبيقات يمكنك استخدامها للعثور على ملف على جهاز Mac:
| التطبيق | الطريقة |
| بحث مميز | اضغط على Command-Spacebar واكتب اسم الملف |
| الباحث | اضغط على Command-F واكتب اسم الملف في شريط البحث |
| محطة | اكتب sudo find / -name اسم الملف |
| Siri | قل "بحث عن المستند" و اسم المستند |
البحث باستخدام Spotlight Search
يوفر Spotlight Search أسهل طريقة للبحث عن الملفات والمجلدات. فقط اضغط على أمر مفتاح وأثناء الضغط عليه اضغط على مفتاح المسافة زر. سيؤدي هذا إلى إظهار شريط البحث في Spotlight.
في هذا الشريط ، يمكنك كتابة اسم التطبيق إذا كنت تريد تشغيل واحد أو اسم الملف المفقود. بعد كتابة اسم الملف والضغط على Enter ، سيتم عرض Spotlight Search لأي ملف يطابق نمط النص الذي أدخلته في شريط البحث.
كما ترى في لقطة الشاشة أدناه ، تتكون نافذة النتائج من جزأين:قائمة بالملفات الموجودة على الجانب الأيسر وجزء المعاينة على اليمين. يمكنك استخدام الزرين لأعلى ولأسفل للتنقل بين الملفات ورؤية المحتويات في المعاينة.
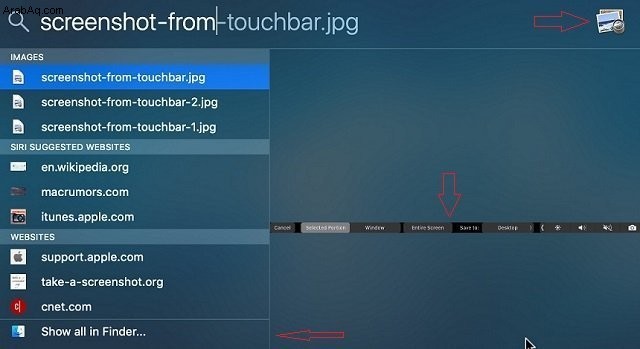
إذا نقرت نقرًا مزدوجًا على الملف في نتائج البحث ، فسيتم فتح الملف في التطبيق الافتراضي. في هذه الحالة ، يكون التطبيق الافتراضي هو تطبيق المعاينة (كما يتضح من أيقونة المعاينة في أعلى يمين شريط البحث في Spotlight).
إذا كنت بحاجة إلى تحديد موقع المجلد الذي يوجد به الملف بدلاً من فتحه في التطبيق ، فاضغط على زر التحكم وانقر نقرًا مزدوجًا على اسم الملف.
بالإضافة إلى ذلك ، يحتوي الجزء الأيمن من نتائج بحث Spotlight على مواقع الويب المقترحة والأهم من ذلك ، أن الرابط "إظهار الكل في Finder…" الموجود في الأسفل.
إذا نقرت نقرًا مزدوجًا على هذا الرابط ، فستظهر الملفات التي تم العثور عليها في نافذة Finder جديدة.
لا تعرض نتائج بحث Finder المجلد الأصلي للملف ، ولكن من السهل العثور عليه. انقر بزر الماوس الأيمن على اسم الملف وانقر على خيار "إظهار في مجلد مغلق" في قائمة السياق (القائمة المنبثقة عند النقر بزر الماوس الأيمن). إذا كنت لا تعرف كيفية النقر بزر الماوس الأيمن على لوحة تعقب MacBook ، فاقرأ هذا البرنامج التعليمي البسيط.
البحث باستخدام تطبيق Finder
يوفر Finder مزيدًا من المرونة عندما يتعلق الأمر بالبحث عن الملفات والمجلدات. على سبيل المثال ، إذا كنت بحاجة إلى فتح مجلد Downloads أو iCloud أو AirDrop أو Documents أو Library ، فيمكنك القيام بذلك من قائمة Finder ضمن عنصر القائمة Go.
للعثور على ملف ، ابدأ تطبيق Finder (يمكنك القيام بذلك عن طريق كتابة Finder في Spotlight Search). داخل نافذة Finder ، اضغط على Command-F وستفتح نفس النافذة التي رأيناها سابقًا.
ابدأ البحث بكتابة اسم الملف داخل شريط البحث. سيحاول الباحث على الفور جزء الاسم المكتوب في الشريط وستكون نتائج البحث أكثر دقة في الكتابة. لاحظ أن Finder افتراضيًا يبحث عن الملفات التي يتطابق اسمها مع الكلمة التي تم كتابتها.
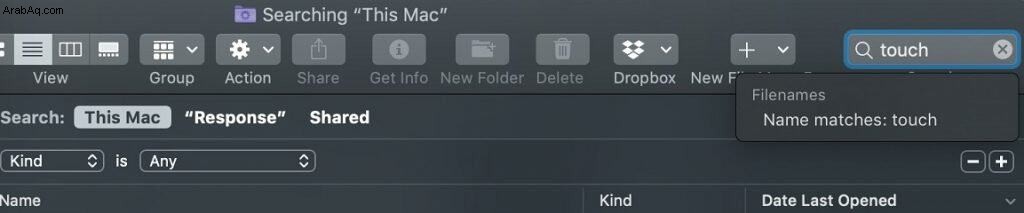
في هذه الحالة ، تعني كلمة "تطابقات" أنها ستبحث عن الملفات التي يحتوي اسمها على عبارة البحث. على سبيل المثال ، إذا كنت تبحث عن "كبير" ، فسيعرض الباحث عن "سمكة كبيرة" و "سمكة أبيج" و "غوبيج". لا يهم أين تظهر عبارة البحث في اسم الملف.
ولكن ماذا لو احتجنا فقط إلى الملفات التي تبدأ بكلمة "كبير"؟ في هذه الحالة ، انقر فوق القائمة المنسدلة ضمن سطر "البحث:هذا Mac" ، وقم بتغييرها من "النوع" إلى "الاسم" ، وقم بتغيير "التطابقات" إلى "تبدأ بـ".
تعد إمكانات البحث في تطبيق Finder قوية للغاية. دعونا نراجع بعض حالات الاستخدام.
كيفية البحث عن الملفات الكبيرة
إذا كنت تستخدم جهاز MacBook لفترة طويلة ، فمن المحتمل أنه قد جمع الكثير من الملفات غير الضرورية. وقد تكون بعض الملفات كبيرة الحجم وقد تمنعك من تنزيل تطبيقات جديدة أو تحميل صور جديدة.
إذا كنت بحاجة إلى تنظيف بعض المساحة على جهاز Mac ، فإن أول شيء تحتاجه هو العثور على أكبر الملفات وحذف تلك التي لا تحتاجها.
للعثور على الملفات الكبيرة أولاً ، تحتاج إلى تحديد معنى الحجم الكبير. لنفترض أن حجم الملف الكبير هو 10 ميغا بايت. للعثور على ملفات أكبر من 10 ميجابايت ، ابدأ Finder ، واضغط على Command-F. في منطقة البحث ، قم بتوسيع القائمة المنسدلة التي تحتوي على النوع والاسم والسمات الأخرى. انقر فوق خيار "أخرى ...".
في النافذة الجديدة ، اكتب "الحجم" في شريط البحث وابحث عن سمة "حجم الملف". حدد المربع الموجود أسفل عمود "في القائمة" في سطر "حجم الملف". سيؤدي هذا إلى إضافة "حجم الملف" إلى قائمة سمات البحث.
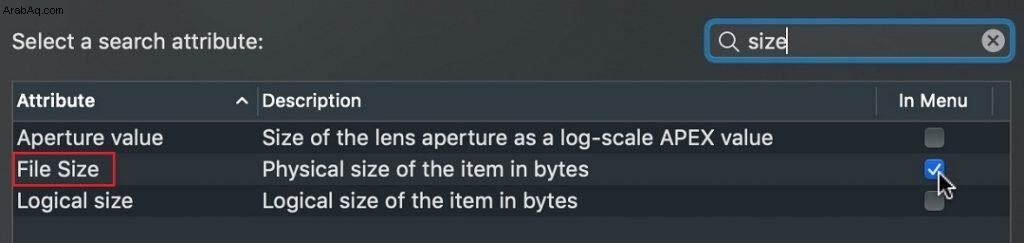
اختر الآن سمة "حجم الملف" ، وحدد "أكبر من" ، واكتب 10 ، وأخيراً حدد "ميغابايت" مثل هذا:

سيجد Finder كل ملف أكبر من 10 ميغا بايت على جهاز الكمبيوتر الخاص بك.
البحث عن الملفات المعدلة مؤخرًا
نفس الأسلوب المتبع عند البحث عن الملفات الكبيرة ، ولكن الآن قم بتغيير سمة البحث (العنصر الأول) إلى "تاريخ آخر تعديل". إذا كانت السمة غير متوفرة لإضافتها بالنقر فوق خيار "أخرى".

يمكن أن تقتصر أي سمة تاريخ على التاريخ المحدد أو الفاصل الزمني. يوفر Finder بشكل ملائم بعض التواريخ السريعة مثل الأمس واليوم وهذا الأسبوع والشهر والسنة وما إلى ذلك.
البحث عن مستندات معينة
سمة بحث مفيدة أخرى هي النوع. إذا كنت تتذكر أنك كنت تعمل مع مستند Word ، ولكن لا تتذكر اسم المستند ، فقم بتعيين سمة البحث على النوع ، ثم حدد أخرى ، وفي مربع النص التالي اكتب "docx".
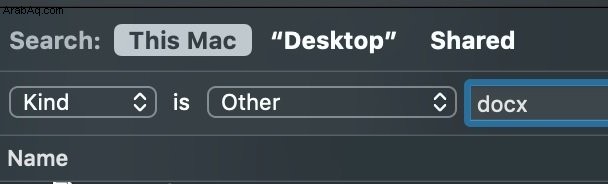
كما هو الحال دائمًا ، هناك بعض الاختصارات لمعظم التطبيقات المعروفة ، بحيث يمكنك اختيار نوع المستند ، على سبيل المثال PDF أو نص أو فيلم.
بحث عن المجلدات
سمة النوع المدعومة الأخرى هي المجلد. إذا كنت بحاجة إلى العثور على مجلدات في Finder ، فكل ما تحتاجه لتعيين سمة البحث لكتابة "Kind" ثم تحديد "Folder" كقيمة سمة البحث.
البحث باستخدام Siri
الطريقة الأكثر إثارة للبحث هي استخدام Siri الذي تمت إضافته منذ وقت ليس ببعيد إلى macOS.
لبدء تشغيل Siri لأول مرة ، تحتاج إلى كتابة "Siri" في Spotlight Search. إذا لم يتم تمكين Siri على جهاز Mac الخاص بك ، فسيطلب إذنك للتمكين. بمجرد البدء ، سيظهر رمز Siri في شريط القائمة العلوي والتي يمكنك دائمًا استدعاؤها بالنقر فوق الرمز.
للعثور على المستند ، قل "Find document" واسم الملف. يمكنك دائمًا تهجئة اسم الملف إذا لزم الأمر.
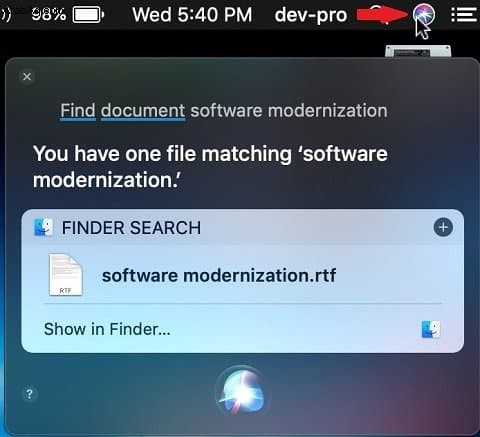
يمكنك حتى بدء البحث ثم الاستمرار في تضييق نتائج البحث. على سبيل المثال ، يمكنك البدء بـ "Find files from the last week".
عندما يعرض Siri النتائج ، قم بتضييق القائمة من خلال قول "Just one from Friday" ، وقم بتضييقها أكثر من خلال قول "Just Word documents" وستتضمن القائمة النهائية مستندات Word فقط من يوم الجمعة الماضي.
البحث مع المحطة الطرفية
أخيرًا ، يمكن للمهوسين دائمًا استخدام تطبيق Terminal لإجراء الاستعلامات في سطر الأوامر. للعثور على ملف يحتوي على كلمة “ المس "ابدأ تطبيق Terminal واكتب ما يلي:
sudo find / -name touch
ثم أدخل كلمة مرور المسؤول.
سيزيد الأمر sudo من امتيازاتك ويتطلب إدخال كلمة مرور المسؤول. بالطبع ، يمكنك تخطي جزء sudo وكتابة الأمر بدءًا من البحث عن الكلمات الرئيسية ، ولكن إذا قمت بذلك ، فسيقوم الأمر find بإثارة أسئلة مثل "Terminal.app تريد الوصول إلى الصور. السماح؟ ".
معلمات أخرى في الأمر Terminal:
- الشرطة المائلة (/) هي تحديد المسار المراد البحث فيه. فقط الشرطة المائلة تعني البحث في كل مكان ، ولكن يمكنك تحديد مجلد معين إذا أردت.
- -اسم عبارة البحث المضمنة في اسم الملف.
كما ترى بنفسك ، فإن تطبيق Terminal ليس طريقة سهلة الاستخدام للبحث عن الملفات. يعد Spotlight Search و Finder خيارات أفضل بكثير.
نصائح وحيل البحث المتقدم باستخدام تطبيق Finder
Siri ليس التطبيق الوحيد الذي يسمح بتضييق نتائج البحث. إذا كنت بحاجة إلى العثور على أي مستند Word يحتوي على عبارة "حيل" وتم تعديله في الأشهر الثلاثة الماضية ، فأنت بحاجة إلى وضع معايير بحث متعددة الشروط. وهو حقًا سهل التنفيذ.
أولاً ، ابدأ بالبحث الأساسي. اضبط نوع سمة البحث على "Kind" ، واضبط قيمة المعلمة الأولى على "Other" والمعلمة الثانية على "docx".
ثانيًا ، انقر فوق رمز علامة الجمع في الزاوية اليمنى من خط شريط البحث. أدخل معايير البحث الثانية:اضبط سمة البحث على "الاسم" ، والمعامل الأول على "يحتوي على" والمعامل الثاني على "الحيل".
وأخيرًا ، انقر فوق رمز علامة الجمع مرة أخرى لإدخال معايير البحث الثالثة حيث تكون سمة البحث "تاريخ آخر تعديل" ، والمعلمة الأولى هي "ضمن الأخير" والمعلمة الثانية 90.
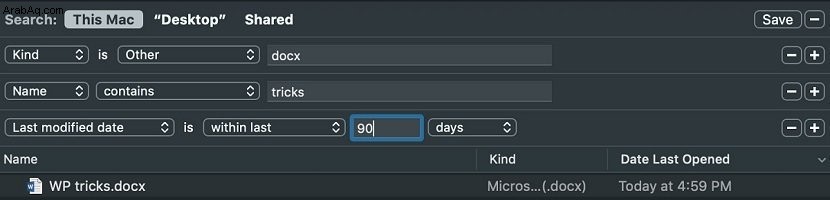
القاعدة بشروط بحث متعددة هي تصفية المستندات التي تفي بجميع شروط البحث . إذا لم تكن بحاجة إلى أحد الشروط ، يمكنك إزالتها بالنقر على رمز علامة الطرح.
ولكن ماذا لو كنت بحاجة إلى العثور على مستندات من أنواع متعددة؟
على سبيل المثال ، إذا كنت بحاجة إلى العثور على أي ملف PDF أو docx يحتوي على 2018؟ إذا كنت أستخدم علامة الجمع فقط عند إضافة شروط البحث ، فسيقوم Finder بالعثور على 0 مستندات لأننا نطلب العثور على المستندات التي تحتوي على عبارة 2018 وفي نفس الوقت من نوع PDF و docx.
من الواضح أن الملف لا يمكن أن يكون بتنسيق PDF و docx.
الحيلة في بناء هذا النوع من البحث هي استخدام مفتاح Alt (الخيار) عند إضافة شرط جديد.
أولاً ، ابدأ بالبحث الأساسي. اضبط نوع سمة البحث على "الاسم" ، وحدد المعلمة الأولى "تحتوي على" والمعلمة الثانية على "2018".
الآن اضغط مع الاستمرار على Alt (خيار) مفتاح. ستتغير أيقونة علامة الجمع إلى رمز بثلاث نقاط. انقر فوق هذا الرمز. سيضيف سطرين. السطر الأول هو القاعدة الكلية. يمكنك اختيار أي شروط (أو) أو كل (و) أو لا شيء (ليس). اتركه للجميع. في السطر الثاني ، اضبط للبحث في جميع ملفات PDF وانقر على أيقونة علامة الجمع في الزاوية اليمنى.
في السطر الجديد ، أضف بحثًا عن ملفات docx. يمكن قراءة استعلام البحث الجديد على أنه "البحث عن جميع المستندات التي تحتوي على 2018 AND (نوع المستند بتنسيق PDF أو نوع المستند هو docx)".
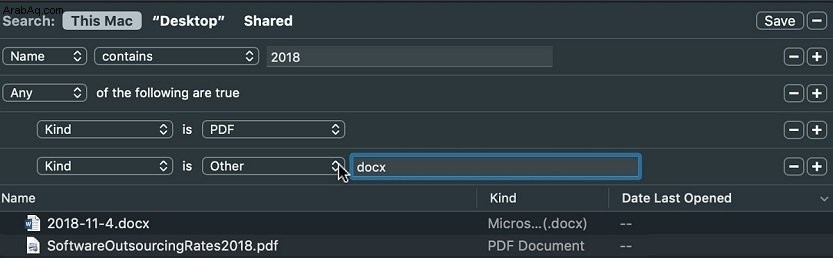
وبالمثل ، يمكنك استخدام None في الاستعلام لإزالة بعض الشروط.
المجلدات الذكية (حفظ عمليات البحث المتكررة)
بعد قضاء الكثير من الوقت في صياغة استعلام البحث ، من المرجح أنك تريد حفظ عملك. الشيء الجيد أن Mac يسمح لك بفعل ذلك. فقط اضغط على زر حفظ في الزاوية اليمنى العليا.
سيفتح Finder نافذة يمكنك من خلالها تسمية بحثك وتحديد ما إذا كنت تريد ظهوره في الشريط الجانبي لـ Finder. بعد الانتهاء ، سيتم حفظ البحث كمجلد ذكي يسمى.
كما نعلم بالفعل ، فإن المجلد الذكي ليس مجلدًا حقيقيًا ، بل هو شرط بحث محفوظ. الشيء الرائع هو أنه إذا قمت بإنشاء ملف يلبي معايير البحث الخاصة بالمجلد الذكي ، فسيظهر الملف الجديد تلقائيًا في المجلد الذكي.
بهذه الطريقة يمكنك تنظيم جميع ملفاتك بحيث يمكنك دائمًا العثور على كل ما تحتاجه في أقل من ثانية.
بحث متقدم باستخدام Spotlight Search
يمكن أن يقوم Spotlight Search بنفس الأشياء التي يقوم بها Finder أيضًا. الحيلة هي معرفة تركيبها. على سبيل المثال ، إذا كنت تريد العثور على جميع مستندات PDF باستخدام Spotlight Search ، فيمكنك كتابة ما يلي في الشريط:
النوع:PDF
هل تبحث عن مستندات PDF تحتوي على Word 2018؟ يكتب:
النوع:pdf والاسم:2018
في الأساس ، من Spotlight Search ، يمكنك إنشاء أي حالة استعلام تقريبًا مثل Finder. تكمن المشكلة في أنك بحاجة إلى معرفة الكلمات الأساسية المستخدمة في الأداة وتذكرها. هذا يجعل ، في رأيي ، Finder أداة أسهل بكثير للعثور على الملفات.
كيفية البحث عن الملفات المكررة
هناك العديد من تطبيقات الطرف الثالث التي يمكن أن تساعدك في العثور على الملفات المكررة وحذفها. من بينها DupeGuru و Duplicate File Finder Remover من Nektony و Gemini 2:The Duplicate Finder من MacPaw. الثلاثة أحرار.
في حالة عدم رغبتك في تثبيت تطبيق آخر على جهاز MacBook ، يمكنك العثور على النسخ المكررة وحذفها بنفسك باستخدام Finder.
الخطوات الواجب اتباعها:
- افتح الباحث
- في Finder ، انتقل إلى File -> New Smart Folder
- انقر فوق رمز علامة الجمع
- حدد النوع كمعايير بحث واختر نوع الملف الذي تريد البحث عنه
- في نتائج البحث ، انقر على عمود "الاسم" للترتيب حسب الاسم
- مرر لأسفل وكلما عثرت على نسخ مكررة ، انقر بزر الماوس الأيمن وانتقل إلى المهملات
المشكلات الشائعة المتعلقة بالبحث في الباحث
إذا لم تتمكن من العثور على الملفات ، فتأكد من تحديد "هذا الـ Mac" في منطقة "البحث". إذا تم تغيير هذا عن طريق الخطأ ، على سبيل المثال ، سطح المكتب ، فسيقصر Finder نتائج البحث على سطح المكتب فقط.
المواضيع:
كيفية استخدام جهاز MacBook