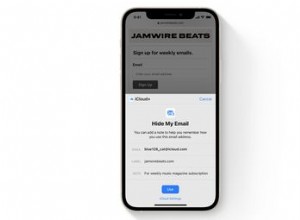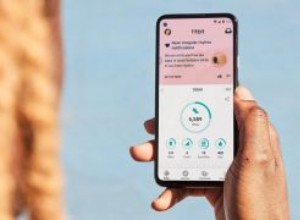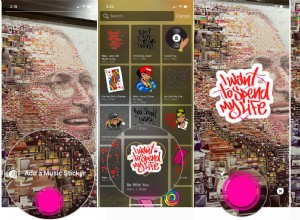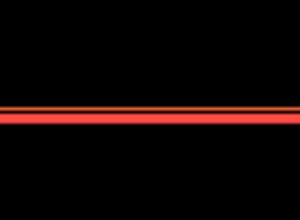لا بد لي من الاعتراف بأنني شعرت بالحرج الشديد عندما أوضح لي أحد موظفي المبيعات كيفية النقر بزر الماوس الأيمن على MacBook. كان لدي جهاز MacBook Air لمدة عامين في ذلك الوقت وأعتقد أنني لست بحاجة إلى معرفة ذلك لأنني استخدمت الكمبيوتر المحمول بشكل أساسي للتصفح.
عندما بدأت في استخدام جهاز Mac الخاص بي لأشياء أكثر تعقيدًا ، اتضح على الفور أن بعض الأشياء كانت مفقودة في منتجات Apple أو يجب أن أتعلم القيام بكل شيء بطريقة Apple المناسبة.
كيف تقوم بالنقر بزر الماوس الأيمن على كمبيوتر MacBook المحمول؟ هناك طريقتان رئيسيتان للنقر بزر الماوس الأيمن على لوحة تعقب MacBook:
- حرك موضع المؤشر بإصبع واحد ثم المس بإصبعين على لوحة التعقب.
- اضغط مع الاستمرار على زر التحكم ثم المس لوحة التتبع بإصبع واحد.
لماذا تحتاج إلى النقر بزر الماوس الأيمن على أي حال؟
النقر بزر الماوس الأيمن ضروري لفتح قائمة السياق ، وهي قائمة مرتبطة بالكائن على الشاشة. على سبيل المثال ، إذا كنت بحاجة إلى حذف ملف ، فحدده أولاً في Finder ثم انقر بزر الماوس الأيمن لإحضار قائمة السياق ، وابحث عن سطر "نقل إلى سلة المهملات" وانقل الملف إلى سلة المهملات.
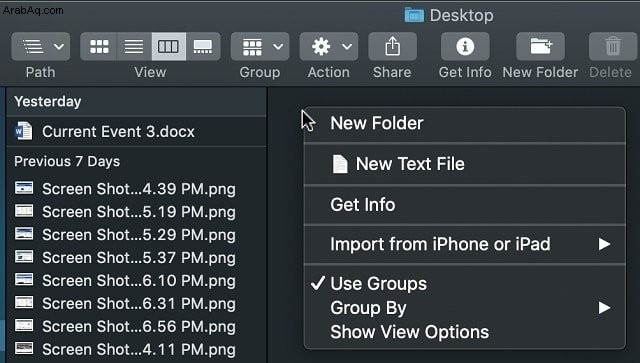
ما الفرق بين القائمة العادية وقائمة السياق؟
القائمة العادية هي قائمة تطبيق تعرض الوظائف غير المرتبطة بكائن معين. على سبيل المثال ، يمكنك إخفاء الشريط الجانبي في Finder وسيتم إخفاء الشريط الجانبي لتطبيق Finder بأكمله.
ولكن إذا كنت تريد إزالة مجلد سطح المكتب من الشريط الجانبي لـ Finder ، فعليك النقر بزر الماوس الأيمن على كائن سطح المكتب في الشريط الجانبي والضغط على خيار "إزالة من الشريط الجانبي".
مثال آخر عندما يكون النقر بزر الماوس الأيمن ضروريًا عند استخدام متصفح. إذا كنت بحاجة إلى فتح رابط في علامة تبويب أو نافذة مختلفة ، فأنت تريد النقر بزر الماوس الأيمن على الرابط واختيار الخيار الذي تريده.
وأخيرًا ، يمكن ربط التطبيقات المختلفة بأنواع معينة من الملفات. على سبيل المثال ، إذا كان لديك عدة برامج تحرير ملفات مثبتة (Word ، TextEdit ، Visual Studio Code ، إلخ) ، فقد ترغب في اختيار محرر مختلف عن المحرر الافتراضي. في هذه الحالة ، حدد الملف ، وانقر بزر الماوس الأيمن لاستدعاء قائمة السياق والاختيار من قائمة التطبيقات.
النقر بزر الماوس الأيمن بلمسة بإصبعين
الطريقة الأولى هي الأسهل وهي الطريقة التي أظهرها لي موظف المبيعات. علاوة على ذلك ، تعمل هذه الطريقة على MacBook بغض النظر عن نظام التشغيل. على سبيل المثال ، إذا كان لديك Windows 10 مثبتًا عبر Bootcamp ، فستعمل طريقة الإصبعين أيضًا.

عادةً ما تفعل كل شيء بإصبع واحد على لوحة تعقب MacBook. عندما تحتاج إلى النقر بزر الماوس الأيمن ، ما عليك سوى تحريك المؤشر على الشاشة فوق الكائن المطلوب بإصبع واحد أولاً. الآن ما عليك سوى النقر بإصبعين على لوحة التعقب. لا يهم الأصابع التي تستخدمها ، ولست بحاجة إلى التصويب على موضع الكائن. كل ما تحتاجه هو أن تلمس بإصبعيك في نفس الوقت.
النقر بزر الماوس الأيمن بإصبع واحد
إذا كنت تفضل استخدام كلتا يديك ، فيمكنك اختيار النقر بزر الماوس الأيمن بإصبع واحد. كما هو الحال مع المثال السابق ، تحتاج إلى تحريك المؤشر إلى الموضع فوق الكائن الذي تريده.
ثم اضغط مع الاستمرار على Control مفتاح. في MacBooks ، اختر Control المفتاح بين fn (الوظيفة) و Alt (خيار) مفاتيح. ثم اضغط بسرعة بإصبع واحد على لوحة التعقب.
لا يعمل هذا النهج بشكل عام في Windows على MacBook. المرة الوحيدة التي يمكنك فيها استخدام هذا الأسلوب مع Windows هي في المستعرضات. إذا ضغطت مع الاستمرار على مفتاح التحكم ثم لمست لوحة التتبع ، فسيفتح أي متصفح الصفحة على الفور في علامة تبويب أخرى.
طرق أخرى لاستدعاء قائمة السياق على أجهزة MacBooks
أحد أفضل الأشياء التي يوفرها MacOS هو شريط القوائم المتاح في الجزء العلوي من الشاشة (الموضع الافتراضي). عند بدء تشغيل تطبيق جديد ، تتغير القائمة لعرض القائمة الخاصة بالتطبيق. على سبيل المثال ، إذا قمت بتشغيل متصفح Chrome الآن ، فستتغير القائمة وستتضمن القائمة الفرعية للملف خيارات لفتح علامة تبويب جديدة أو طباعة الصفحة الحالية.
ستتوفر بعض قوائم السياق أيضًا في القائمة العلوية. على سبيل المثال ، عندما يكون تطبيق Finder نشطًا ، فمن الممكن إنشاء مجلد جديد بالانتقال إلى قائمة ملف واختيار "مجلد جديد". هذا الخيار هو نفسه الذي يظهر عند النقر بزر الماوس الأيمن داخل المجلد.
من قائمة "ملف" ، يمكنك إجراء عمليات أخرى مثل النقل إلى المهملات أو النسخ.
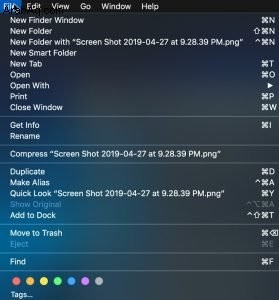
هناك طريقة أخرى لفعل الشيء نفسه وهي من أيقونة الإجراءات في شريط أدوات الباحث. عادة ما تكون هذه الأيقونة مخفية من شريط الأدوات. لإضافته ، انقر بزر الماوس الأيمن على شريط الأدوات في نافذة Finder وانقر على خيار تخصيص شريط الأدوات.
في النافذة الجديدة ، ما عليك سوى سحب وإفلات الوظائف التي تحتاجها من النافذة مباشرة إلى شريط أدوات Finder ثم الضغط على تم.
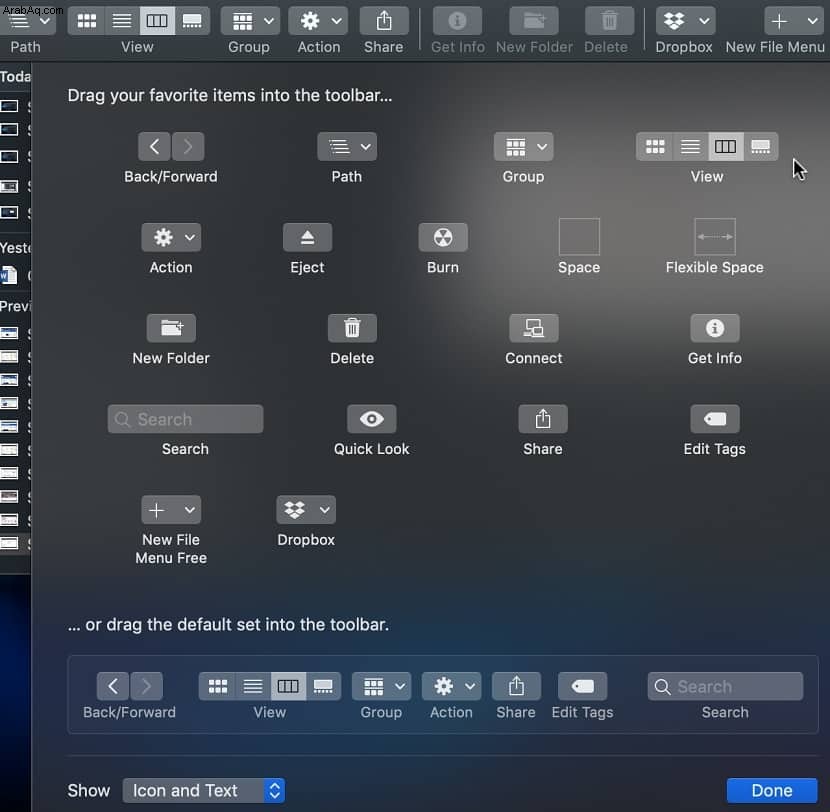
إضافة وظائف جديدة إلى قائمة النقر بزر الماوس الأيمن
من الممكن لقائمة السياق لأنواع معينة من التطبيقات. على سبيل المثال ، لقد وصفت 4 طرق لإضافة خيار "ملف نصي جديد" في تطبيق Finder.
النقر بزر الماوس الأيمن باستخدام Magic Mouse
إذا كان لديك ماوس خارجي ، فإن النقر بزر الماوس الأيمن يعتمد على نوع الماوس. تحتوي أجهزة الكمبيوتر على 2 أو 3 أزرار. عند استخدام فأرة الكمبيوتر مع Apple MacBook ، يعمل النقر بزر الماوس الأيمن بنفس طريقة عمل جهاز الكمبيوتر ، ما عليك سوى النقر على الزر الموجود في أقصى اليمين على الماوس.
الفأر السحري القديم هو سبب اعتقدت أن النقر بزر الماوس الأيمن غير موجود على أجهزة Mac. بعد كل شيء ، إذا أرادت Apple السماح للنقر الأيسر والأيمن ، فسيقومون ببناء ماوس به زرين على الأقل.
ومع ذلك ، فإن الماوس السحري يحتوي على زر واحد فقط. لذلك ، للقيام بالنقر بزر الماوس الأيمن باستخدام الماوس السحري ، كان عليك الضغط على مفتاح التحكم على لوحة المفاتيح والنقر بالماوس على الكائن الموجود على الشاشة.
لحسن الحظ ، يمكنك الآن تمكين النقر بزر الماوس الأيمن باستخدام الماوس Magic (Mighty) في تفضيلات النظام -> قسم الماوس. بمجرد التمكين ، ما عليك سوى النقر فوق الجانب الأيمن من الماوس (حتى عندما يكون للماوس زر واحد فقط).
تخصيص النقر بزر الماوس الأيمن على MacBook
يسمح Apple MacOS بتخصيص طرق النقر والتمرير وإيماءات لوحة التتبع الأخرى. إذا كنت ترغب في تغيير الطريقة الافتراضية بإصبعين عن طريق النقر بزر الماوس الأيمن ، فيمكنك القيام بذلك من خلال تفضيلات النظام:
- انقر فوق شعار Apple في الشريط العلوي.
- انقر فوق تفضيلات النظام.
- في النوافذ الجديدة ، ابحث عن مجلد Trackpad وافتحه.
- في علامة التبويب الأولى "الإشارة والنقر" ، يمكنك تغيير "النقر الثانوي" (اسم Apple للنقر بزر الماوس الأيمن).
يسمح MacOS بثلاثة خيارات للنقر الثانوي:
- النقر بإصبعين
- انقر في الزاوية اليمنى السفلية - الطريقة التي تعمل بها معظم أجهزة الكمبيوتر المزودة بلوحات التتبع
- انقر أسفل الزاوية اليسرى
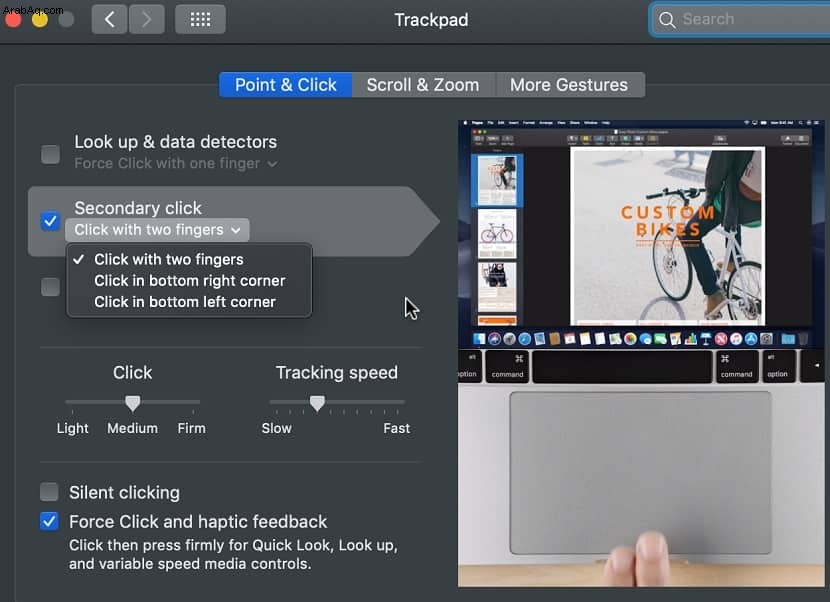
إيماءات أخرى على لوحة اللمس في MacBook
هناك عدد من الطرق المختلفة لاستخدام لوحة التتبع في نظام MacOS. يمكنك التمرير للتبديل بين التطبيقات ، وإظهار سطح المكتب أو لوحة التشغيل بإيماءة بسيطة.
إذا كنت تريد معرفة كيفية إجراء هذه العمليات باستخدام لوحة التتبع ، فما عليك سوى تحريك مؤشر الشاشة (باستخدام إصبع واحد) فوق الخيار وستظهر الرسوم المتحركة الموجودة على اليمين بالضبط الأصابع التي يجب استخدامها وكيف.
النقر بقوة
مع الإصدارات الجديدة من نظام التشغيل ، قدم MacOS شيئًا يسمى Force Click. يعمل النقر بقوة عندما تضغط على لوحة التتبع بإصبع أقوى من المعتاد وتثبته لفترة من الوقت. من المفترض أن تضيف المزيد من الطرق لتقديم وظائف جديدة ، ولكن حتى الآن لم أجدها مفيدة بشكل خاص.
التمرير في خرائط Google على MacBook
خرائط Google هي تطبيق استخدمته كل يوم على جهاز MacBook الخاص بي. في كل مرة أحتاج فيها إلى التحقق من حركة المرور أو بحاجة إلى العثور على موقع للمكان ، أحتاج إلى القيادة لفتح خرائط Google على Chrome. هناك ثلاث إيماءات تحتاج إلى معرفتها عند استخدام خرائط Google على MacBook:
- المس لوحة التتبع بإصبعين ومرر لأعلى للتصغير
- المس لوحة التتبع بإصبعين ومرر لأسفل للتكبير
- المس لوحة التتبع بإصبع واحد ثم استخدم إصبعًا آخر لتمرير الخريطة لأعلى أو لأسفل أو لليسار أو لليمين.
هناك طريقة أخرى للتكبير أو التصغير وهي وضع إصبعين على لوحة التعقب ثم تحريك الأصابع بعيدًا عن بعضها البعض من أجل التكبير وتقريبهما من كل منهما للتصغير. لكن بصراحة ، التمرير لأعلى ولأسفل (1 و 2) أسهل بكثير ويسمح بمزيد من التحكم عند التكبير.
أين يوجد مفتاح Delete صحيحًا على لوحة مفاتيح MacBook؟
لوحة مفاتيح MacBook هي نسخة مصغرة من لوحة مفاتيح الكمبيوتر العادية ونتيجة لذلك ، بعض المفاتيح مفقودة. واحد فاتني الكثير هو مفتاح الحذف.
يوجد زر حذف على لوحة مفاتيح MacBook ، لكنه لا يفعل ما يتوقعه مستخدم الكمبيوتر الشخصي. يحذف هذا الزر حرفًا قبل موضع المؤشر (على اليسار) ويجب أن يُسمى Backspace بدلاً من حذف .
إذا كنت تريد حذف الحرف بعد المؤشر (يمين) ، فاضغط على fn الزر ثم اضغط على حذف .
Page up and down on MacBook
طريقتان للصفحة لأسفل على MacBook:
- اضغط مع الاستمرار على fn ثم اضغط على زر السهم لأسفل
- اضغط على مفتاح المسافة للتمرير لأسفل في نافذة المتصفح
طريقتان للصفحة لأعلى على MacBook:
- اضغط مع الاستمرار على fn ثم اضغط على زر السهم لأعلى
- اضغط مع الاستمرار على زر Shift واضغط على مفتاح المسافة للتمرير لأعلى في نافذة المتصفح
نصائح وحيل أخرى
قص الملفات ولصقها في MacBook
نادرًا ما أستخدم النقر بزر الماوس الأيمن على MacBook باستثناء شيء واحد أفعله كثيرًا:نسخ / لصق الملفات. من أجل نسخ ملف من مجلد إلى آخر ، انقر بزر الماوس الأيمن على الملف وحدد خيار النسخ. ثم انتقل إلى المجلد الوجهة ، وانقر بزر الماوس الأيمن داخل المجلد وحدد خيار لصق العنصر من قائمة السياق.
يمكنك أن تفعل الشيء نفسه باستخدام لوحة المفاتيح بدلاً من النقر بزر الماوس الأيمن ، حدد الملف ، واضغط على Command-C للنسخ ، وانتقل إلى مجلد الوجهة واضغط على Command-V.
ومع ذلك ، هناك شيء واحد غير واضح كيف أفعله واستغرق الأمر وقتًا طويلاً لمعرفة ذلك.
كيفية قص ولصق ملف في MacBook؟
من أجل التحرك الملف (قص ولصق) من مجلد إلى آخر أولاً حدد الملف ، ثم اضغط على مجموعة مفاتيح الأوامر- C تمامًا كما هو الحال مع النسخ / اللصق. ثم انتقل إلى مجلد الوجهة وداخل المجلد اضغط على مفتاح Option (Alt) مع مفتاحي Command و V.
إذا كنت بحاجة إلى نقل ملفات متعددة ، فقم أولاً بتحديدها جميعًا بالضغط على زر Shift والضغط على كل ملف تريده. ستغير الملفات المحددة الخلفية حتى تتمكن من رؤية الملفات التي تم تحديدها. إذا كنت بحاجة إلى استبعاد بعض الملفات من التحديد ، فما عليك سوى النقر فوق الملف أثناء الضغط على زر Shift.
بمجرد تحديد الملفات المطلوبة ، تكون العمليات التالية هي نفسها:Command-C و Command-V للنسخ أو Command-C و Option-Command-V لنقل الملفات المحددة إلى المجلد الوجهة.
انتقل لأسفل إلى المجلد
تحتاج أحيانًا إلى الانتقال إلى المجلد (افتح محتوياته). في MacBook ، يمكنك القيام بذلك عن طريق النقر المزدوج على لوحة التتبع أو النقر فوق السهم لأسفل.
سيؤدي الضغط على السهم لأسفل على المحدد في ملف Finder إلى فتحه بالتطبيق الافتراضي. على سبيل المثال ، سيؤدي الضغط على زر السهم لأسفل في ملف docx. إلى فتحه في تطبيق Microsoft Word.
المواضيع:
كيفية استخدام جهاز MacBook