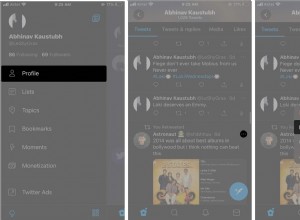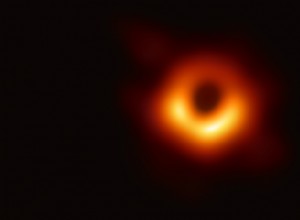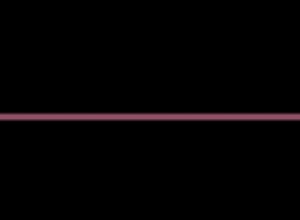يعد برنامج المفكرة أحد أقدم وأبسط برامج تحرير النصوص في العالم. تم إصداره لأول مرة في عام 1983 كجزء من نظام DOS. لا يزال موجودًا ، ولكن يمكن للمرء أن يتساءل لماذا لا يزال أي شخص يستخدم مثل هذا المحرر الأساسي عندما يتوفر الآلاف من برامج تحرير النصوص.
أكبر ميزة لبرنامج Notepad مقارنة بالمحررين الأكثر تطوراً هو أنه يحفظ الملفات بنص عادي ، على عكس المحررين الآخرين الذين قد يضيفون نص تنسيق خاص مما يجعله أداة مثالية لتحرير HTML / CSS وأداة متوسطة لتحرير الكود (PHP ، Java ، C # ، إلخ).
أنا شخصياً أستخدم المفكرة في الغالب لسببين:
- عندما أعمل مع ملفات تهيئة النص أو أحيانًا عند كتابة كود أو HTML.
- عندما أنسخ أجزاء من النص من الويب إلى المستند الخاص بي. أولاً ، أنسخ النص إلى "المفكرة" للتأكد من إزالة جميع التنسيقات ثم نسخها إلى محرر النصوص الخاص بي.
بطبيعة الحال ، عندما بدأت العمل أكثر في macOS ، كان أحد أسئلتي الأولى هو هل Notepad متاح لنظام Mac؟ تحتوي جميع أجهزة Mac على محرر نصوص أساسي مدمج يسمى TextEdit. إنه مكافئ تقريبًا لبرنامج Microsoft WordPad ولكن يمكن أن يعمل كمفكرة أيضًا. للتبديل إلى وضع المفكرة ، انتقل إلى القائمة وانقر فوق Make Plain Text من قائمة عرض أو استخدم مجموعة مفاتيح Shift-Command-T.
مراجعة TextEdit
كيفية فتح TextEdit على نظام Mac
هناك ثلاث طرق لبدء تشغيل TextEdit:
- من تطبيق Launchpad ، مجلد آخر.
- من Spotlight Search.
- من تطبيق Finder. اذهب إلى مجلد Applications \ Utilities وقم بتشغيله من هناك.
العمل مع TextEdit
يحتوي TextEdit على بعض الميزات المثيرة للاهتمام التي تحتاج إلى معرفتها من أجل استخدامها بشكل أكثر فاعلية.
بشكل افتراضي ، يتم تعطيل علامات التبويب في TextEdit. لعرض علامات التبويب ، انتقل إلى عرض في القائمة وحدد إظهار شريط علامات التبويب . لإضافة شريط جديد ، انقر فوق رمز علامة الجمع في الزاوية اليمنى. يمكنك التنقل بسرعة بين علامات التبويب في TextEdit بالضغط على Command مفتاح والضغط على Tab زر.
لحفظ المستند ، اضغط على Command-S . بشكل افتراضي ، يتم فتح مربع حوار الحفظ في نموذج مصغر له إمكانات محدودة لاختيار المجلد. لفتح نموذج كامل ، انقر فوق الزر الذي يبدو كسهم لأسفل بجوار المجلد الوجهة. في النموذج الكامل ، يمكنك التصفح إلى وجهة أخرى أو حتى إنشاء مجلد جديد قبل حفظ الملف.
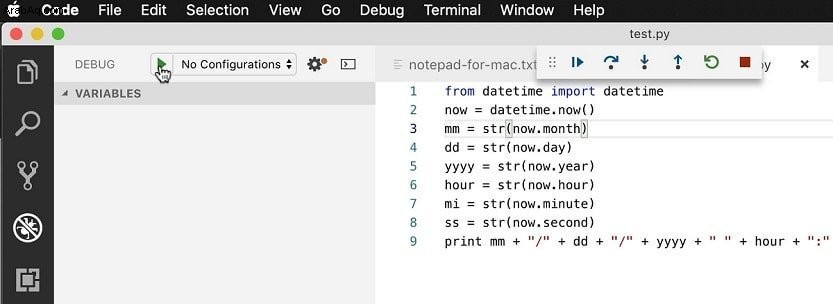
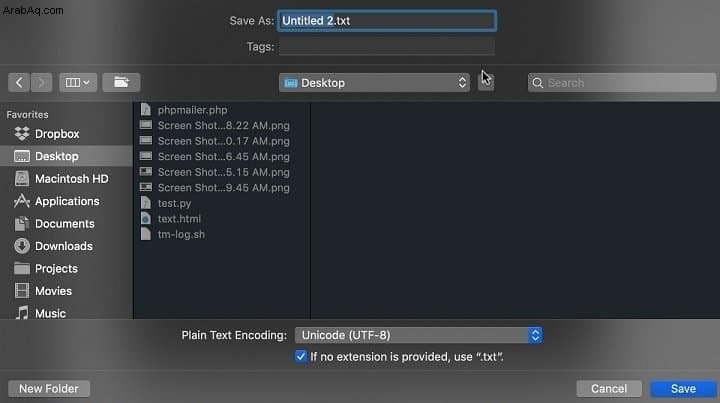
يعد حفظ الملف في TextEdit مجرد إحدى الطرق الممكنة لإنشاء ملف نصي جديد في Mac. تحقق من المقالة التي كتبتها لمعرفة طرق أخرى سريعة لإنشاء الملفات.
اختصارات مفيدة للوحة المفاتيح
اختصارات تحرير النص المفضلة لدي والتي تعمل في معظم برامج تحرير Mac بما في ذلك TextEdit:
| اختصار لوحة المفاتيح | ماذا يفعل |
| الأمر والسهم الأيمن | حرك المؤشر إلى نهاية السطر |
| الأمر والسهم الأيسر | حرك المؤشر إلى بداية السطر |
| التحول والتحكم والسهم الأيمن | حدد نصًا من موضع المؤشر الحالي حتى نهاية السطر |
| التحول والتحكم والسهم الأيمن | حدد نصًا من موضع المؤشر الحالي حتى بداية السطر |
| Alt (خيار) وسهم لليمين | تخطي كلمة واحدة إلى اليمين |
| Alt (خيار) والسهم الأيسر | تخطي كلمة واحدة إلى اليسار |
| قيادة وسهم أعلى | انتقل إلى أعلى المستند |
| أمر وسهم لأسفل | انتقل إلى الجزء السفلي من المستند |
| Alt (خيار) وسهم لأسفل | انتقل إلى نهاية السطر التالي |
| Alt (خيار) وسهم لأعلى | انتقل إلى بداية السطر السابق |
| الأمر و A | حدد كل النص في المستند |
| الأمر و C | نسخ النص المحدد إلى الحافظة |
| الأمر و X | قص النص المحدد والنسخ إلى الحافظة |
| الأمر و V | لصق النص من الحافظة في موضع المؤشر |
| حذف | حذف حرف قبل موضع المؤشر (ما يعادل زر Backspace في Windows) |
| fn و Delete | حذف حرف بعد موضع المؤشر (ما يعادل زر الحذف في Windows) |
| fn وسهم أعلى | تمرير الصفحة لأعلى |
| fn وسهم لأسفل | تمرير الصفحة لأسفل |
ميزات أخرى رائعة في TextEdit
إضافة رمز خاص
اضغط على Control-Command-Space أو انتقل إلى تعديل القائمة وحدد الرموز التعبيرية والرموز لإضافة رموز خاصة مثل حقوق النشر أو مفاتيح Mac مثل Command (⌘) أو Option (⌥).
الإملاء
هل تعلم أنك لا تحتاج حتى إلى الكتابة في TextEdit من أجل الحصول على بعض النصوص؟ كل ما تحتاجه هو استخدام بدء الإملاء الخيار في تعديل القائمة أو اضغط فقط على fn مفتاح مرتين. سيظهر هذا الإملاء التطبيق الذي يشبه الميكروفون في انتظارك لتتحدث.
اكتشفت ذلك باستخدام الإملاء يزيد بشكل كبير من الإنتاجية وهي طريقة مثالية لإضافة ملاحظات سريعة.
التحدث
يمكن لـ TextEdit القيام بعكس الإملاء:يمكنه نطق النص بشكل مفتوح في نافذة TextEdit. ما عليك سوى النقر على الكلام -> بدء التحدث في تعديل القائمة و الكلام -> إيقاف التحدث للتوقف. لذلك ، إذا كنت تنشئ مقاطع فيديو على YouTube ولا تريد التحدث أمام الكاميرا ، فيمكنك كتابة النص ثم السماح لـ TextEdit بالتحدث نيابة عنك.
TextEdit في وضع Rich Text
إذا كنت تكتب نصًا ليس للكمبيوتر ، ولكن للبشر ، فقد يكون وضع النص المنسق خيارًا جيدًا لإنشاء ملفات ببعض التنسيقات الأساسية. انقر فوق إنشاء نص منسق في تعديل القائمة وستكون قادرًا على تنسيق النص بخيارات الخطوط المختلفة.
يمكنك أيضًا تغيير أجزاء من النص لتكون غامقة ومائلة ومسطرة. إذا كنت ترغب في إضافة صورة إلى مستند TextEdit ، يمكنك لصق لقطة شاشة من الحافظة أو سحب ملف الصورة من نافذة Finder إلى TextEdit.
بشكل أساسي ، في وضع النص المنسق ، ستحصل على الدفتر مكافئ على نظام Mac.
يمكن لـ TextEdit الحفظ بتنسيقات ملفات مختلفة:RTF و Open Document (.odt) و Microsoft Word (.doc و. docx). يمكن لـ TextEdit أيضًا فتح مستندات Word بطريقة محدودة - لن تكون معظم ميزات Word متاحة ، لذا تبدو المستندات في TextEdit غريبة.
نظرًا لأن معظم الأشخاص الذين يبحثون عن برنامج Notepad على نظام التشغيل Mac من المرجح أن يستخدموه لتحرير HTML أو الترميز ، يجب أن أشير إلى أن هناك العديد من الحلول التي تقوم بهذه الأشياء بشكل أفضل. والعديد منهم أحرار.
أفضل بدائل Notepad (مجانًا):
- كود الاستوديو المرئي
- الذرة
- BBEdit
- برنامج Notepad ++
كود الاستوديو المرئي
إذا كنت مطورًا ، فعليك تجربة Visual Studio Code. كان العديد من المطورين حذرين في البداية من استخدام أداة من Microsoft معتقدين أن Microsoft تهتم فقط بـ Windows ، لكن Visual Studio Code هو استثناء جيد.
أعرف العديد من مطوري JavaScript الذين انتقلوا من Sublime و Web Storm (برامج تحرير الأكواد المميزة) إلى Visual Studio Code على أجهزة Mac ، وهناك أسباب وجيهة للتبديل.
أعتقد أن Visual Studio Code (VSC) يفوز على خيارات أخرى مماثلة بسبب نموذج القابلية للتوسع. هناك الآلاف من الامتدادات المتاحة لـ VSC وهي توفر ميزات مثل الإكمال التلقائي والتحسس الذكي المدرك للسياق لمختلف لغات البرمجة والتحقق من بناء الجملة ودعم إبراز بناء الجملة.
يمكنك حتى بدء مصحح أخطاء Python أو JavaScript إذا كان لديك امتدادات مناسبة مثبتة وجميع الأشياء المتعلقة بمصححات الأخطاء مثل تعيين نقاط التوقف ، والتنقل عبر الشفرة وتقييم القيم المتغيرة في لوحتي المراقبة والسكان المحليين.
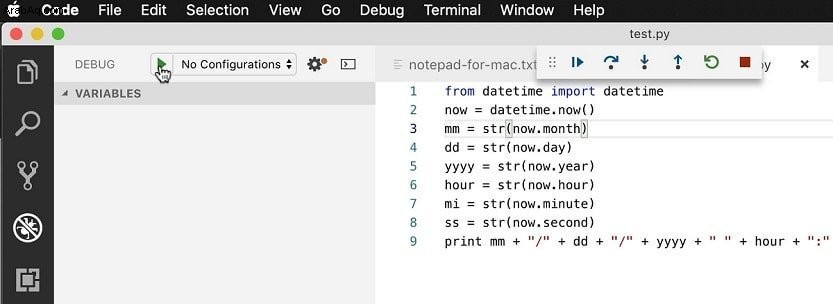
إذا كنت تعمل مع AngularJS ، فإن امتدادها يأتي مع مقتطفات JavaScript شائعة ، لذلك لا تحتاج إلى كتابة نفس الشفرة مرارًا وتكرارًا.
مع وضع كل ذلك في الاعتبار ، أعتقد أن Visual Studio Code هو أفضل محرر أكواد مجاني.
ذرة
أداة أخرى للتحرير عبر الأنظمة الأساسية هي Atom التي طورها GitHub (والتي من المفارقات أن شركة مايكروسوفت الآن). يحتوي على نموذج مكون إضافي مشابه وهناك الآلاف من المكونات الإضافية المكتوبة لـ Atom. نظرًا لأن المحرر مدمج في HTML / CSS / JavaScript ، فإنه قابل للتخصيص تمامًا. في وقت كتابة هذا التقرير ، زعموا أن هناك 1246 سمة متوفرة لـ Atom .
تحرير BBEdit
تم إنشاء BBEdit فوق أداة أخرى شائعة جدًا TextWrangler الذي لم يعد مدعومًا. عند تنزيل BBEdit ، فإنه يبدأ كإصدار تجريبي مع توفر كافة الميزات. بعد فترة تجريبية مدتها 30 يومًا ، يمكنك الاستمرار في استخدام الأداة مع مجموعة ميزات مخفضة مجانًا وهي ليست صفقة سيئة في رأيي.
إذا كنت مهتمًا ، يمكنك التحقق من مخطط المقارنة الخاص بهم حيث يظهرون أن BBEdit الأساسي المجاني لا يزال يدعم جميع الميزات المتوفرة في TextWrangler وأكثر من ذلك بقليل.
Notepad ++
كان برنامج Notepad ++ هو المفضل لدي على الصعيد الشخصي لفترة طويلة. على الرغم من أنه لا يدعم مصحح الأخطاء كما يفعل Visual Studio Code ، إلا أنه من بين محرري النصوص الأفضل على الإطلاق.
باستخدام Notepad ++ ، يمكنك فتح ملفات نصية ضخمة - تلك التي ستؤدي إلى تعطل برنامج Notepad أو Microsoft Word في Windows. كما أنه يدعم العديد من المكونات الإضافية لأغراض التحرير والتنسيق المتعددة - المفضل لدي هو المكون الإضافي لتنسيق JSON.
يدعم برنامج Notepad ++ أيضًا تمييز النحو والطي (عندما يمكنك طي الكتل النصية ، على سبيل المثال ، كل شيء داخل علامة div). يمكنك حتى إنشاء لغتك الخاصة مع إبراز البنية بسهولة شديدة.
يحتاج كل مطور بشكل دوري إلى القيام ببعض الأشياء مرارًا وتكرارًا وفي Notepad ++ ، يمكنك إنشاء وحدات ماكرو لتلك المهام المتكررة. ما عليك سوى تسجيل المهمة واستدعائها عند الحاجة. هناك أيضًا ميزات أخرى مثل الكتل الرأسية ودعم الإشارات المرجعية وسجل الحافظة.
ومع ذلك ، هناك مشكلة واحدة صغيرة. لسوء الحظ ، لا يعمل Notepad ++ على أجهزة Mac أو على الأقل لا يوجد تنزيل لنظام Mac له. ولكن نظرًا لأنني أحب ذلك كثيرًا ، فقد وجدت طريقة تثبيت المحرر على جهاز MacBook Pro.
تثبيت Notepad ++ على نظام Mac باستخدام Wine
Wine عبارة عن طبقة فوق العديد من أنظمة تشغيل Unix ، بما في ذلك macOS ، والتي تسمح بتشغيل عدد محدود من تطبيقات Windows في الأصل. عند تشغيل أحد التطبيقات على Wine ، يقوم الأخير بتنفيذ واجهة برمجة تطبيقات Windows OS منخفضة ويتم خداع التطبيق للاعتقاد بأنه يعمل على Windows.
في حين أن كل هذا مثير للاهتمام ، كل ما نحتاج إلى معرفته هو أن تثبيت Wine لا يكفي. تحتاج إلى التأكد من أن التطبيق معبأ بطريقة معينة حتى يمكن تشغيله على Wine.
في حالة برنامج Notepad ++ ، يقوم البرنامج المسمى Winebottler بعمل جميع عمليات التعبئة والتغليف نيابة عنك.
خطوات تشغيل Notepad ++ مع Winebottler هي كالتالي:
1. قم بتنزيل Winebottler من هذا الرابط . عادةً ما أقوم بتنزيل إصدار ثابت.
2. أولاً ، قم بسحب وإفلات Wine.app في مجلد التطبيقات ، ثم قم بسحب وإفلات Winebottler.
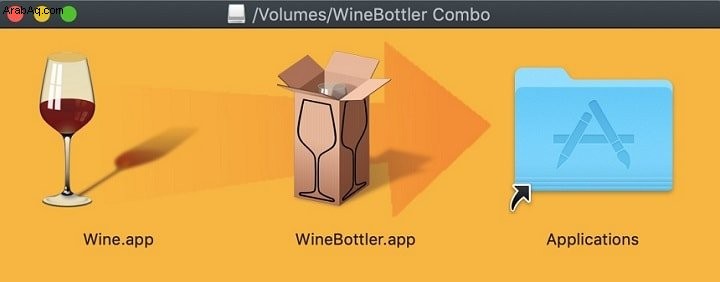
3. ابدأ تشغيل تطبيق Winebottler
4. في شريط البحث ، اكتب Notepad ++. انقر فوق الزر "تثبيت" أسفل رمز Notepad ++ (2015 واحد). سيسألك Winebottler عن المجلد الذي تريد تثبيت تطبيقك عليه. عادةً ما أقوم بإنشاء مجلد Wine على سطح المكتب بحيث يسهل علي الوصول إليه ، ولكن يمكنك اختيار أي مجلد تريده.
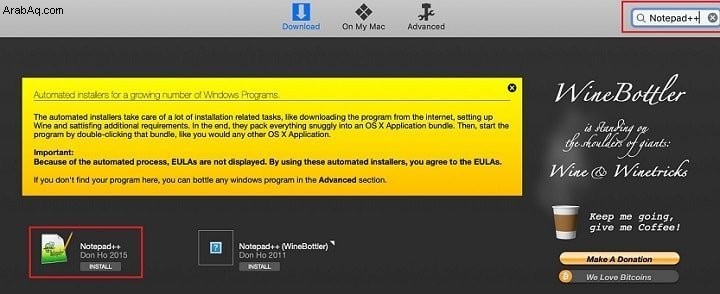
5. أغلق الآن Winebottler وافتح المجلد الذي حفظت فيه Notepad ++ وابدأ من هناك.
بعض المراوغات التي يجب معرفتها حول Notepad ++ على نظام التشغيل Mac:
- عندما تكون داخل Notepad ++ ، تكون مجموعات نسخ / لصق المفاتيح هي نفسها الموجودة في Windows:Ctrl-C و Ctrl-V بدلاً من Command-C و Command-V.
- إذا قمت بالنقر بزر الماوس الأيمن فوق علامة التبويب التي تحمل اسم الملف والنقر فوق فتح المجلد المحتوي في Explorer ، فسيتم فتح Wine Explorer. إذا قمت بالنقر فوق فتح المجلد المحتوي في cmd ، فسيبدأ موجه DOS (وليس محطة macOS).
- بشكل عام ، لن يعمل Notepad ++ بشكل جيد مع بنية الدليل لأنه لا يزال يعتقد أنه يعمل على Windows.
إذا كنت لا تمانع في إنفاق الأموال على البرامج ، فإليك قائمة المحررين التي قد ترغب في أخذها في الاعتبار:
أفضل بدائل المفكرة (مدفوعة)
- نص سامي
- TextMate
- عاصفة الويب من JetBrains
- برنامج UltraEdit
كانت هناك أوقات تم فيها اعتبار Sublime و Web Storm أفضل من مطوري HTML / JavaScript ، وهما أدوات جيدة إذا كان لديك ترخيص بالفعل. ولكن إذا كنت جديدًا على أجهزة Mac أو الترميز ، أقترح البدء إما باستخدام Visual Studio Code أو Atom.
في رأيي ، يجب أن يكون البرنامج المدفوع أفضل بترتيب من حيث الحجم من البرنامج المجاني ومن الصعب للغاية التغلب على كل من Visual Studio Code أو Atom بنماذج الامتداد الخاصة بهما. وأنا بالتأكيد لن أوافق أبدًا على دفع رسم اشتراك سنوي (UltraEdit).
خاتمة
إذا كنت تبحث عن Notepad أو WordPad مكافئ على Mac ثم TextEdit هو حل ثنائي في واحد يوفر جميع ميزات المفكرة / الدفتر وأكثر من ذلك.
إذا كنت بحاجة إلى محرر أفضل ثم فكر في استخدام Notepad ++. يستغرق تثبيته على جهاز Mac حوالي 5 دقائق وأنا أضمن أنك ستحبه.
إذا كنت بحاجة إلى أفضل محرر كود ثم ابدأ باستخدام Visual Studio ومعرفة ما إذا كان يحتوي على مكونات إضافية للغة التي تختارها. أنا واثق من أنه بمجرد أن تتعلمها لن تحتاج إلى أي أدوات أخرى (حتى أدوات تصحيح الأخطاء).