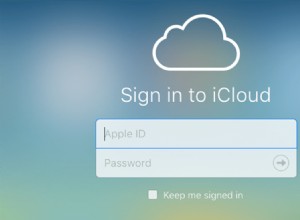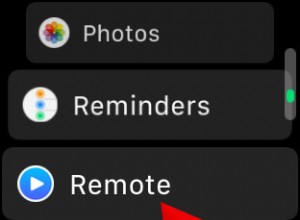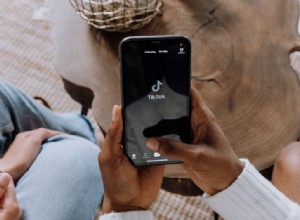هناك طرق عديدة لإخفاء الملفات على نظام Mac. لسوء الحظ ، ليست جميعها فعالة للغاية وسنناقش إيجابيات وسلبيات كل طريقة.
ضع في اعتبارك أن هناك فرقًا بين إخفاء الملفات على جهاز Mac في حالة سرقتها وإخفاء الصور أو مقاطع الفيديو من أفراد العائلة الذين لديهم وصول كامل إلى الكمبيوتر المحمول الخاص بك. في الحالة الأخيرة ، فإن الهدف هو الاختباء بطريقة لا يعلم الطرف الآخر أنك فعلتها.
كيفية إخفاء الملفات على جهاز MacBook دون أن يعلم أحد أنك فعلت ذلك
1. يتم إخفاء الملفات التي تبدأ بنقطة بشكل افتراضي
لماذا يتم إخفاء بعض الملفات؟
يخفي macOS افتراضيًا الملفات التي تبدأ بنقطة. هذه هي الملفات التي يستخدمها macOS داخليًا وتريد إخفاءها لأنها لا تضيف أي قيمة للمستخدمين النهائيين. ومن أمثلة هذه الملفات:
- DS_Store - مخزن خدمات سطح المكتب الذي يحتوي على معلومات حول المجلد مثل موضع الرمز أو صورة الخلفية
- .fseventsd - ملف عفريت أحداث نظام الملفات المستخدم لتخزين البيانات المؤقتة
- المهملات - معلومات عن الملف المحذوف
- .VolumeIcon.icns - معلومات رمز مخصص لوحدة التخزين الخارجية (USB)
- قرص apk. - بيانات المجلد المشترك
إذا كنت تستخدم جهاز Mac الخاص بك لفترة من الوقت ، تميل هذه الملفات إلى التراكم. كما ترى لا فائدة من عرض هذه الملفات في Finder أو سطح المكتب.
ومع ذلك ، يمكننا استخدامه لصالحنا وببساطة بإعادة تسمية الملف ليشمل نقطة في البداية ، يمكننا إخفاء الملف عن الأشخاص غير التقنيين.
كيفية إعادة تسمية الملف ليبدأ بنقطة
عادة ، يمكن للمرء تغيير اسم الملف في Finder. ما عليك سوى النقر على الملف لتنشيطه ثم النقر مرة أخرى حتى يتحول الملف إلى مربع باسم. الآن ، يمكنك تغيير اسم الملف. لسوء الحظ ، لن يسمح لك macOS بتغيير الملف ليبدأ بنقطة.
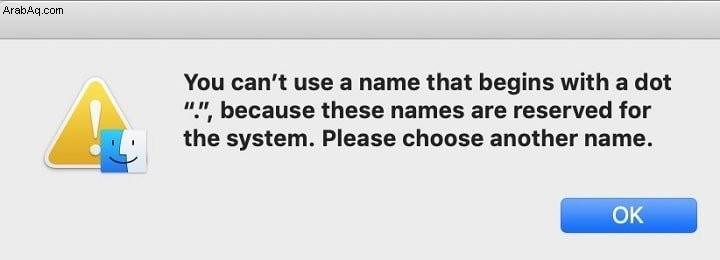
للتغلب على هذه المشكلة ، استخدم التطبيق Terminal والأمر mv. طريقة إعادة تسمية الملف في Terminal هي استخدام الأمر mv متبوعًا بالاسم الحالي للملف واسم الملف الجديد ، مثل:
mv file_to_hide .file_to_hide
نتيجة لذلك سيختفي الملف على الفور في المجلد:
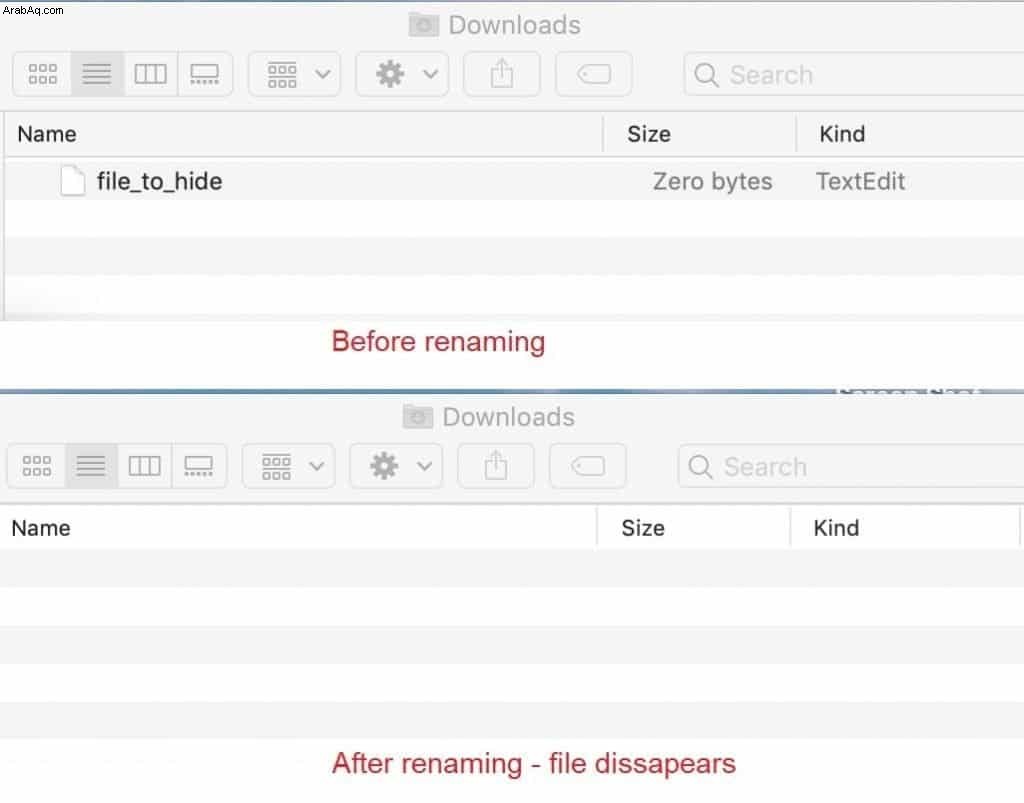
في حين أنه من الرائع اختفاء هذا الملف ، ولكن لكي نستخدم الملف في المستقبل ، نحتاج إلى أن نكون قادرين على رؤيته مرة أخرى. لحسن الحظ ، هذا ليس بالأمر الصعب.
كيفية إظهار الملفات المخفية في macOS
بدءًا من الإصدار Sierra ، سيؤدي الضغط على مفاتيح Command و Shift و dot (.) إلى إظهار الملفات المخفية . على أجهزة Mac التي تعمل بإصدار macOS أقدم من Sierra ، على سبيل المثال El Capitan أو Yosemite ، قم بتشغيل الأمر التالي في تطبيق Terminal:" الإعدادات الافتراضية اكتب com.apple.finder AppleShowAllFiles نعم "وأعد تشغيل Mac.
للتوقف عن عرض الملفات النقطية مرة أخرى افعل العكس. على أجهزة Mac التي تعمل بنظام التشغيل قبل Sierra ، قم بتشغيل الأمر التالي في تطبيق Terminal:"الإعدادات الافتراضية اكتب com.apple.finder AppleShowAllFiles NO" وأعد تشغيل جهاز Mac.
إذا كان لديك Sierra أو أحدث ، على سبيل المثال High Sierra أو Mojave ، اضغط على نفس تركيبة المفاتيح:Command-Shift-dot.
2. انقل الملف إلى مجلد مخفي ، على سبيل المثال مكتبة
يمكنك إنشاء مجلد مخفي من خلال إعطائه اسمًا يبدأ بالنقطة. والمثير للدهشة أن macOS لا يمانع إذا كنت تريد إنشاء مثل هذه المجلدات. إنه يحذرك فقط من أن المجلد سيكون مخفيًا. بمجرد إنشاء المجلد المخفي ، يمكنك نقل الملفات إلى هذا المجلد ، ولن يراها أحد ما لم يعرف المجموعة السرية Command-Shift-dot.
آخر ما يسمى بالمجلد المخفي هو المكتبة. إنه ليس مخفيًا حقًا ، لكن معظم المستخدمين لا يعرفون كيفية الوصول إليه لأن كل ما يرونه هو مجلد المستخدم والمكتبة الموجودة فوق هذا المستوى.
الطريقة السهلة للوصول إلى مجلد المكتبة هي كما يلي:
- ابدأ تشغيل تطبيق Finder
- انقر فوق "التطبيقات" أو مجلد سطح المكتب.
- انتقل الآن إلى المستوى العلوي بالضغط على أزرار الأوامر-سهم لأعلى. إذا بدأت بمجلد التطبيقات ، فسيكون المجلد العلوي هو Mackintosh HD حيث يوجد مجلد المكتبة (انظر الصورة أدناه).
- إذا بدأت مع سطح المكتب ، فاستمر في الضغط على أزرار الأوامر حتى ترى مجلد المكتبة.
- الآن يمكنك النقر نقرًا مزدوجًا على مجلد المكتبة ، وإنشاء مجلد ونسخ ملفاتك فيه.
هناك طريقة أخرى لإخفاء الملف أو المجلد غير المرئي وهي استخدام أمر طرفي chflags مع المعلمة "المخفية" ، على سبيل المثال
chflags hidden folder-to-hide
ستكون النتيجة مماثلة لإعادة تسمية المجلد بنقطة في الاسم.
3. قم بتغيير اسم الملف وامتداده لتنفيذ الأمان عن طريق التعتيم
تتمثل إحدى طرق إخفاء الصورة أو الفيديو في تغيير اسم الملف وامتداده.
لنفترض أن لدينا صورة بتنسيق PNG نريد إخفاءها. يمكننا تغييره إلى ، على سبيل المثال driver.sysx وأي شخص يرى هذا الملف سوف يتجاهله ، خاصة إذا قمت بنقله إلى مجلد المكتبة.
يمكن أن تكون هناك مشكلة صغيرة ، ومع ذلك. بشكل افتراضي ، لا يعرض macOS امتدادات الملفات وإذا لم تتمكن من رؤية امتداد الملف ، فلا يمكنك تغييره.
كيفية إظهار امتدادات الملفات في macOS
- ابدأ تطبيق Finder
- اضغط على مفتاح الأوامر وانقر على فاصلة لفتح تفضيلات Finder
- ضمن علامة التبويب "خيارات متقدمة" ، حدد "إظهار كافة امتدادات الملفات"
الآن ، انقر بزر الماوس الأيمن على الملف الذي تريد تغييره واختر إعادة تسمية. قم بإعادة تسمية الملف driver.sysx. الآن ، لن يجد هذا الملف أي شخص يبحث عن صور على جهاز Mac. حتى لو رأوا أنهم لن يعرفوا ما هو اسم الملف وامتداده.
لسوء الحظ ، هذه ليست تقنية مضمونة أيضًا. Mac ذكي بما يكفي لفهم أن الملف عبارة عن صورة إذا كنت تريد معاينتها. يمكنك رؤيته بنفسك عن طريق تحديد الملف والنقر فوق الأوامر- I لإحضار معلومات حول الملف. عندما يتم عرض نافذة معلومات الملف ، قم بالتمرير إلى معاينة والآن تعلم أن هذا الملف هو ملف صورة.
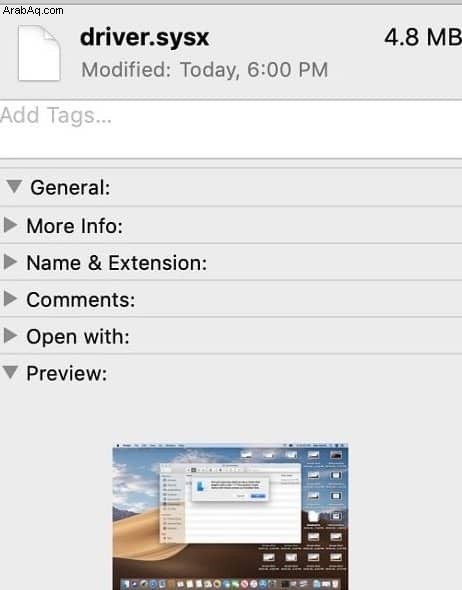
أفضل نهج لحماية المعلومات هو الجمع بين الإخفاء وإعادة التسمية. على سبيل المثال ، يمكنك ضغط الملف بكلمة المرور ثم إعادة تسمية الملف المضغوط. دعونا نرى كيفية القيام بذلك.
4. إخفاء الملفات في أرشيف مضغوط محمي بكلمة مرور
يعد إنشاء ملف مضغوط أمرًا سهلاً:ما عليك سوى تحديد الملفات التي تريدها ، والنقر بزر الماوس الأيمن (أو النقر المزدوج) وتحديد ضغط من القائمة المنبثقة.
إنشاء كلمة مرور محمية للأسف لا يمكن أن يتم من واجهة المستخدم ، لذلك لديك خياران آخران:
- قم بتثبيت WinZip من متجر التطبيقات (تكلفته 29.99 دولارًا) ، أو
- أنشئ ملفًا مضغوطًا باستخدام تطبيق Terminal
لإنشاء أرشيف مضغوط محمي بكلمة مرور ، اتبع الخطوات التالية:
- ابدأ تشغيل Terminal
- تبديل المجلد الحالي إلى المجلد الذي يحتوي على الملف المراد إضافته
- الآن اكتب الأمر zip مع المعلمة -e متبوعًا باسم zipfilename وأسماء الملفات للضغط ، على سبيل المثال zip -e data.zip Photo1.png
- أدخل كلمة المرور مرتين
بشكل افتراضي ، يبدأ Terminal في المجلد الرئيسي ، لذلك تحتاج إلى الانتقال لأسفل إلى المجلد حيث يوجد الملف. إذا كان الملف موجودًا على سطح المكتب ، فاكتب
cd Desktop
سيؤدي هذا الأمر إلى تغيير الدليل الحالي إلى سطح المكتب. إذا كان الملف متداخلًا في مجلدات أخرى ، فيمكنك الاستمرار في استدعاء الأمر cd باسم المجلد حتى تصل إلى المجلد الذي يحتوي على الملف المطلوب.
الآن ، إذا أراد شخص ما فتح الملف ، فعليه معرفة كلمة المرور.
5. قم بإنشاء مستخدم وهمي لإخفاء الملفات في مجلده المحلي
لماذا هذه تقنية قابلة للتطبيق؟ لأن المستخدمين ليس لديهم حق الوصول إلى كل المجلدات المحلية الأخرى ، حتى المسؤولين.
الخطوات الواجب اتباعها:
- إنشاء مستخدم جديد
- افتح تفضيلات النظام من شريط قوائم Apple الرئيسي (عادةً ما يكون الشريط العلوي على شاشتك).
- افتح فئة المستخدمين والمجموعات
- انقر فوق القفل لإجراء تغييرات وإدخال كلمة المرور الخاصة بك
- انقر فوق رمز علامة الجمع وقم بإضافة مستخدم جديد
- تسجيل الخروج من الحساب الحالي وتسجيل الدخول كمستخدم جديد
- انسخ الملفات إلى مجلد سطح المكتب لمستخدم جديد
- قم بتسجيل الخروج من حساب المستخدم الجديد وإعادة تسجيل الدخول إلى حسابك الأساسي
- ارجع إلى فئة المستخدمين والمجموعات في تفضيلات النظام
- افتح القفل لإجراء تغييرات
- ابحث عن المستخدم الجديد وانقر عليه بزر الماوس الأيمن لفتح "خيارات متقدمة"
- في "الخيارات المتقدمة" ، غيّر غلاف تسجيل الدخول من "/ bin / bash" إلى "usr / bin / false"
- أعد تشغيل Mac
كانت هناك حاجة إلى آخر 5 خطوات لإخفاء المستخدم الجديد من شاشة تسجيل الدخول. إذا لم تفعل ذلك فسيرى شخص آخر لديه حق الوصول إلى جهاز Mac أنه تمت إضافة مستخدم جديد ويعرف أن شيئًا ما يحدث هناك . وسيتم هزيمة هدف إخفاء البيانات بصمت.
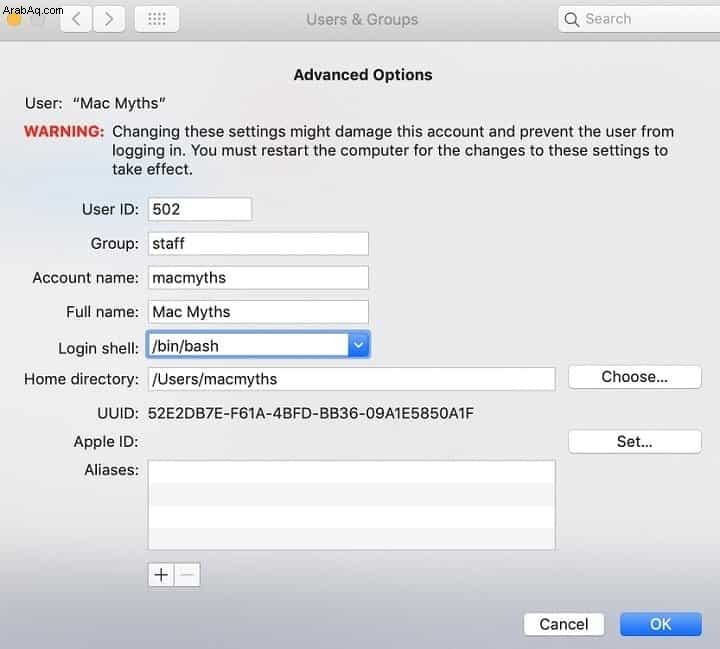
المستخدم الجديد مخفي تمامًا عن المستخدمين والمجموعات (ولكن ليس من مجلد المستخدمين).
- لإعادة المستخدم ، ابدأ تشغيل Terminal واكتب chsh متبوعًا باسم مستخدم جديد ، على سبيل المثال
chsh macmyths
- أدخل كلمة مرور المستخدم الجديدة
- سيظهر لك هذا محرر نصوص حيث تحتاج إلى تغيير سطر واحد:
- اكتب i (الحرف i) للتغيير إلى وضع التحرير ، استخدم مفاتيح الأسهم للانتقال إلى السطر "Shell:/ user / bin / false" وتغييره إلى الخلف "Shell:/ bin / bash".
- اضغط على الزر Escape واكتب :x (فاصلة منقوطة x) وأدخل لإغلاق المحرر.
- أعد تشغيل Mac
6. استخدم Disk Utility لإنشاء محرك أقراص مشفر وإخفاء الملفات فيه
من أفضل الطرق لإخفاء الملفات إنشاء محرك أقراص منفصل محمي بكلمة مرور. ربما شاهدت عدة مرات ملفات ".dmg" التي تقوم بتنزيلها من الإنترنت عندما تريد تثبيت تطبيق جديد. ".dmg" هو ملف صورة قرص. يحتوي على ملفات مضغوطة في حاوية واحدة.
الشيء الرائع أنه يمكنك إنشاء واحد لنفسك وإخفاء الملفات فيه. أفضل شيء في هذا الملف هو أنه يمكنك تشفيره بكلمة المرور.
لإنشاء ملف dmg ، اتبع الخطوات التالية:
- أنشئ مجلدًا وانقل جميع الملفات التي تريد إخفاءها
- قم بتشغيل Disk Utility من التطبيقات \ أخرى في LaunchPad
- في القائمة ، حدد ملف -> صورة جديدة -> صورة من المجلد
- في النافذة ، استعرض المجلد الذي أنشأته في الخطوة الأولى
- أدخل اسم محرك الأقراص وحدد نوع التشفير وتنسيق الصورة
- الآن عندما يريد أي شخص فتحه ، يجب عليه إدخال كلمة المرور

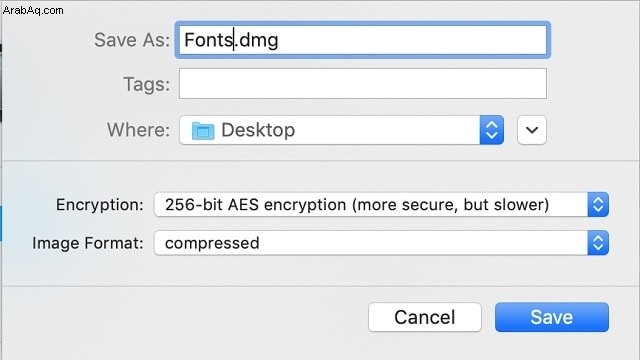
7. استخدم تطبيقات الطرف الثالث لإخفاء الملفات
هناك أدوات مساعدة مختلفة تفعل ذلك بالضبط. على سبيل المثال ، يتيح لك تطبيق Hider 2 تشفير الأفلام وإخفائها. المشكلة التي أواجهها مع هذا النهج هي أنه بمجرد تثبيته ، يعلم أي شخص أنك تخفي شيئًا ما.
تخيل أن أحد أفراد عائلتك يفتح التطبيقات في LaunchPad ويرى تطبيقًا يسمى Hider. سيشك على الفور أنك تخفي شيئًا ما.
خاتمة
قد تكون هناك عدة أسباب وراء رغبة شخص ما في إخفاء أغراضه على الكمبيوتر المحمول. يريد الناس التأكد من أن الأشياء التي يهتمون بها مثل الإقرارات الضريبية أو الصور الشخصية أو مقاطع الفيديو وأسرار الشركة وما إلى ذلك لم ينتهي بها الأمر في الأيدي الخطأ. مهما كان السبب ، هناك طرق متعددة لإخفاء الملفات على نظام Mac وقمنا بمراجعة 7 منها.
في رأيي ، يمكنك الحصول على أفضل النتائج عند الجمع بين عدة تقنيات. أقترح استراتيجيتين.
الإستراتيجية الأولى (المفضلة)
ربما تكون هذه الطريقة الأسهل والأكثر أمانًا لإخفاء الملفات.
- إنشاء قرص dmg مشفر (راجع التقنية 5)
- غيّر امتداد ملف dmg إلى .app
- انقل الملف الأخير إلى المجلد المخفي (التقنية الثانية)
الإستراتيجية الثانية
- إنشاء ملف مضغوط محمي بكلمة مرور (التقنية الرابعة)
- إعادة تسمية الملف المضغوط وتغيير امتداده إلى التشويش (التقنية 3)
- انقل الملف المعاد تسميته إلى مجلد مخفي (التقنية الثانية)
المواضيع:
كيفية استخدام جهاز MacBookحقوق الصورة:Flikr