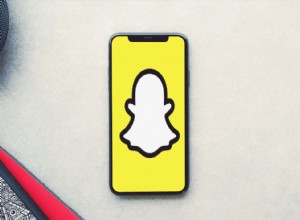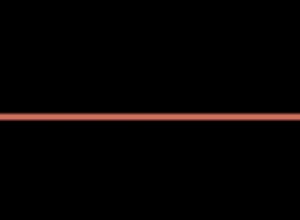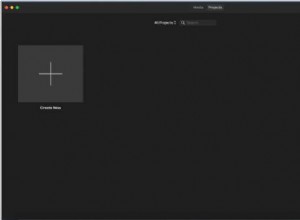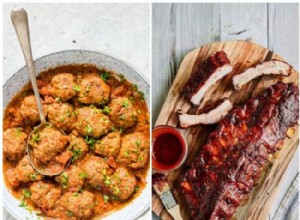هناك الكثير من الالتباس حول موضوع جدران الحماية لنظام التشغيل Mac. يدعي بعض الخبراء أن جدار الحماية ليس ضروريًا ، لكن البعض يخيفنا بعواقب وخيمة. الحقيقة ، كالعادة ، في مكان ما في المنتصف. تحتاج بعض أجهزة Mac إلى جدران حماية ، والبعض الآخر لا يحتاج. قررت أن أجمع كل ما أعرفه معًا وآمل أن أجيب على جميع الأسئلة التي قد تكون لديكم.
لذا ، هل تحتاج إلى جدار حماية على جهاز Mac الخاص بك؟ ليست هناك حاجة لوجود جدار ناري على أجهزة كمبيوتر Apple المكتبية مثل iMac أو Mac mini. يعمل موجه Wi-Fi المنزلي كجدار حماية في هذه الحالة ، ولن تضيف إضافة واحد آخر مزيدًا من الحماية. ومع ذلك ، يوصى بتشغيل جدار الحماية لأجهزة MacBooks للحماية من هجمات المتسللين عند الاتصال بالشبكات العامة.
ماذا يفعل جدار الحماية؟
هناك نوعان من جدران الحماية:الأجهزة والبرامج. هناك أشياء مختلفة يمكن أن تفعلها جدران الحماية ، لكنها مصممة بشكل عام لتقييد اتصالات الشبكة الواردة والصادرة.
عندما يقيد جدار الحماية الاتصالات الواردة أو يمنعها ، فإنه يمنع التطبيقات التي تعمل على جهاز الكمبيوتر الخاص بك ، ويقبل الطلبات من أجهزة الكمبيوتر الأخرى. مع الاتصالات الصادرة يتم عكس العملية:يتم منع التطبيقات المحلية من إرسال الطلبات إلى الخارج.
اسمحوا لي أن أشارككم قصة شخصية.
عندما بدأت للتو العمل مع Amazon AWS ، قمت بإعداد زوجين من الأجهزة الافتراضية (VMs) في السحابة. لقد قمت بتثبيت بعض الخدمات التي يمكنني توصيلها من جهاز MacBook الخاص بي. تقدم AWS خدمات جدار الحماية ، ولكن لتسهيل حياتي ، قمت بإيقاف تشغيلها لأجهزة VM الخاصة بي.
لم أكن أعرف مع ذلك أن البرنامج الذي قمت بتشغيله على الأجهزة الافتراضية لم يفرض المصادقة وأن البيانات كانت مفتوحة على مصراعيها لأي شخص على الإنترنت. في اليوم التالي ، تلقيت رسالة بريد إلكتروني غاضبة من قسم تكنولوجيا المعلومات ، وقاموا بإغلاق أجهزة VM الخاصة بي تمامًا.
استخدم قسم تكنولوجيا المعلومات برنامج مسح يقوم بفحص جميع الخوادم بحثًا عن نقاط الضعف. بفضل مساعدتها ، تمكنوا من العثور على ثغرات على خوادمي يمكن للقراصنة استخدامها لسرقة البيانات.
في النهاية ، استعدت تلك الأجهزة الافتراضية ، وشغّلت جدار الحماية ، وقطعت جميع الاتصالات بالعالم. الآن ، لن يسمح جدار الحماية بالاتصال بالخوادم إلا إذا كان الطلب قادمًا من عنوان IP الخاص بي ، أي جهاز Mac الخاص بي.
إذا لم يكتشف قسم تكنولوجيا المعلومات خطئي بالسرعة الكافية ، فيمكن للقراصنة استخدام برنامج المسح وسرقة المعلومات المهمة وسيتم فصلي.
هل جدار الحماية هو نفسه برنامج مكافحة الفيروسات؟
لا ، برنامج مكافحة الفيروسات المصمم للتحقق من أن البرنامج الذي يتم تنزيله أو تشغيله على جهاز الكمبيوتر الخاص بك لا يحتوي على تعليمات برمجية ضارة. هناك العديد من الطرق التي يمكن أن تلحق بها البرامج الضارة الضرر بجهاز الكمبيوتر الخاص بك.
يمكنهم إصابة البرامج الأخرى بشفرة سيئة. يمكنهم تشفير القرص المحلي ثم طلب الدفع بعملة البيتكوين لفك التشفير. يمكنهم جمع معلومات مثل بطاقات الائتمان وبيانات اعتماد تسجيل الدخول ونقلها إلى الأطراف المهتمة.
أو يمكنهم تغيير متصفحك لإعادة التوجيه إلى بعض المواقع وكسب المال بهذه الطريقة. في أسوأ الأحوال ، يقومون ببساطة بتدمير برامجك ومستنداتك.
هل يوقف جدار الحماية البرامج الضارة؟
لا مباشرة. إذا كانت خوارزمية البرامج الضارة على هذا النحو الذي تحتاجه لقبول الاتصالات الواردة من البرامج الخارجية ، فقد يؤدي وجود جدار حماية إلى كسر البرامج الضارة. لكن بشكل عام ، نادرًا ما تكون هذه حالة.
لا تتحقق جدران الحماية من وجود فيروسات عند تنزيل أحد البرامج من الإنترنت. لا تحل جدران الحماية وتطبيقات مكافحة الفيروسات محل بعضها البعض أو تحل محلها. أنها تحمي من التهديدات الأمنية المختلفة.
هل يوفر جدار الحماية الحماية من المتسللين؟
على مدى فترة طويلة من نظام UNIX ، اعتاد الأشخاص على السخرية من Windows باعتباره نظام تشغيل غير آمن ، ولكن الحقيقة هي أن خوادم UNIX / Linux تم اختراقها أكثر من Windows. عادةً ما يحدث ذلك عندما يكتشف شخص ما ثغرة أمنية في إصدار معين من Linux ، يتم إصلاحه ، ولكن لا يواكب جميع المسؤولين التحديثات.
إذا لم يتم إصلاح أو تصحيح الباب الخلفي ، يمكن للمتسلل استخدام الباب الخلفي للوصول إلى الجهاز والقيام بأي شيء يريده:حذف جميع الملفات ، وزرع keylogger ، وتشفير القرص ، وما إلى ذلك.
الشيء الجيد هو أن معظم المتسللين لن يهتموا بما يكفي بأسرارك ويقضون الوقت في تحطيم جهاز Mac الخاص بك. ما لم تكن من المشاهير ، فإن فرصهم في الاهتمام بك وتكون صورك منخفضة. ومع ذلك ، فإن معظم الهجمات برمجية. تقوم الأجهزة بتشغيل برامج تكتشف الثغرات الأمنية ، وتقوم البرامج بتشغيل تعليمات برمجية ضارة على ضحاياها.
هل يمكن لجدار الحماية الحماية من المتسللين؟ يمكن لجدار الحماية منع المتسللين من الوصول إلى التطبيقات التي تقبل الاتصالات الواردة.
على سبيل المثال ، إذا تم تمكين مشاركة الملفات على جهاز Mac ، فيمكن لبعض جدران الحماية حظر جهات الاتصال من أجهزة الكمبيوتر غير المصرح بها والسماح بمشاركة الملفات فقط مع الأجهزة المصرح بها. ولكن حتى إذا تم تمكين مشاركة الملفات ، فإن وجود كلمة مرور قوية يمكن أن يمنع المتسللين.
لذا كن ذكيًا ، فلا تستخدم مطلقًا شيئًا مثل "123456" أو "القرد" ككلمة مرورك لأنه من الأساسي التخمين.
هل أحتاج إلى جدار حماية بعد كل شيء؟
الآن ، دعنا نعود إلى السؤال الأصلي.
لنجرب تجربة بسيطة. ابدأ Safari على سطح المكتب واكتب Google:
ما هو IP الخاص بي
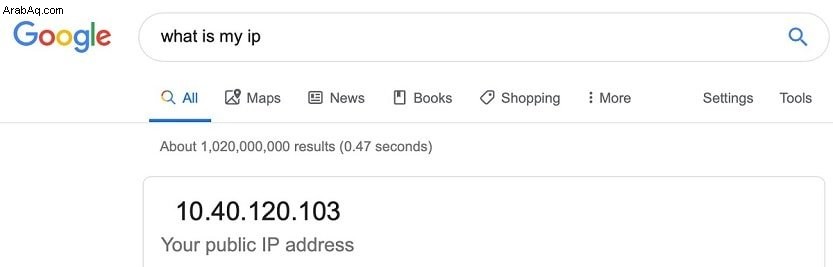
الآن ، تأكد من أن هاتفك الذكي متصل بشبكة Wi-Fi وافعل الشيء نفسه.
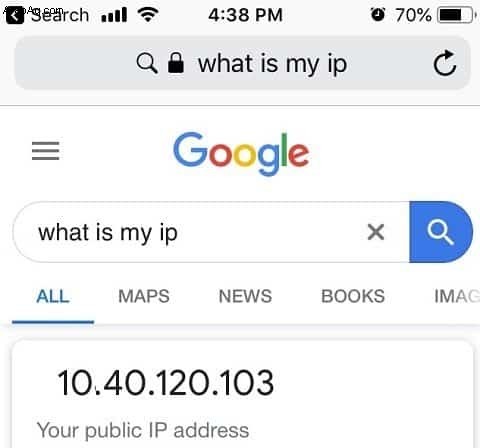
إذا كان كل من كمبيوتر سطح المكتب والهاتف الذكي متصلين بجهاز توجيه Wi-Fi المنزلي ، فيجب أن تكون النتائج متطابقة. قد تتساءل كيف يكون هذا ممكنا؟ تم إخبارك أن عنوان IP فريد لكل جهاز على الإنترنت.
الشيء هو IP الذي رأيته هو IP الخاص بالموجه. عندما يذهب طلب من جهاز الكمبيوتر الخاص بك ، فإنه ينتقل من خلال جهاز التوجيه. لا يمكن لأي شيء خارج شبكتك المنزلية الاتصال بأي جهاز داخل الشبكة المنزلية. جهاز توجيه Wi-Fi هو أيضًا جدار ناري ، وهو يحميك بالفعل.
لكي يتمكن المتسلل من اختراق جهاز Mac الخاص بك ، فإنه يحتاج إلى معرفة عنوان IP الخاص به. إذا كان لديك عشرة أجهزة متصلة بشبكة Wi-Fi ، فإن العشرة أجهزة لها نفس عنوان IP الخارجي. تحتوي جميع الأجهزة أيضًا على عناوين IP محلية. إذا قمت بتمكين "مشاركة الملفات" على جهاز Mac ، فلا يمكنك الاتصال والوصول إلى الملفات باستخدام IP خارجي (على سبيل المثال ، توصيل جهاز Mac بالمنزل من العمل) ، ولكن يمكنك القيام بذلك باستخدام عنوان IP محلي.
بالمناسبة ، إذا كنت تريد معرفة عنوان IP المحلي لجهاز كمبيوتر Mac ، فافتح تفضيلات النظام وانقر على أيقونة الشبكة.
ماذا يعني ذلك بالنسبة لك؟ ليست هناك حاجة لتمكين جدار الحماية على أجهزة Mac في المنزل لأن جهاز التوجيه يحميك بالفعل. بعد كل شيء ، هناك جداران ناريان ليسا أفضل من واحد ، لذلك ليست هناك حاجة لتشغيل كليهما.
ينطبق هذا في الغالب على أجهزة Mac المكتبية مثل iMac و Mac mini. إذا كان لديك جهاز MacBook لا تستخدمه أبدًا خارج المنزل ، فلا داعي لوجود جدار حماية عليه أيضًا.
ومع ذلك ، إذا كنت تستخدم MacBook في الأماكن العامة مثل الفنادق أو Starbucks ، فإن تشغيل جدار الحماية سيجعل الكمبيوتر المحمول أكثر أمانًا.
ما هو تأثير جدار الحماية على أداء MacBook؟
أجريت اختبارًا بسيطًا يمكنك إجراؤه على جهاز MacBook أيضًا.
لقد استخدمت أداة اختبار السرعة عبر الإنترنت على https://www.speedtest.net ووجدت أن f irewall يقلل من سرعة الإنترنت بحوالي 4-5٪.
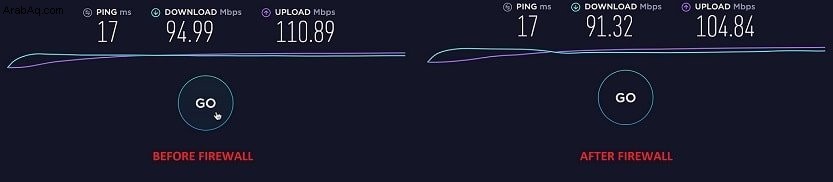
يمكن أن تكون الأرقام الخاصة بك مختلفة ، ولكن لاحظ أنه مع السرعات المنخفضة سيكون التأثير أقل وضوحًا.
هل يحتوي Apple Mac على جدار حماية؟
الآن ، أعتقد أنك تتفق معي في أن وجود جدار حماية على جهاز MacBook فكرة جيدة ، دعنا نرى ما إذا كان لدى Apple أي خيارات متاحة.
اتضح أن macOS يأتي مع أداة جدار حماية يتم تشغيلها افتراضيًا. كيف تقوم بإعداد جدار حماية على جهاز Mac؟ إنه سهل للغاية.
- افتح تفضيلات النظام (https://macmyths.com/resources/macos-cheat-sheet/#syspref)
- انقر فوق خيار الأمان والخصوصية.
- انقر فوق رمز القفل لتتمكن من إجراء تغييرات على النظام وإدخال كلمة المرور.
- انقر فوق الزر تشغيل جدار الحماية.
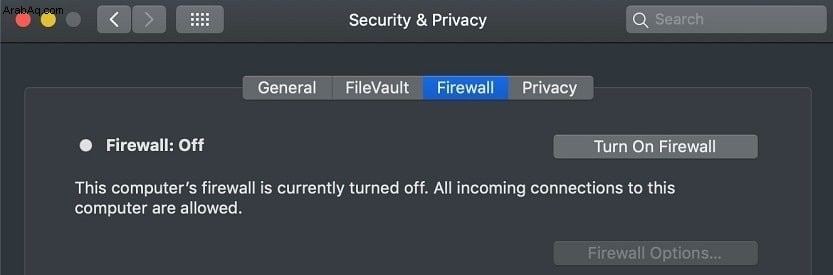
عادة ، ليست هناك حاجة لإجراء أية تغييرات في خيارات جدار الحماية. إنه يحتوي على بعض الخيارات المتقدمة التي لا تحتاج إلى تغييرها بالإضافة إلى قائمة بالتطبيقات المسموح لها بقبول الاتصالات الواردة. ومع ذلك ، إذا لم تتعرف على التطبيقات المصرح بها ، فيمكنك البحث على الإنترنت للتأكد من عدم وجود تطبيق مارق.
إذا لم تكن قد أجريت أي تغييرات على خيارات جدار الحماية الافتراضية وتم تشغيل الإعداد "السماح تلقائيًا للبرامج المدمجة بتلقي الاتصالات الواردة" ، فسيقوم macOS تلقائيًا بتغيير إعدادات جدار الحماية إذا قمت بتمكين تطبيقات Apple أو إعداداته.
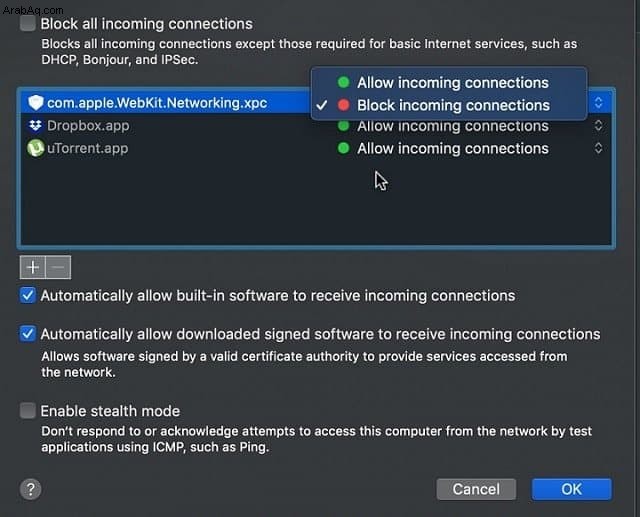
على سبيل المثال ، إذا قمت بتمكين مشاركة الملفات في تفضيلات النظام ، فسيضيف macOS إعداد مشاركة الملفات في خيارات جدار الحماية.
ومع ذلك ، تحتاج إلى مراقبة تطبيقات الطرف الثالث. على سبيل المثال ، يتطلب DropBox و uTorrent تغييرات في جدار حماية Mac (انظر الموافقة المسبقة عن علم) وأحيانًا يحتاجان إلى إضافتهما يدويًا. كما ترى ، لقد حظرت الاتصالات الواردة لعملية com.apple.WebKit.Networking.xpc.
هناك أيضًا "تمكين وضع التخفي" الذي لن أزعج نفسي بتغييره. سيؤدي تمكينه إلى منع جهاز Mac الخاص بك من الاستجابة لأوامر Ping ، لكنني لا أرى أي فائدة من إخفائه.
استخدام Terminal لتمكين جدار الحماية وتعطيله
إذا كنت مستخدمًا متقدمًا وترغب في القيام بكل شيء في Terminal ، فإليك بعض النصائح لك:
لتعطيل جدار الحماية باستخدام تطبيق Terminal على نظام Mac ، قم بتشغيل الأمر التالي:
الإعدادات الافتراضية sudo write /Library/Preferences/com.apple.alf globalstate -int 0
هنا ، يرمز alf إلى Application Level Firewall.
كما خمنت بالفعل ، لإعادة تشغيله ، قم بتشغيل الأمر المماثل:
الإعدادات الافتراضية sudo write /Library/Preferences/com.apple.alf globalstate -int 1
حظر الاتصالات الصادرة بجدار الحماية على نظام Mac
إذا ألقيت نظرة خاطفة على خيارات جدار الحماية ، فمن المحتمل أنك لاحظت أن هناك خيارين متاحين فقط عندما يتعلق الأمر بإدارة الوصول إلى التطبيقات:السماح بالاتصالات الواردة أو حظرها.
ولكن ماذا عن الاتصالات الصادرة؟ ماذا لو كنت أرغب في منع Adobe من الوصول إلى الإنترنت؟ ربما سئمت جدًا من ترقية برنامج Acrobat Reader كل يوم ، وأريد فقط منعه من الاتصال بالإنترنت والإشعار بالتحديثات الجديدة؟
لسوء الحظ ، جدار الحماية المدمج في macOS لا يفعل ذلك. في هذه الحالة ، إذا كنت تريد حقًا ذلك ، فأنت بحاجة إلى استخدام حل تابع لجهة خارجية.
هناك العديد من التطبيقات. أعرف حلًا شائعًا - ليتل سنيتش. لقد أوصيت بالفعل باستخدامه إذا كنت تشك في أن لديك keylogger مثبتًا على جهاز Mac الخاص بك. اقرأ المزيد هنا:كيفية معرفة ما إذا كان جهاز Mac الخاص بي يحتوي على KeyLogger
بالمناسبة ، إذا كنت تريد معرفة المزيد حول الطرق المختلفة لحماية جهاز Mac الخاص بك ، فتحقق من مقالاتي الأخرى:
- كيف تتحقق مما إذا كان شخص ما يدخل إلى جهاز Mac الخاص بك عن بُعد
- تتبع MacBook المسروق أو المفقود وتجنب التفاح الفاسد
- هل ملفات DMG آمنة للتثبيت؟
يُرجى إعلامي إذا كان لديك أي أسئلة على [email protected]. ولا تنس الاشتراك في رسالتي الإخبارية.
رصيد الصورة:Flikr