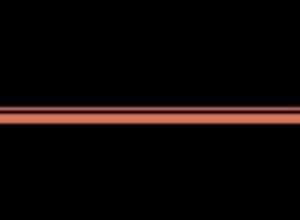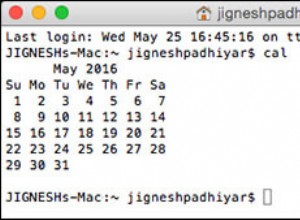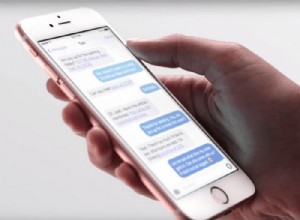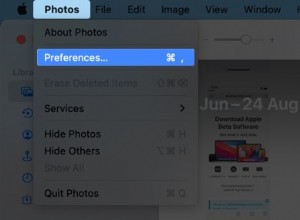عندما بدأت العمل مع Apple Macs لأول مرة بعد سنوات عديدة من الخبرة مع نظام تشغيل آخر (أنت تعرف من) ، من الواضح أنني كنت أبحث عن مكافئات مختلفة لأنماط أنظمة تشغيل شائعة ، وكان مدير المهام من أول الأشياء التي كنت أبحث عنها.
المكافئ لإدارة المهام في macOS هو مراقب النشاط. يفعل كل ما يفعله مدير المهام:يعرض العمليات النشطة ، ويظهر مقاييس الأداء مثل استخدام وحدة المعالجة المركزية والقرص أو الشبكة ، ويظهر المستخدمين المتصلين ، والأهم من ذلك أنه يسمح بتحديد المهام الجامحة.
من الواضح أن هناك اختلافات معينة بين التطبيقين لأن macOS و Windows أنظمة تشغيل مختلفة تمامًا.
ولكن نظرًا لأن المستخدمين على كلا النظامين يحتاجون غالبًا إلى معلومات مماثلة من الكمبيوتر ، فهناك العديد من أوجه التشابه بين مدير المهام ومراقب النشاط. سنراجع أوجه التشابه والاختلاف أدناه.
مثل مدير المهام ، غالبًا ما يتم استخدام مراقب النشاط لحل مشكلات الأداء وتحديد التطبيقات التي تعمل على إبطاء جهاز Mac.
كيف تبدأ مراقبة النشاط
ما هو Ctrl و Alt و Delete على جهاز Mac؟ لبدء تشغيل Task Manager في Windows ، يستخدم مستخدمو مجموعة المفاتيح الثلاثة الشهيرة:Ctrl و Alt و Del أو انقر بزر الماوس الأيمن على شريط المهام.
لا توجد مجموعة مفاتيح سحرية لمراقبة النشاط ، ولكن هناك عدة طرق لبدء تشغيلها في Mac.
هناك ثلاث طرق لبدء مراقب النشاط:
- من Launchpad. انقر فوق الرمز الذي يشبه الصاروخ في Dock ، واكتب Activity Monitor في شريط البحث.
- من Spotlight Search. اضغط على مفتاحي الأوامر والمسافة في نفس الوقت واكتب Activity Monitor في شريط البحث.
- من تطبيق Finder. انقر على أيقونة Finder وفي النافذة الجديدة انقر على التطبيقات ، ثم Utilities and Activity Monitor.app.
كان أحد الاستخدامات المفضلة لمدير المهام في Windows هو تصغيره إلى شريط المهام ، لذلك يمكنني رؤية استخدام وحدة المعالجة المركزية في الوقت الفعلي. يمكنك أن تفعل الشيء نفسه وأكثر في Mac.
شريط المهام في نظام التشغيل Mac
يسمى الشريط السفلي الذي يُعرف في Windows بشريط المهام Dock في Mac. يتشابه الغرض من theDock مع نظيره في الكمبيوتر الشخصي:يمكن للمستخدمين رؤية البرامج قيد التشغيل حاليًا ويمكنهم تثبيت التطبيقات المستخدمة بشكل متكرر في Dock لبدء سريع.
يأتي كل جهاز Mac جديد مع قائمة بالتطبيقات المثبتة بالفعل في Dock. إذا كنت ترغب في إزالة أحد التطبيقات من Dock ، فانقر بزر الماوس الأيمن على أيقونة التطبيق. في القائمة المنبثقة ، حدد خيارات -> إزالة من Dock.
بعد بدء مراقب النشاط ، يمكنك تثبيته في Dock. انقر بزر الماوس الأيمن فوق رمز مراقب النشاط ، في القائمة المنبثقة ، حدد خيارات ، ثم الاحتفاظ في Dock.
والآن الجزء الرائع. الرمز الافتراضي لمراقب النشاط ثابت ، ولكن يمكنك تغييره إلى رمز ديناميكي.
انقر بزر الماوس الأيمن فوق رمز مراقب النشاط ، وحدد رموز Dock ، ثم اعرض استخدام وحدة المعالجة المركزية إذا كنت تريد مراقبة وحدة المعالجة المركزية في الوقت الفعلي. هناك خيارات أخرى لنشاط القرص والشبكة أيضًا.
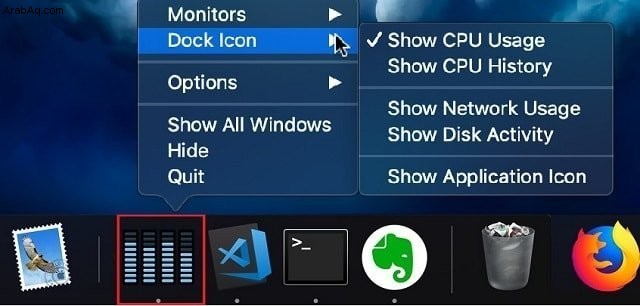
إدارة المهام المكافئة لـ
يحتوي مراقب النشاط على علامات تبويب متعددة:وحدة المعالجة المركزية والذاكرة والقرص والطاقة والشبكة. يمكن لكل منهم المساعدة في تحديد مشكلات معينة تتعلق بالكمبيوتر.
غالبا ما تسمى القضايا الضغط. عندما لا توجد ذاكرة كافية لإجراء عمليات على الكمبيوتر ، يقول الناس أن هناك ضغطًا في الذاكرة.
فيما يلي النظائر الخمسة التقريبية لأجزاء إدارة المهام في مراقب النشاط.
1. مراقبة وحدة المعالجة المركزية الاستخدام
من الواضح أن أول شيء يجب مراعاته عندما يكون جهاز Mac بطيئًا هو وحدة المعالجة المركزية.
يتكون جزء وحدة المعالجة المركزية من جزأين:العمليات والمعلومات العامة لوحدة المعالجة المركزية. بشكل افتراضي ، تعرض نافذة العمليات جميع المهام الجارية بأسمائها ومعلومات أخرى في أعمدة متعددة. يمكنك تغيير الأعمدة بالذهاب إلى شريط القوائم.
يحتوي Mac على شريط قوائم (توجد عادةً في الجزء العلوي) ، والتي تتكون من بعض قوائم النظام اعتمادًا على البرنامج الموجود في المقدمة ، القائمة الخاصة بالتطبيق.
Apple ليست من المعجبين بقائمة (سياق) النقر بزر الماوس الأيمن. بدلاً من ذلك ، يقومون بتعديل شريط القوائم لتضمين قائمة السياق.
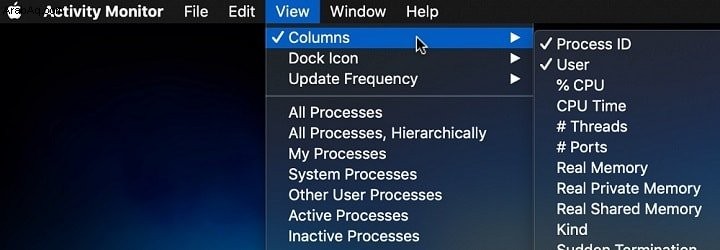
لتغيير الأعمدة المرئية في جزء وحدة المعالجة المركزية ، انقر على برنامج مراقب النشاط للتأكد من أنه نشط ، ثم في شريط القائمة ، انقر على عرض -> الأعمدة وحدد أو قم بإلغاء تحديد الأعمدة لإظهارها أو إخفاءها.
جزء وحدة المعالجة المركزية في مراقب النشاط
توفر لوحة المعلومات الموجودة في الجزء السفلي من جزء وحدة المعالجة المركزية في مراقب النشاط معلومات حول إجمالي استخدام وحدة المعالجة المركزية على جهاز Mac.
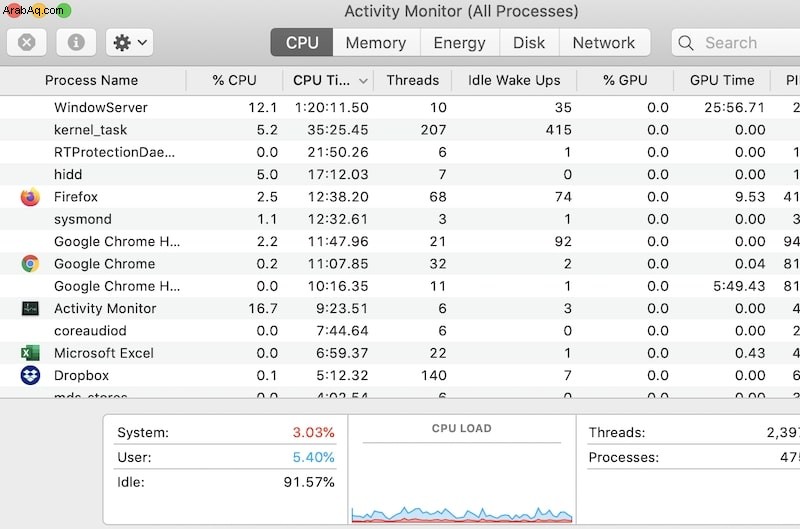
يتم عرض وحدة المعالجة المركزية المستخدمة في عمليات النظام باللون الأحمر ، ووقت المعالج المستخدم بواسطة برامج المستخدم باللون الأزرق. عندما يتجاوز النظام المشترك ووحدة المعالجة المركزية للمستخدم 80٪ لأكثر من 5 دقائق ، فهذا يشير إلى ضغط وحدة المعالجة المركزية.
يعني ضغط وحدة المعالجة المركزية أن أجهزتك غير مناسبة للتحميل أو أن هناك شيئًا ما يحدث على جهاز Mac الخاص بك وتحتاج إلى التحقيق.
أولاً ، تريد معرفة ما إذا كان هناك تطبيق أو عملية واحدة تسبب ضغط وحدة المعالجة المركزية.
العثور على عملية تتطلب أكبر قدر من وحدة المعالجة المركزية
لمعرفة العملية التي تستخدم معظم طاقة المعالج حاليًا ، قم بالفرز حسب العمود٪ CPU. إذا قمت بالفرز حسب هذا العمود بترتيب تنازلي ، فسترى التطبيقات التي تستخدم معظم وحدة المعالجة المركزية في الوقت الحالي.
استخدام وحدة المعالجة المركزية أكثر من 100٪ مراقب نشاط
من حين لآخر ، قد تبلغ بعض المعالجات عن تجاوز وحدة المعالجة المركزية بنسبة 100٪. يرجع السبب في ذلك إلى أن النسبة المئوية لوحدة المعالجة المركزية في مراقب النشاط تعرض عدد وحدات المعالجة المركزية المنطقية المستخدمة بدلاً من النسبة المئوية من إجمالي وحدة المعالجة المركزية.
على سبيل المثال ، إذا كان جهاز MacBook يحتوي على معالجين مع 4 مراكز لكل منهما ، فستظهر أن العملية التي تستخدم 4 مراكز تستخدم 400٪ من استخدام وحدة المعالجة المركزية .
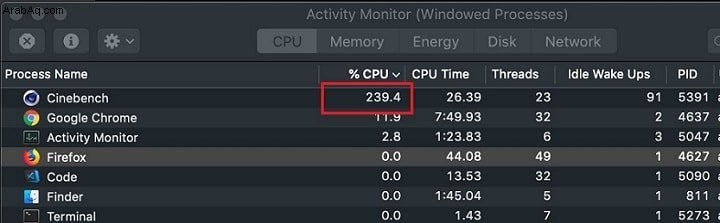
وحدة المعالجة المركزية ليست المورد الوحيد الذي يسبب البطء عند ربطها.
عندما يكون جهاز الكمبيوتر الخاص بي بطيئًا ، عادةً ما أتحقق من الذاكرة والقرص والشبكة بعد فحص وحدة المعالجة المركزية.
2. مراقبة استخدام الذاكرة
يحتاج كل تطبيق ، عند تحميله ، إلى ذاكرة لتخزين البيانات وإجراء العمليات الحسابية. للتحقق من صحة الذاكرة على جهاز الكمبيوتر الخاص بك ، افتح جزء الذاكرة في مراقب النشاط.
هنا ، يمكنك فرز العمليات حسب الذاكرة للعثور على التطبيقات الفردية التي تستهلك معظم ذاكرة الوصول العشوائي (ذاكرة الوصول العشوائي). عادةً ما يكون متصفحًا أو iMovie.
ضغط الذاكرة في جزء الذاكرة لا يعني أن لديك مشاكل في الذاكرة إذا كانت خضراء. تزداد أهمية عندما يكون أصفر ، وأكثر من ذلك عندما يكون أحمر. كما ترى ، يستخدم macOS كل الذاكرة المتوفرة حتى في حالة عدم وجود العديد من البرامج قيد التشغيل.
ما يحاول القيام به هو التأكد من تشغيل التطبيقات بأسرع ما يمكن ، لذلك إذا كان هناك ذاكرة متوفرة على Mac أكثر مما هو مطلوب للتطبيقات الحالية ، فإن macOS يستخدم ذاكرة خالية للتخزين المؤقت (راجع الملفات المخزنة مؤقتًا).
لذا ، إذا رأيت أنه يتم استخدام 6 غيغابايت من 8 غيغابايت المتوفرة على جهاز Mac ، فلا داعي للقلق.
عندما تتحقق من جزء الذاكرة في مراقب النشاط ، سترى أقسامًا مختلفة مثل ذاكرة التطبيقات ، السلكية ، المضغوطة ، إلخ.
إذا كنت فضوليًا وترغب في معرفة ما يعنيه كل منهم ، فراجع مقالتي "ما هي الذاكرة السلكية وكيفية تحرير الذاكرة على جهاز Mac". قد يكون مفيدًا إذا كنت تواجه مشكلات في الذاكرة والأداء على جهاز Mac.
3. مراقبة استخدام القرص
في كثير من الأحيان ، عندما لا توجد ذاكرة كافية ، قد تلاحظ زيادة نشاط القرص أيضًا. والسبب في هذا السلوك هو عدم وجود ذاكرة كافية في macOS باستمرار تبديل البيانات بين ذاكرة الوصول العشوائي والقرص .
ونظرًا لأن القرص أبطأ بآلاف المرات من ذاكرة الوصول العشوائي ، فإن جميع البرامج على نظام التشغيل Mac تعمل بشكل أبطأ.
لذا فإن الاستخدام المرتفع للقرص ليس علامة جيدة بشكل عام.
أيضًا ، ضع في اعتبارك أن أي جهاز كمبيوتر يتطلب مساحة خالية من أجل التشغيل. إذا رأيت أن القرص الخاص بك يقترب من الحد الأقصى لحجمه ، فتحقق من مقالتي "كيف يمكنني تحرير مساحة القرص على جهاز Mac الخاص بي بدون برامج".
4. مراقبة استخدام الشبكة
إذا كنت تتساءل عن سبب بطء الإنترنت ، فإن جزء الشبكة هو المكان الذي تحتاج إلى تسجيل الدخول إليه. هنا ، يمكنك معرفة التطبيقات التي ترسل أو تستقبل معظم البيانات. إذا كان أحد التطبيقات يستخدم الكثير من حركة المرور ، فقد يؤدي ذلك إلى التخلص من النطاق الترددي الذي تحتاجه التطبيقات الأخرى.
أيضًا ، إذا كان نشاط الشبكة مرتفعًا بشكل غير عادي ، فقد يشير ذلك إلى أن هناك عملية تحتاج إلى التحقيق (من المحتمل أن تكون برنامجًا ضارًا).
5. مراقبة نشاط الطاقة
بالمعنى الدقيق للكلمة ، لا يوجد ما يعادل جزء الطاقة الخاص بمراقب النشاط في إدارة المهام. ومع ذلك ، فإن هذه الميزة مفيدة للغاية لأجهزة MacBooks.
على سبيل المثال ، من الممكن معرفة العملية التي تستهلك طاقة البطارية ، تحقق من جزء الطاقة في مراقب النشاط. رتب العمليات حسب تأثير الطاقة عمودي.
تشير الأرقام الأعلى في هذا العمود إلى البرامج التي تستهلك أكبر قدر من الطاقة. إذا كان وقت البطارية على MacBook أقصر من المعتاد ، ففكر في إغلاق التطبيقات ذات أعلى قيم تأثير الطاقة.
ما هو تأثير الطاقة بالضبط؟ تقدم Apple شرحًا غامضًا جدًا لما هو تأثير الطاقة. إنه مقياس مصطنع لاستهلاك الطاقة لكل عملية بالنسبة إلى بعض المقاييس الداخلية.
كل ما تحتاج إلى معرفته:كلما انخفض تأثير الطاقة ، قل استهلاك العملية للطاقة ، وقل استخدام البطارية.
هناك أيضًا تقديرات للوقت المتبقي للعرض حتى تستخدم البطارية الشحن بالكامل ، لكن التقديرات غير دقيقة للغاية لأن الوقت الفعلي المتبقي يعتمد على التطبيقات التي تقوم بتشغيلها خلال هذا الوقت.
إذا بدأت تشغيل المزيد من تطبيقات وحدة المعالجة المركزية الثقيلة ، فسيقل الوقت ، وإذا قمت بإيقاف هذه التطبيقات ، فسيزيد الوقت.
إذا كان جهاز MacBook الخاص بك يسخن كثيرًا ويفقد شحن البطارية بسرعة كبيرة ، فستشير المقالة التالية إلى النصائح المفيدة حول تحسين الوضع:
7 طرق للتغلب على ارتفاع درجة حرارة جهاز MacBook Pro واستنزاف البطارية
البرامج المستجيبة لـ Terminatenon
لإنهاء برنامج توقف عن الاستجابة على جهاز Mac ، قم بتشغيل مراقب النشاط. في شريط القائمة ، حدد عرض ثم عمليات النوافذ للعثور على البرنامج المطلوب إغلاقه.
بدلاً من ذلك ، استخدم شريط البحث لتصفية البرنامج. حدد التطبيق غير المستجيب. انقر على أيقونة حمراء مثمنة الأضلاع مع "x". انقر فوق e Force Quit زر في التأكيد المنبثقة.
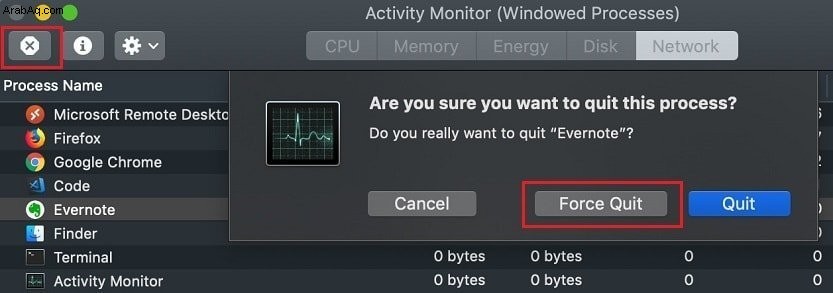
في عالم macOS ، يُطلق على إغلاق التطبيقات اسم Force Quit. هناك طرق أخرى لفرض إنهاء التطبيقات إلى جانب مراقب النشاط. تحقق من مقالتي ، التي تشرح ما يجب فعله عندما يصبح نظام Mac غير مستجيب وحلول متنوعة.
طرق أخرى للقيام بمهام إدارة المهام
عرض التطبيقات العلوية في الوحدة الطرفية
إذا كنت تفضل useTerminal ، يمكنك استخدام الأمر Top لعرض العمليات العليا مع بعض معلومات النظام الأخرى. لإنهاء الأمر ، استخدم مجموعة مفاتيح Control-C.
اختصار لوحة المفاتيح إلى القوة ، قم بإنهاء برنامج
من أجل إنهاء البرنامج غير المستجيب بسرعة ، استخدم مجموعة مفاتيح الأوامر والخيار (Alt) والهروب لإحضار نافذة Force Quit.
من هذه النافذة ، يمكنك إنهاء برنامج مستخدم له واجهة مستخدم (نافذة). لا يسمح لنا هذا النهج برؤية العمليات في الخلفية كما يفعل مراقب النشاط.
بدائل إدارة المهام التجارية
قائمة iStat
إذا كنت لا تمانع في إنفاق بعض المال ، فهناك بدائل تجارية لإدارة المهام. واحد منهم هو iStat Menu من bjango.
إنه مليء بالميزات ، وهو يراقب كل شيء ، بدءًا من وحدة المعالجة المركزية وانتهاءً بدرجة حرارة القرص. كما يوفر وصولاً سهلاً إلى ميزات Mac المتنوعة ، بما في ذلك السجلات والتكوين.
لكن أفضل ميزة هي أنه يمكن للمرء تعيين مفتاح الاختصار الذي يمكن استخدامه لإحضار الشاشة. على سبيل المثال ، قمت بإعداد Ctrl + Alt + Del لبدء جزء وحدة المعالجة المركزية.
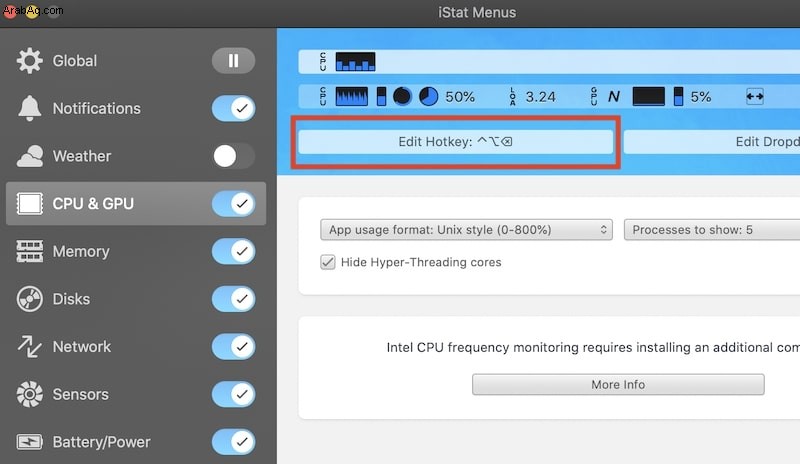
CleanMyMac
أداة أخرى يمكن استخدامها هي CleanMyMac. في الأصل ، تم تطوير التطبيق لتنظيف قرص Mac ، لكن المطورين قدموا ببطء العديد من الميزات المفيدة ، بما في ذلك بعض قدرات المراقبة.
ما التالي؟
لقد تعرفت على Activity Monitor ، وهو مكافئ لـ Task Manager على Mac. بمساعدتها ، يمكنك مراقبة أداء Mac وإنهاء التطبيقات غير المستجيبة.
ومع ذلك ، ليس من الواضح دائمًا التطبيقات التي يجب إنهاؤها. لمعرفة المزيد حول البرامج التي يمكن ويجب إنهاؤها ، تحقق من رسالتي:
كيفية معرفة ما هو آمن للإقلاع على Mac؟