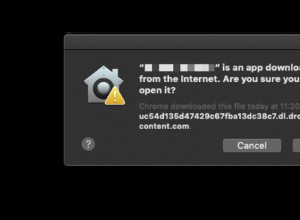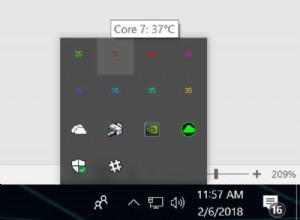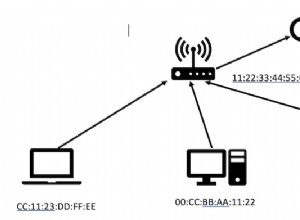إذا كنت تعمل على أجهزة Mac لفترة طويلة بشكل معقول ، فستواجه في النهاية مشكلات تتطلب تطبيق Terminal. يعد macOS في جوهره أحد أنظمة UNIX ، وتتطلب بعض عمليات استكشاف الأخطاء وإصلاحها القيام بأشياء غير متوفرة من واجهة المستخدم الرسومية (GUI).
أعلم أنه بالنسبة للأشخاص غير التقنيين ، تبدو المحطة الطرفية مرعبة للغاية. لا تخف ، رغم ذلك ، سأعلمك كيفية استخدام Terminal كمحترف في أقل من 10 دقائق.
هناك عدة طرق لفتح Terminal على Mac ، وأفضل طريقة هي فتحها باستخدام Spotlight Search. اضغط على مفتاح الأوامر (⌘) واضغط على مفتاح المسافة. في شريط البحث في Spotlight ، اكتب "terminal" واضغط على Enter. سيؤدي هذا إلى فتح Terminal في دليل المستخدم الحالي.
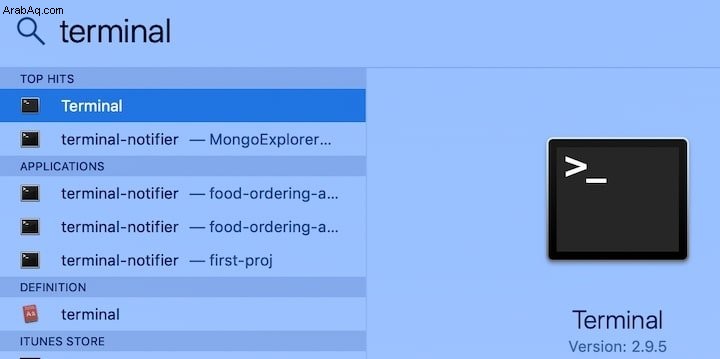
أعلم أن قارئًا ذكيًا مثلك سيحسب ضغطات المفاتيح ويقول:"مرحبًا ، علي ، يجب أن أضرب لوحة المفاتيح 11 مرة. لقد وعدت 4. ماذا حدث؟ "
حسنًا ، أولاً ، إذا قمت بالضغط على Command and Space bar ، ثم اكتب "t" فقط ، فمن المحتمل أن تعرض وظيفة الإكمال التلقائي في Spotlight Terminal وكل ما تحتاجه هو الضغط على Enter لبدء التطبيق. وثانيًا ، لم نصل إلى هناك بعد. لا يزال لدينا بعض الاختراقات لنتعلمها.
لقد وعدت وسأفي. لكن الآن ، دعنا نجيب على السؤال الذي يطرحه الكثير من الناس.
كيف تفتح Terminal في الدليل الحالي؟
لنفترض أنك كنت تعمل مع Finder. Finder هو التطبيق المدمج الذي يسمح للمستخدمين بتصفح الأقراص والمجلدات على Mac. إذا لم تكن على دراية بـ Finder أو كنت بحاجة إلى تنشيط ، اقرأ رسالتي حوله:
مستكشف Windows لنظام التشغيل Mac - دليل سهل لمحوّلات أجهزة الكمبيوتر
على سبيل المثال ، قمت بإنشاء ثلاثة مجلدات في سطح المكتب:TestFolder1 و TestFolder2 و ScreenShots. وأريد فتح Terminal في دليل TestFolder1.
الطريقة الأولى هي فتح Terminal ، واكتب cd ، والضغط على Space. ثم اسحب المجلد إلى نافذة Terminal. سيؤدي هذا إلى لصق المسار الكامل للمجلد في تطبيق Terminal. الآن إذا قمت بالضغط على Enter ، سيتغير الدليل الحالي إلى TestFolder1
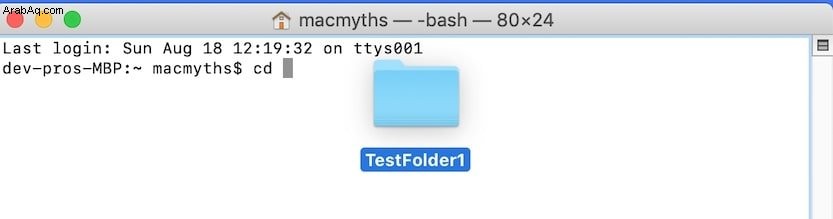
هذه التقنية مفيدة أيضًا عندما تحتاج إلى التعامل مع الملف. على سبيل المثال ، إذا كان لدي ملف نصي TestFile.txt على سطح المكتب وأريد فتحه باستخدام محرر نانو مدمج ، فكل ما علي فعله هو كتابة "nano" ثم سحب الملف إلى نافذة Terminal.
ومع ذلك ، هناك طريقة أفضل لفتح الدليل الحالي.
- حدد المجلد الذي تريد فتحه في Finder.
- انقر فوق قائمة Finder وانتقل إلى عنصر الخدمات.
- عندما يتم توسيع عنصر الخدمات ، انقر فوق محطة جديدة في المجلد.
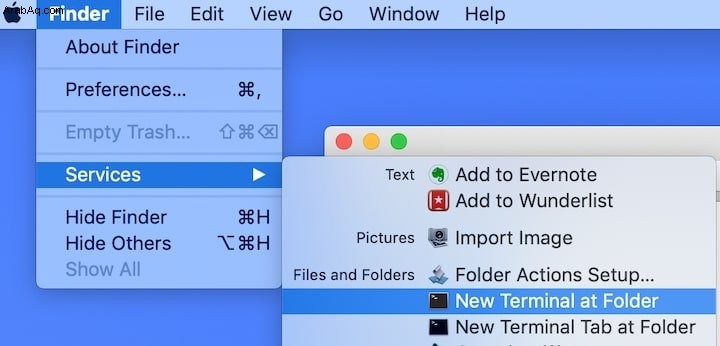
وهذه ، عزيزي القارئ ، هي الطريقة التي تفتح بها Terminal على Mac بثلاث نقرات :اضغط على المجلد ، انقر على قائمة Finder واضغط على عنصر طرفي جديد.
ولكن ، ماذا لو لم تشاهد خيار محطة طرفية جديدة في قائمة الخدمات؟ هناك سببان محتملان لذلك.
السبب 1. لم يتم تكوين الخيارات بعد. لتمكين كل من "المحطة الطرفية الجديدة في المجلد" و "علامة تبويب المحطة الطرفية الجديدة في المجلد" ، انتقل إلى قائمة Finder ، وانتقل إلى الخدمات ، ثم قم بالتمرير وصولاً إلى الجزء السفلي وانقر على "تفضيلات الخدمات".
تأكد من تحديد علامة التبويب الاختصارات أعلى النافذة المنبثقة وانقر فوق عنصر الخدمات في الجزء الأيمن. قم بالتمرير وابحث عن كلا الخيارين ضمن قسم الملفات والمجلدات في الجزء الأيسر. تأكد من تحديد كلا الخيارين.
كيفية تعيين اختصار لفتح Terminal على نظام Mac
بعد تمكين الخيارين "New Terminal at Folder" و "New Terminal tab at Folder" في تفضيلات الخدمة ، أضف اختصارات الأوامر. الاختصار افتراضيًا لا شيء.
انقر فوق الخيار "محطة جديدة في المجلد" وسوف تتغير التسمية إلى إضافة اختصار. اضغط على إضافة تسمية اختصار.
باستخدام يدك اليسرى ، اضغط على أزرار التحكم والخيار (Alt) والأوامر مع الاستمرار. ثم باستخدام اليد اليمنى ، اضغط على مفتاح T وحرر جميع المفاتيح.
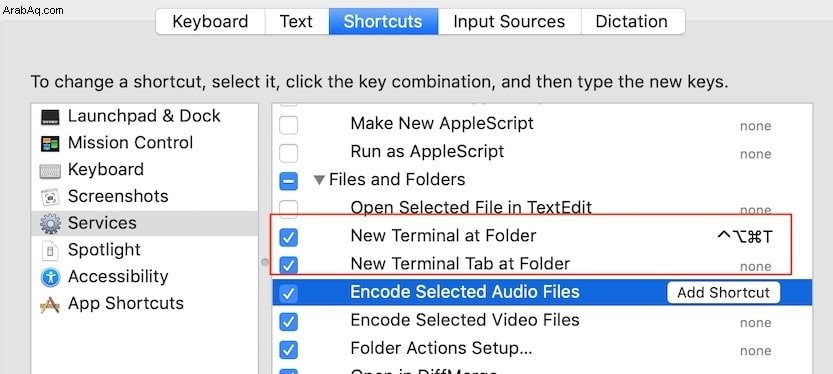
الآن ، حدد أي مجلد في Finder واستخدم مجموعة مفاتيح Control + Option + Command + T. التي تم إنشاؤها حديثًا. هذه هي الطريقة التي ستفتح بها تطبيق Terminal في الدليل المحدد بأربع ضغطات مفاتيح!
هذا هو السبب الثاني سبب عدم توفر خيار المحطة الطرفية الجديدة في الخدمات (وتركيبة المفاتيح لا تعمل) - لا يسمح Finder بالخدمات على العناصر الموجودة في الشريط الجانبي (الجزء الأيمن). لذلك ، إذا كنت تريد فتح تطبيق Terminal في مجلد سطح المكتب من الشريط الجانبي لـ Finder ، فلن يعمل.
لكنني عرفت حلاً لهذه المشكلة. انقر بزر الماوس الأيمن على عنصر الشريط الجانبي ، على سبيل المثال ، التنزيلات أو سطح المكتب ، وفي قائمة السياق حدد "إظهار في المجلد الضمني". سيؤدي استخدام هذه الميزة إلى الكشف عن المجلد الموجود في الجزء الأيمن من Finder.
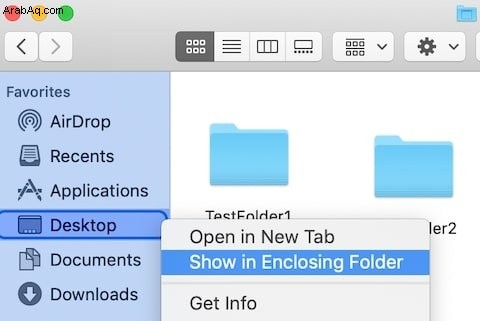
الآن ، يمكنك استخدام مجموعة مفاتيح Control + Option + Command + T (أو Finder-> قائمة الخدمات) لفتح Terminal.
كيفية فتح Finder من Terminal
لكن ماذا عن العكس؟ ماذا لو كنت أقوم بتبديل الأدلة في Terminal وأريد الآن الكشف عن دليلي الحالي في تطبيق Finder؟
إنه سهل للغاية. استخدم فتح الأمر متبوعًا باسم الدليل. يوجد اختصار للدليل الحالي في macOS - رمز نقطة. لذلك ، لفتح الدليل الحالي في Finder اكتب “ open. "، مثل هذا:
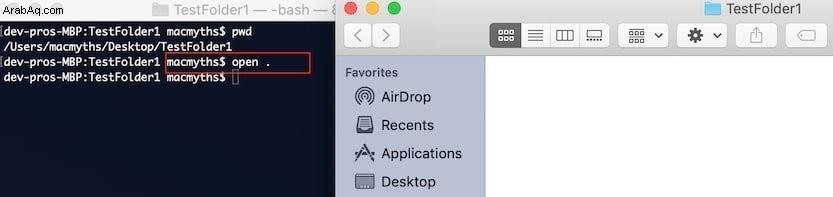
أوامر التنقل الأساسية في Terminal
نظرًا لأنك تخطط لاستخدام سطر الأوامر ، فأنت بحاجة إلى معرفة بعض الأوامر الأساسية. يوجد العديد من الأوامر ، لكن كل ما تحتاجه هو ثلاثة فقط.
الأشخاص ذوي الإعاقة
الأمر الأول هو PWD ، وهو اختصار لـ Print Work Directory. إذا قمت بكتابته ، فسيقوم الأمر بطباعة المسار الكامل للمجلد الحالي ، لذلك لن تضيع أبدًا. بالمناسبة ، جميع الأوامر غير حساسة لحالة الأحرف. هذا يعني أنه لا يهم إذا قمت بكتابة الأشخاص ذوي الإعاقة أو الأشخاص ذوي الإعاقة ؛ ستكون النتيجة هي نفسها.
LS
سيقوم هذا الأمر بسرد محتويات الدليل الحالية. لذلك ، إذا كنت تريد معرفة الملفات والدلائل الموجودة ضمن المجلد الحالي ، فاستخدم هذا الأمر.
قرص مضغوط
الأمر التالي هو القرص المضغوط الذي يشير إلى تغيير الدليل. قبل استخدام هذا الأمر ، عليك معرفة الفرق بين المسارين النسبي والمطلق. إذا كان مسار المجلد في الأمر يبدأ بشرطة مائلة "/" فهو مسار مطلق ، أي أنه يبدأ من الجذر.
وبخلاف ذلك ، يكون المسار نسبيًا ، أي بالنسبة إلى المجلد الحالي.
أمثلة:
cd Desktop سيغير الدليل الحالي إلى مجلد سطح المكتب الموجود في الدليل الحالي. إذا كان الدليل الحالي لا يحتوي على سطح المكتب ، فستكون النتيجة خطأ "لا يوجد مثل هذا الملف أو الدليل."
cd / Library سيغير الدليل الحالي إلى مجلد Library تحت الجذر (في مستوى قرص بدء تشغيل macOS).
هناك ثلاثة اختصارات مفيدة لأسماء المجلدات.
واحد نعرفه بالفعل - "." للدليل الحالي. واحد آخر هو ".." - نقطتان. إنه مجلد رئيسي. لذلك ، إذا كنت تريد الصعود في التسلسل الهرمي لشجرة الدليل ، فاكتب:
قرص ..
لا تنس المسافة بين القرص المضغوط والنقاط.
الاختصار الثالث هو "~" - التلدة ، والتي تستخدم للدليل الرئيسي. في macOS ، يكون المجلد / Users / user_name (مجلد المستخدم الخاص بك). لذلك ، إذا كنت بحاجة للعودة إلى المجلد الرئيسي ، فاكتب:
cd ~
استخدام الإكمال التلقائي في الوحدة الطرفية
نظرًا لأنك الآن خبير في سطر الأوامر تقريبًا ، فقد حان الوقت لاختراق إنتاجي أنيق.
دعونا نقوم بتمكين ميزة الإكمال التلقائي:
- افتح تطبيق Terminal
- اكتب nano ~ / .inputrc
- الصق ما يلي في سطور منفصلة
اضبط حالة الإكمال-التجاهل على
ضبط تشغيل عرض الكل إذا كان غامضًا
TAB:قائمة كاملة
- اضغط على Control + O لحفظ التغييرات في الملف
- اضغط على Control + X للخروج من nano
- اضغط على Command + Q لإغلاق البرنامج
افتح نافذة طرفية جديدة واكتب:
قرص مضغوط
اضغط على مفتاح المسافة
الآن ، إذا قمت بالضغط على مفتاح Tab ، فستعرض المحطة الطرفية اسم الدليل أو الملف الموجود في المجلد الحالي. يمكنك أيضًا كتابة الأحرف القليلة الأولى والضغط على Tab للإكمال التلقائي. في كل مرة تضغط فيها على Tab ، سيقوم التطبيق بالتناوب وعرض الدليل أو الملف المحتمل التالي.
هذه الميزة مفيدة للغاية لزيادة السرعة عند العمل مع الدلائل وتقليل الأخطاء الإملائية.
تخصيص المحطة الطرفية
لا أعرف شيئًا عنك ، لكن لا يعجبني مظهر التطبيق الافتراضي:نص أسود على خلفية بيضاء. لحسن الحظ ، من السهل تغيير شكل ومضمون البرنامج.
- ابدأ المحطة الطرفية
- انتقل إلى القائمة الطرفية وانقر على التفضيلات
- انقر فوق علامة التبويب "الملف الشخصي" وحدد الملف الذي تريده. أنا أحب Pro.
- انقر فوق الزر افتراضي.
- أغلق نافذة التفضيلات.
- أغلق الوحدة الطرفية.
- ابدأ Terminal مرة أخرى بالملف الشخصي الجديد.
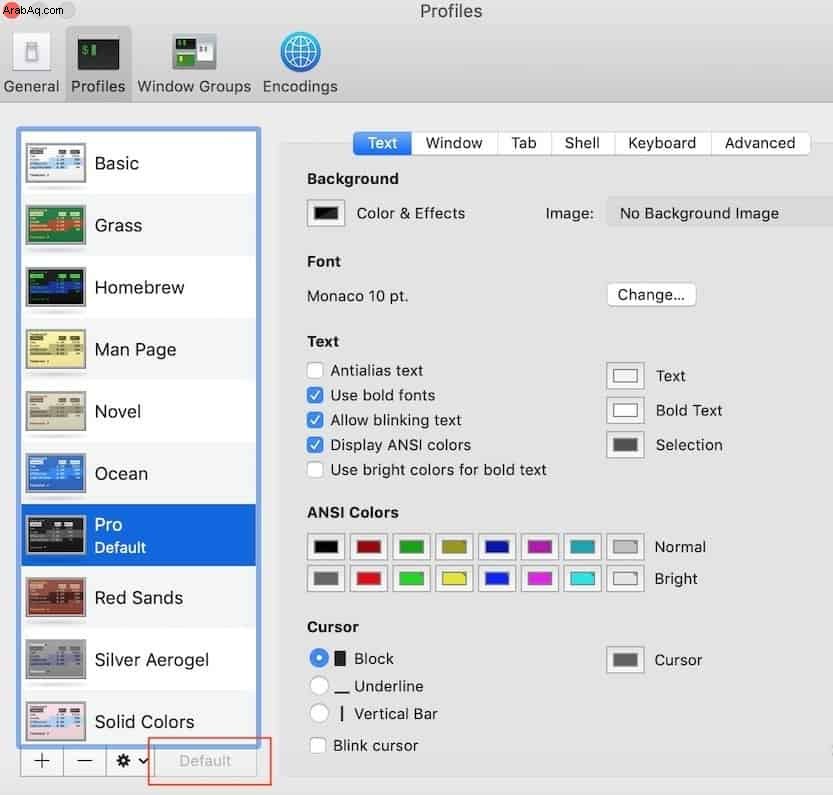
طرق أخرى لفتح Terminal
كما ذكرت سابقًا ، هناك عدة طرق لفتح Terminal. لقد وصفت بالفعل أفضل الطرق للقيام بذلك ، لكن هنا أريد أن أتطرق إلى الخيارات الأخرى بسرعة.
فتح من Dock
عند فتح Terminal ، ستظهر أيقونتها في Dock (شريط به جميع الرموز عادة في أسفل الشاشة). انقر بزر الماوس الأيمن على رمز التطبيق وفي قائمة السياق ، انقر فوق الخيار "الاحتفاظ في Dock".
من الآن فصاعدًا ، يمكنك فتح Terminal بنقرة واحدة على الرمز.
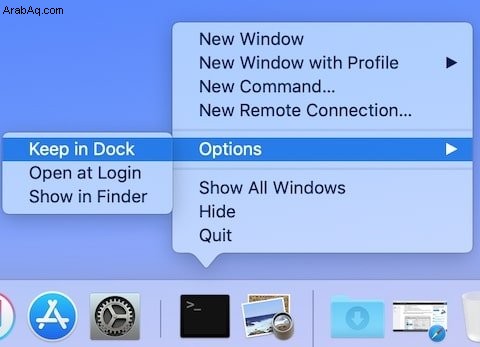
فتح من الباحث
- بدء الباحث
- انقر فوق مجلد التطبيقات في الشريط الجانبي
- مرر إلى تطبيق Terminal ضمن مجلد Utilities
- انقر نقرًا مزدوجًا فوق Terminal .app
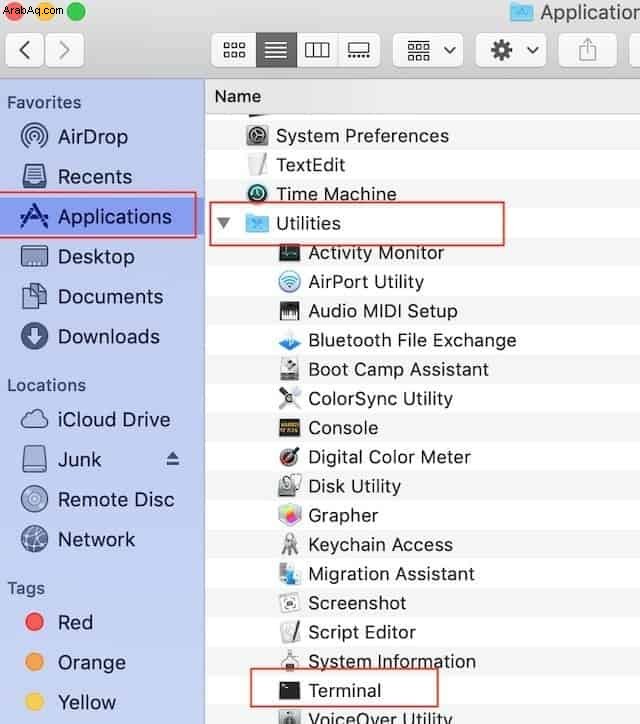
الآن ، أنت تعرف مكان وجود الوحدة الطرفية على نظام التشغيل Mac:في مجلد التطبيقات / الأدوات.
فتح عند البدء
إذا كنت تريد أن يبدأ تطبيق Terminal بمجرد تسجيل الدخول ، فهناك حل لذلك أيضًا.
- افتح تفضيلات النظام
- انقر على المستخدمون والمجموعات جزء
- انقر فوق عناصر تسجيل الدخول علامة التبويب
- انقر على علامة الجمع
- في الملف المفتوح ، حدد مربع الحوار التطبيق بنفس الطريقة التي فعلنا بها في الفقرة السابقة
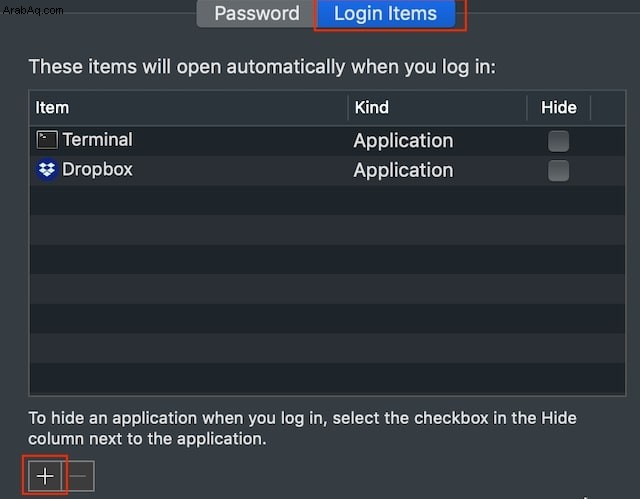
في المرة القادمة التي تقوم فيها بتسجيل الدخول أو إعادة تشغيل MacBook ، سيبدأ تطبيق Terminal تلقائيًا.
طريقة أخرى للفتح من Finder
- ابدأ تطبيق Finder
- انقر فوق قائمة "انتقال"
- قم بالتمرير والنقر على عنصر الأدوات المساعدة
- ابحث عن Terminal في المجلد وابدأ تشغيله
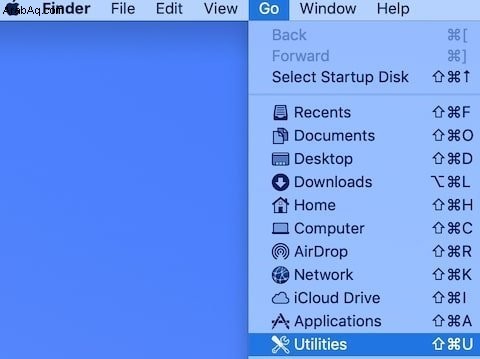
من Launchpad
تتمتع أجهزة Mac بمكانة خاصة لإطلاق تطبيقاتها:Launchpad (رمز به صورة صاروخية).
- انقر فوق Launchpad
- انقر فوق الجزء الآخر
- انقر فوق Terminal
مكافأة
هذا كل ما تحتاج إلى معرفته لتصبح خبيرًا في Terminal.
في النهاية ، أريدك أن تستمتع ببعض المرح وتشاهد فيلم حرب النجوم. ابدأ Terminal والصق ما يلي:
telnet towel.blinkenlights.nl
استمتع!
المواضيع:
كيفية استخدام جهاز MacBook