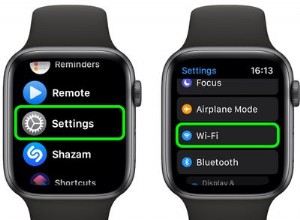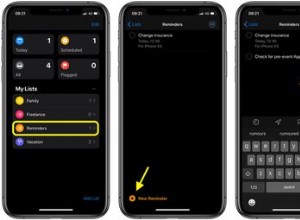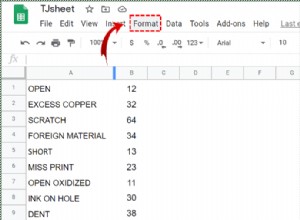أنا بالتأكيد أحب أجهزة Mac. إنها سهلة الاستخدام للغاية وأكثر استقرارًا من أجهزة الكمبيوتر التي تعمل بنظام Windows. ولكن إذا كان هناك شيء واحد ، فأنا أفتقد كثيرًا ، الشيء الذي يقوم به Windows بشكل أفضل من Mac ، هو سهولة إنشاء ملف جديد.
لإنشاء ملف جديد على جهاز Mac ، قم بتشغيل تطبيق TextEdit من Launchpad. في قائمة التطبيق ، حدد Format ، أو Make Plain Text (أو استخدم مفاتيح Command-Shift-T). بعد ذلك ، انتقل إلى خيار "ملف" في القائمة وانقر فوق "حفظ". أخيرًا ، حدد مجلد الإخراج ، ثم أدخل اسم الملف الجديد ، وانقر فوق حفظ.
هناك العديد من الطرق لتسهيل إنشاء الملفات. دعونا نراجع أربعة حلول ممكنة بالتفصيل.
إنشاء ملف نصي على نظام Mac باستخدام TextEdit
يعد إنشاء ملف باستخدام TextEdit هو أبسط طريقة لشخص لا يريد القيام بأي شيء تقني للغاية.
عيب هذا الأسلوب هو أنه لا يمكنك إنشاء ملفات في Finder. بدلاً من ذلك ، يجب عليك الاستعراض للوصول إلى المجلد المطلوب في كل مرة عند إنشاء ملف.
TextEdit هو تطبيق افتراضي يأتي مع كل جهاز Mac و مجاني .
إنشاء ملف
لبدء TextEdit اضغط مع الاستمرار على مفتاح الأوامر واضغط على مفتاح المسافة. في نافذة البحث ، اكتب TextEdit واضغط على Enter.
بشكل افتراضي ، ينشئ TextEdit ملفات بتنسيق RTF (تشبه مستندات Word).
للتبديل إلى نص عادي ، اضغط على Shift-Command-T .
أو انتقل إلى قائمة التطبيق ، حدد تنسيق ، سيعرض هذا قائمة منسدلة حيث تحتاج إلى النقر على Make Plain Text الخيار.
حفظ الملف
لحفظ المستند ، اضغط على Command-S أو انتقل إلى قائمة التطبيقات ، حدد ملف ثم حفظ.
ستظهر نافذة حفظ الملف.
أولاً ، قم بتغيير اسم الملف من بلا عنوان لكل ما تحتاجه. تأكد الآن من حفظ الملف في المجلد الصحيح عن طريق التحقق من قسم أين.
إذا قمت بالنقر فوق القائمة المنسدلة بجوار المكان التسمية ستوفر قائمة بالمواقع المختلفة بما في ذلك المفضلة و الأخيرة المجلدات.
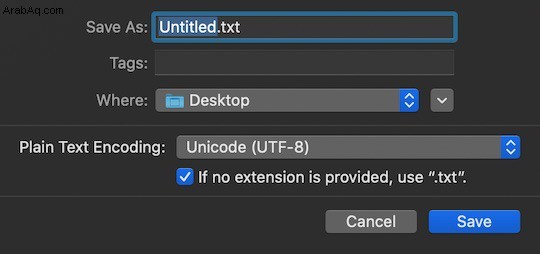
إذا لم يكن المجلد الذي تريده موجودًا في القائمة ، فانقر فوق رمز يشبه السهم المتجه لأسفل. سيؤدي هذا إلى تغيير اختيار المجلد من القائمة إلى نافذة Finder. في هذه النافذة ، يمكنك التصفح والعثور على المجلد الخاص بملفك. يمكنك حتى إنشاء مجلد جديد إذا لزم الأمر.
الخيار الأخير في مربع الحوار Save File هو Plain Text Encoding. بشكل افتراضي ، يكون Unicode (UTF-8) ويجب أن يكون كافياً في معظم الحالات. ولكن إذا كنت بحاجة يمكنك أيضًا تغيير الترميز.
بشكل افتراضي ، سيكون امتداد الملف الجديد .txt . ومع ذلك ، يمكنك تغيير امتداد الملف عند الحاجة.
على سبيل المثال ، إذا كنت تقوم بإنشاء ملف bash ، فأنت بحاجة إلى إنشاء ملف بتنسيق نص عادي وحفظه بامتداد .sh امتداد الملف.
استخدم Terminal لإنشاء ملف جديد على نظام Mac
إذا كنت لا تخشى أن تكون أكثر تقنيًا ، يمكنك استخدام تطبيق Terminal لإنشاء الملفات.
نظرًا لهدف إنشاء ملفات بعد التصفح إلى المجلد في تطبيق Finder ، نبدأ بتمكين تطبيق Terminal لمجلد Finder الحالي.
خطوات تمكين Terminal هي كالتالي:
- افتح تفضيلات النظام إما من LaunchPad أو من Spotlight Search.
- لتشغيله من Spotlight Search ، اضغط على Command-Space لإحضاره. في شريط البحث ، اكتب تفضيلات النظام (سيتم تشغيل الإكمال التلقائي حتى لا تحتاج إلى كتابة الكلمة بأكملها).
- في تفضيلات النظام ، انقر على أيقونة لوحة المفاتيح.
- انقر فوق علامة التبويب "الاختصارات".
- في الجزء الأيسر من المربع ، انقر فوق الخدمات.
- ابحث عن خيار طرفية جديد في مجلد ضمن قسم الملفات والمجلدات.
- تأكد من تحديد مربع الاختيار.
- أغلق النافذة.
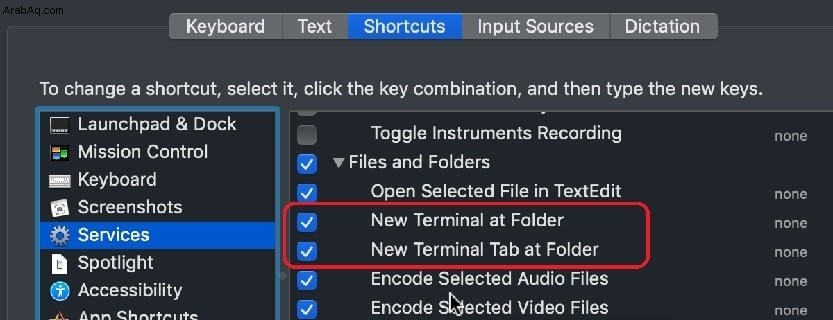
تصفح الآن للوصول إلى المجلد الذي تريده.
انقر بزر الماوس الأيمن على المجلد. ستتضمن قائمة السياق الخدمات الخيار في الأسفل. يتضمن هذا الخيار أوامر مختلفة متاحة للمجلد الحالي. انقر فوق New Terminal at Folder ، الخيار الذي قمنا بتمكينه للتو في تفضيلات النظام.
سيتم فتح نافذة طرفية جديدة مع تعيين المجلد الحالي على المجلد الذي حددته في تطبيق Finder.
في Terminal type: المس
على سبيل المثال ، إذا أردت إنشاء ملف يسمى MyTextFile.txt ، يجب أن أكتب:
المس MyTextFile.txt
سترى ملفًا يظهر في Finder. يمكنك الآن النقر بزر الماوس الأيمن فوق الملف والنقر فوق فتح الذي سيفتح الملف باستخدام تطبيق TextEdit أو تحديد الخيار فتح باستخدام.
ومع ذلك ، فإن TextEdit ليس التطبيق الوحيد. هناك تطبيقات أخرى يمكنها إنشاء ملف جديد على Mac.
استخدم تطبيق Automator لإنشاء ملف جديد على Mac
كلا الخيارين الذي قمنا بمراجعته حتى الآن بهما مشكلات. يتطلب الخيار الأول استعراض المجلد في كل مرة يتم فيها إنشاء ملف جديد ، بينما يتطلب الخيار الثاني استخدام تطبيق Terminal الذي لا يشعر معظم المستخدمين بالراحة تجاهه.
إلى جانب ذلك ، هناك دائمًا خطر نسيان اللمس أمر لشخص يقوم بإنشاء ملفات جديدة من حين لآخر. من الناحية المثالية ، نفضل حلاً لا يتطلب تذكر أوامر UNIX مع مرونة إنشاء ملفات من مجلد Finder الحالي.
لحسن الحظ ، يوجد مثل هذا الخيار - باستخدام تطبيق Automator. يعد تطبيق Automator تطبيقًا قديمًا جدًا وكان يعمل بنظام التشغيل Mac OS (أو OS X) لفترة طويلة. استخدم الناس Automator لأتمتة بعض المهام الروتينية.
على سبيل المثال ، يستخدمه بعض الأشخاص لإعادة تسمية الملفات في مجلدات بها مئات الملفات. أو يمكنك إنشاء أمر صوتي جديد باستخدام Dictation and Automator. في الوقت نفسه ، من الصعب جدًا استخدام تطبيق Automator ومحدود للغاية في الوظائف. ومع ذلك ، فإنه يعمل بشكل جيد لأغراضنا.
الحيلة هي أن تفعل كل شيء كما هو مذكور بالضبط ، حتى أن الخطأ الإملائي حتى لو كان حرفًا واحدًا سيؤدي إلى فشل العملية (ولكن حتى إذا لم يعمل شيء ما فلن يؤدي إلى تعطل جهاز Mac).
إعداد مهمة جديدة في Automator
- ابدأ Automator من مجلد LaunchPad \ Others أو من Spotlight Search بكتابة Automator.
- في نافذة البداية ، انقر على إجراء سريع .
- قم بتغيير القائمة المنسدلة بجوار يتلقى سير العمل الحالي من تلقائي (نص) إلى المجلدات وفي أي تطبيق إلى Finder.app.
- هناك العديد من الإجراءات على اليسار ، لكنك تحتاج إلى إجراء محدد. في شريط البحث اكتب “script”. ستعرض نتائج البحث عدة نتائج ، لكنك تحتاج إلى تشغيل AppleScript. اضغط عليها.
- بعد ذلك ، اسحب تشغيل AppleScript إلى اليمين أسفل سير العمل.
- حدد واحذف النص بالكامل في النص بدءًا من "قيد التشغيل" وينتهي بـ "نهاية التشغيل" بما في ذلك.
- انسخ النص والصقه من القائمة 1 أدناه إلى المربع الأبيض.
- احفظ الكل بالضغط على Command-S.
- ستنبثق النافذة تطلب توفير اسم للإجراء السريع. اكتب ملف جديد واضغط على زر حفظ.
يتم إنشاء الإجراء السريع. الآن يجب تمكينه تمامًا مثل الإجراء السريع للمحطة.
تمكين مهمة Automator
- افتح تفضيلات النظام.
- في تفضيلات النظام ، انقر على لوحة المفاتيح .
- انقر على الاختصارات علامة التبويب.
- في الجزء الأيمن من المربع ، انقر على الخدمات .
- ابحث عن ملف جديد الخيار ضمن الملفات والمجلدات القسم.
- تأكد من تحديد مربع الاختيار.
- أغلق النافذة.
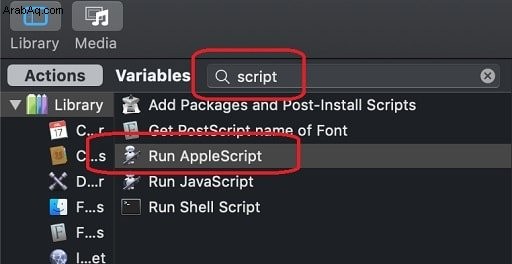
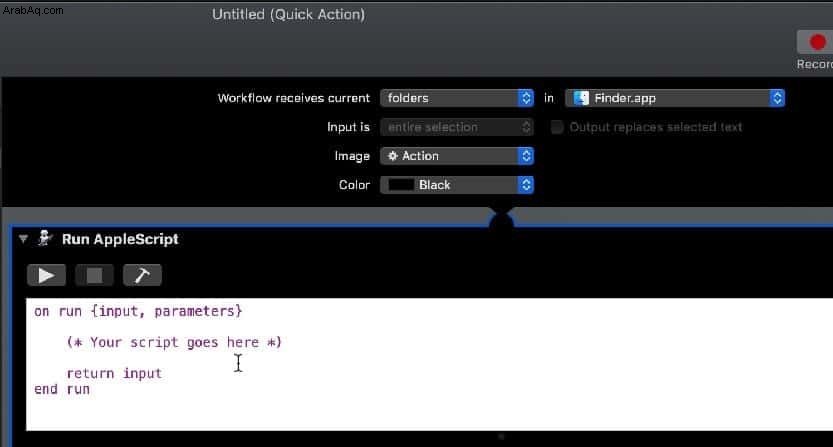
استخدم Automator لإنشاء ملف جديد
الآن استخدم Finder للاستعراض إلى المجلد الذي تريده. انقر بزر الماوس الأيمن في المجلد. ستتضمن قائمة السياق الخدمات الخيار في الأسفل. انقر فوق ملف جديد اختيار.
سيؤدي هذا الإجراء إلى إظهار مربع رسالة بعنوان أدخل اسم الملف ، المجلد متبوعًا بمسار المجلد الحالي بين قوسين. سيتم إنشاء الملف الجديد في هذا المجلد.
تحت العنوان ، سيكون هناك اسم للملف الذي سيتم إنشاؤه. بشكل افتراضي ، يكون الاسم filename.txt . يمكنك تغييره إلى أي شيء تريده. تحت الغطاء ، يستدعي الإجراء السريع ميزة اللمس في UNIX الأمر تمامًا كما في حالة الحل الطرفي.
بعد كتابة اسم ملف جديد ، انقر فوق موافق. إذا غيرت رأيك وقررت عدم إنشاء ملف ، يمكنك النقر فوق "إلغاء" ولن تتم إضافة أي ملف.
تهانينا ، لقد تم إنشاء الإجراء الآلي الخاص بك!
مهمة إنشاء ملف قائمة
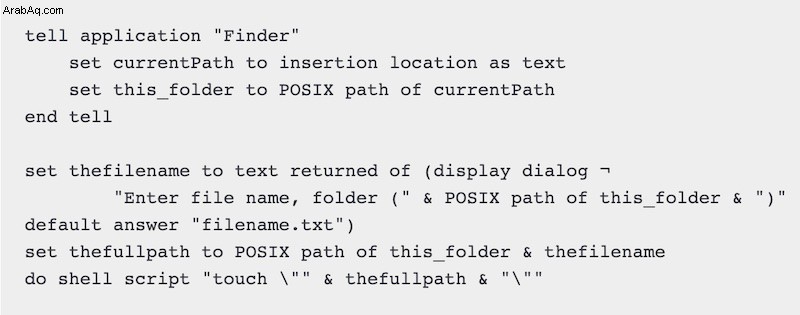
إنشاء ملف جديد في Mac Finder
يبدو أن مشكلة إضافة ملفات جديدة شائعة جدًا ولا أفهم سبب مقاومة Apple لإضافة خيار إنشاء ملفات جديدة إلى قائمة النقر بزر الماوس الأيمن.
استخدم تطبيقًا تابعًا لجهة خارجية يسمى "قائمة ملف جديدة" لإنشاء ملف جديد في Mac Finder. بمجرد تثبيت التطبيق ، استخدم تصفح المجلد ، واستخدم النقر بزر الماوس الأيمن لإظهار قائمة السياق مع خيار "قائمة ملف جديد". انقر على خيار القائمة لإنشاء ملف.
لتثبيت التطبيق ، قم بما يلي:
- ابدأ متجر التطبيقات
- اكتب قائمة ملف جديد مجانًا في شريط البحث
- في نتائج البحث ، ابحث عن قائمة ملف جديد app وانقر على Get
- بعد التثبيت ، سيطلب جهاز Mac الخاص بك تمكين الامتداد
- انقر على فتح تفضيلات النظام زر
- في تفضيلات النظام ، قم بتمكين مربع اختيار يسمى ملحقات الباحث في NewMenuFileFree قسم
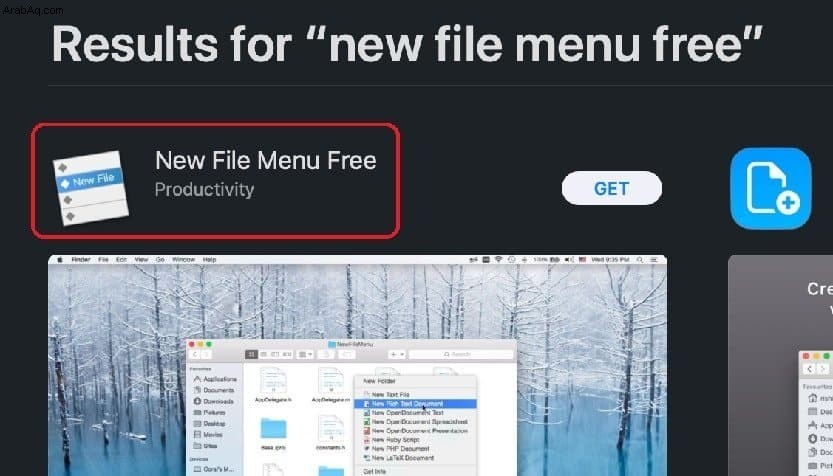
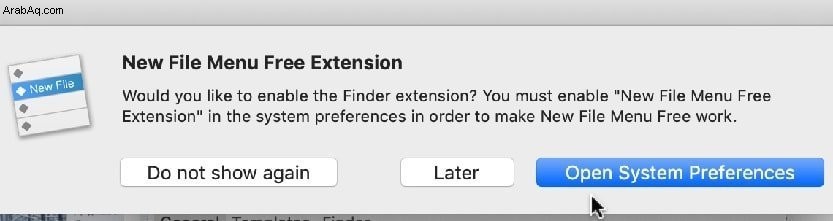
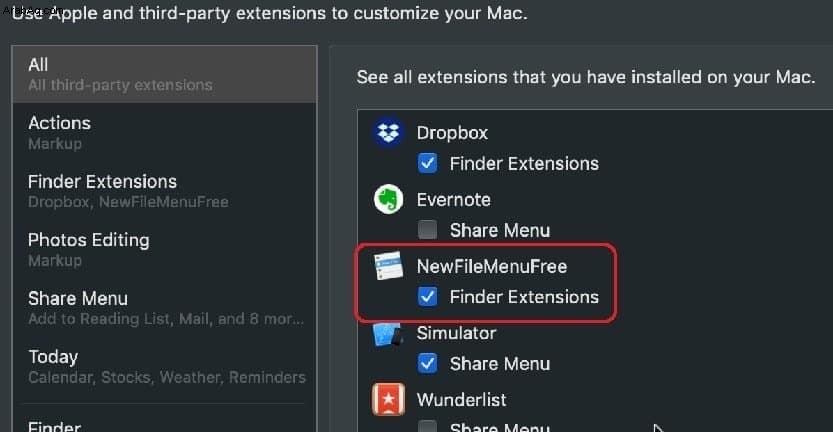
عيب الإصدار المجاني من التطبيق هو أنه يسمح بإنشاء نوع واحد فقط من الملفات.
إذا كنت تقوم بإنشاء ملفات Word في الغالب ، يمكنك اختيار مستند Word من القوالب ، ولكن في هذه الحالة ، لن تتمكن من إنشاء ملفات نصية من قائمة السياق.
الخبر السار هو أنه إذا كنت بحاجة إلى المزيد من القوالب ، يمكنك تثبيت الإصدار المدفوع من التطبيق.
خاتمة
توجد طرق عديدة لإنشاء ملفات جديدة في نظام Mac. لقد راجعنا 4 منها فقط ، ولكن يجب أن يكون أي من الحلين كافياً ولن يصعب تنفيذ أي منها.
أنا شخصياً أحب تطبيق New File Menu. يمكنني دائمًا إنشاء ملف نصي جديد في Finder عن طريق النقر بزر الماوس الأيمن.
المواضيع:
كيفية استخدام جهاز MacBook