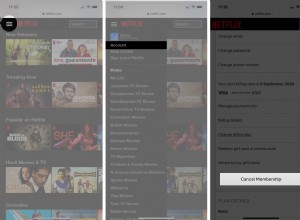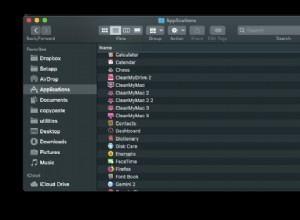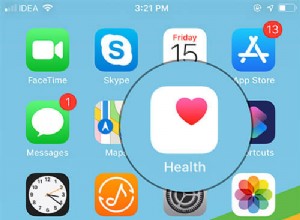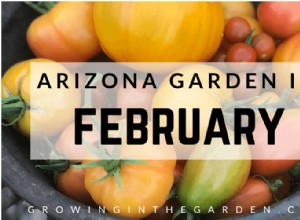تقوم بتشغيل MacBook وتشعر أن هناك شيئًا ما خطأ:اختفت بعض الملفات ، أو تمت إضافة ملفات جديدة. تتساءل عما إذا كان شخص ما يشاهد جهاز الكمبيوتر الخاص بك.
لذا ، كيف تتحقق مما إذا كان شخص ما يصل إلى جهاز MacBook الخاص بك عن بُعد؟ يلزمك التحقق من سجلاتك ، والتحقق من عدم إنشاء مستخدمين جدد ، والتأكد من تعطيل تسجيل الدخول عن بُعد ، ومشاركة الشاشة ، والإدارة عن بُعد ، وعدم تشغيل أي برامج تجسس على جهاز الكمبيوتر.
ما هو الوصول عن بعد وكيف يتم تكوينه على أجهزة MacBooks؟
هناك ثلاث طرق للوصول إلى macOS عن بُعد:السماح بتسجيل الدخول عن بُعد من كمبيوتر آخر ، أو تمكين مشاركة الشاشة ، أو السماح بالوصول باستخدام سطح المكتب البعيد.
كلتا الطريقتين مشروعة ، ولكن إذا كنت لا تتذكر القيام بأي منهما ، فأنت بحاجة إلى معرفة كيفية تشغيل هذه الاحتمالات وإيقاف تشغيلها.
تسجيل الدخول عن بعد إلى macOS
يمكن لأجهزة الكمبيوتر التي تعمل بنظام macOS كنظام تشغيل تسجيل الدخول إلى جهاز Mac الخاص بك باستخدام Secure Shell (SSH).
فيما يلي خطوات تمكين تسجيل الدخول عن بُعد:
- انتقل إلى تفضيلات النظام. يمكنك الوصول إلى هناك من خلال النقر على أيقونة Apple على يسار الشريط العلوي. بعد النقر فوق رمز Apple ، سترى قائمة منسدلة حيث يجب النقر فوق عنصر قائمة تفضيلات النظام.
- ابحث عن مجلد "المشاركة" وانقر نقرًا مزدوجًا. انقر على خانة تسجيل الدخول عن بعد على اليسار.
- الآن لديك خيار السماح بالوصول إما لجميع المستخدمين أو لمستخدمين محددين فقط.
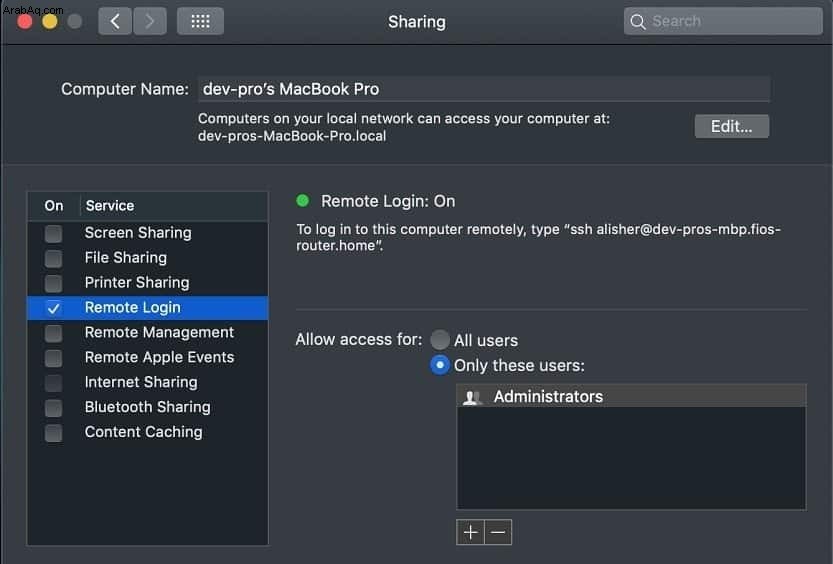
بمجرد تمكين تسجيل الدخول عن بُعد ، يمكن للمستخدمين الذين لديهم حق الوصول استخدام SSH لتسجيل الدخول وتصفح محتويات جهاز الكمبيوتر الخاص بك.
الوصول إلى شاشة Mac باستخدام مشاركة الشاشة
إذا كنت بحاجة إلى مساعدة من قسم تكنولوجيا المعلومات لإجراء تغييرات على جهاز MacBook الخاص بك ، أو ربما كنت تتعاون في مشروع وترغب في مشاركة شاشتك ، يمكنك تمكين "مشاركة الشاشة". خطوات التمكين على النحو التالي:
- انتقل إلى تفضيلات النظام.
- ابحث عن مجلد "المشاركة" وانقر نقرًا مزدوجًا. انقر فوق مربع اختيار "مشاركة الشاشة" على اليسار.
- السماح بالدخول إما لجميع المستخدمين أو لمستخدمين محددين فقط.
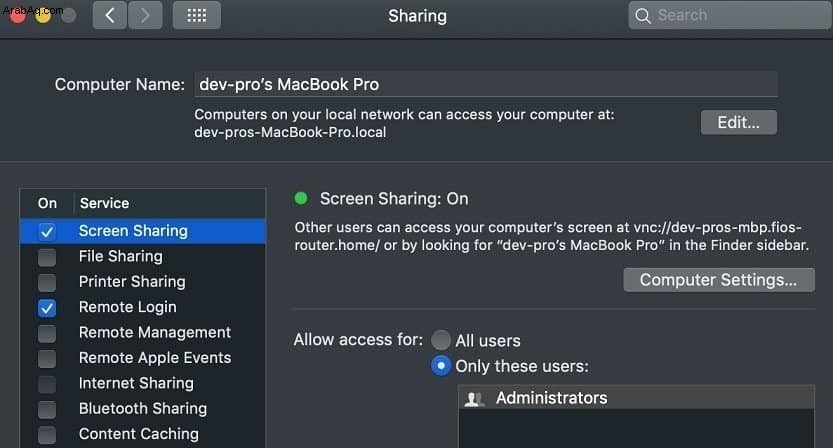
الآن على جهاز Mac آخر (الذي تريد الوصول منه إلى جهاز Mac الخاص بك) ، ابدأ تطبيق Screen Sharing.
يمكنك بدء تشغيله بالنقر فوق أزرار الأوامر والمسافة. في نموذج منبثق ، اكتب مشاركة واضغط على Enter. اكتب اسم الكمبيوتر الخاص بك. في حالتي ، كان علي أن أكتب "dev-pros-MacBook-Pro.local".
ستظهر نافذة جديدة مع الشاشة المشتركة لكمبيوتر آخر. الآن يمكنك التحكم في الشاشة.
سطح المكتب البعيد مع الإدارة عن بعد
أخيرًا ، من الممكن تسجيل الدخول إلى جهاز كمبيوتر يعمل بنظام macOS عن طريق تمكين Remote Desktop.
خطوات التمكين على النحو التالي:
- انتقل إلى تفضيلات النظام.
- ابحث عن مجلد "المشاركة" وانقر نقرًا مزدوجًا. انقر فوق مربع الاختيار "الإدارة عن بعد" على اليسار.
- السماح بالدخول إما لجميع المستخدمين أو لمستخدمين محددين فقط.
- ستكون هناك خيارات مشاركة مختلفة حيث يمكنك ضبط نوع الوصول للسماح بما يلي:المراقبة وتغيير الإعدادات والحذف والنسخ وحتى إعادة تشغيل الكمبيوتر.
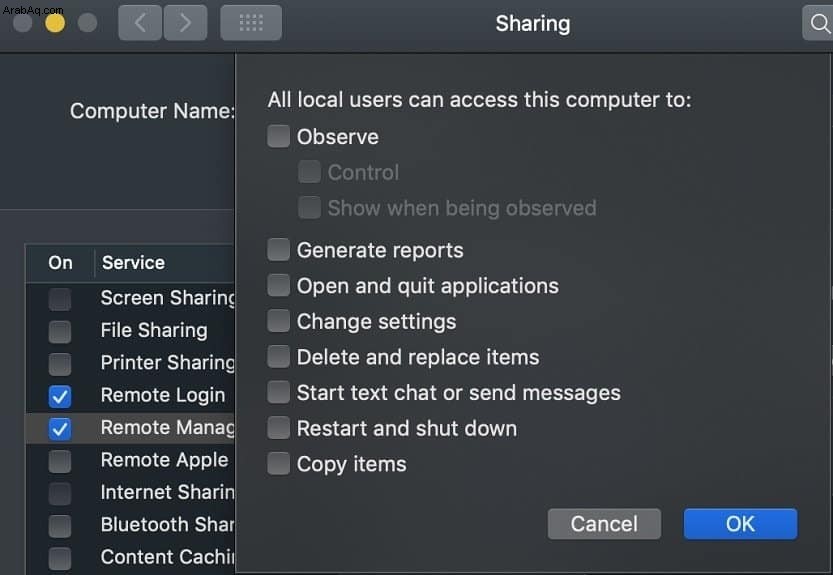
يمكنك الآن الوصول إلى جهاز Mac هذا من Apple Remote Desktop - إنه تطبيق يمكنك شراؤه من متجر Apple وفي وقت كتابة هذا التقرير كانت تكلفته 79.99 دولارًا.
إذا كان جهاز Mac الخاص بك قيد المراقبة ، فسوف يعرض هذه الصورة (مستطيلين) في الزاوية العلوية اليمنى بالقرب من وقت الكمبيوتر:

عندما يظهر هذا الرمز ، ستتمكن من معرفة ما إذا كنت تخضع للمراقبة. يمكنك أيضًا قطع اتصال العارض بالنقر فوق خيار قطع الاتصال:
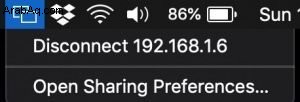
يمكنك أيضًا النقر فوق "فتح تفضيلات المشاركة ..." والذي سيفتح مجلد المشاركة في تفضيلات النظام.
نظرًا لأن السؤال الذي طرحته كان عما إذا كان شخص ما يدخل إلى جهاز الكمبيوتر الخاص بك عن بُعد ، فمن المحتمل أنك لست بحاجة إلى أي من إمكانات المشاركة المذكورة أعلاه.
في هذه الحالة ، حدد جميع الخيارات في مجلد المشاركة ضمن تفضيلات النظام للتأكد من عدم السماح لأي شخص بالوصول إليه وإيقاف (إلغاء تحديد) جميع الخيارات.
كيفية معرفة ما إذا كان جهاز Mac الخاص بك قد تعرض للاختراق
يعد اكتشاف ما إذا تم تمكين مشاركة الشاشة أو الإدارة عن بُعد وما إذا كانت شاشتك قيد المراقبة هي الخطوة الأولى في معرفة ما إذا كان جهاز Mac الخاص بك قد تعرض للاختراق أم لا.
هناك أماكن أخرى يجب التحقق منها ، وقد سردتها أدناه.
انتبه لأربع علامات لاختراق أجهزة Mac
إذا كنت تقرأ هذا المنشور ، فمن المحتمل أنك لاحظت شيئًا غير عادي يحدث على جهاز Mac الخاص بك.
أحيانًا يكون لديك حدس ، لكن لا يمكنك تفسير ذلك. ومع ذلك ، يمكن تفسير معظم هذه العلامات لأسباب أخرى غير البرامج الضارة أو المتسللين.
لذا ، فلنراجع العلامات الرئيسية.
أصبح نظام التشغيل Mac بطيئًا فجأة بدون أسباب ظاهرة
فيما يلي بعض الأسباب التي تجعل نظام Mac بطيئًا:
- يوجد فيروس أو برامج ضارة أخرى
- مساحة القرص غير كافية على نظام التشغيل Mac
- تم تثبيت نظام تشغيل جديد
- فشل الأجهزة
يستخدم Mac اتصالاً بالإنترنت أكثر من المعتاد
من الصعب اكتشاف هذا الآن أكثر من ذي قبل.
اعتدنا على وضع قيود على مقدار النطاق الترددي للإنترنت الذي يمكننا استخدامه. اليوم ، عندما يكون لدى العديد من الأشخاص بيانات كابل غير محدودة ، فقد لا تعرف حتى أن شيئًا ما يحدث.
ومع ذلك ، إذا كنت تستخدم خطة محدودة وشهدت زيادة كبيرة في استهلاك البيانات (أكثر من 25٪) ، فقد حان الوقت للتحقيق.
قد تكون الأسباب كالتالي:
- يتم استخدام جهاز Mac الخاص بك كروبوت من قبل المخترقين
- يوجد فيروس أو برامج ضارة أخرى
- نشأ طفلك الصغير وهو الآن يشاهد YouTube طوال اليوم على جهاز الكمبيوتر الخاص بك
- يسرق شخص ما شبكة Wi-Fi الخاصة بك (اقرأ المزيد أدناه)
على غرار العلامة السابقة ، يمكن أن تكون مشاكل الإنترنت علامة تشير إلى فيروس أو برامج إعلانية تؤثر على المتصفح.
أو يمكن أن يكون تحديث متصفح جديد. أو ربما أصبح النظام غير مستقر.
تتعطل البرامج كثيرًا
هل لاحظت أن التطبيقات تتعطل وتتعطل في النهاية؟
غالبًا ما تكون علامة على وجود برامج ضارة.
الأسباب الإضافية لتعطل التطبيق المتكرر هي التالية:
- نقص في الذاكرة (RAM)
- قلة مساحة القرص
- عدم استقرار النظام مؤقتًا
- فشل الأجهزة
- نوافذ منبثقة غير عادية في المتصفح
هذا شيء رأيناه جميعًا. تقوم بتنزيل تطبيق من الإنترنت ، ويبدو أنه برنامج شرعي. لكن القليل من معرفتك بأن التطبيق الجيد تم تجميعه مع bloatware.
عادةً ما تكون النتيجة أن محرك البحث الافتراضي الخاص بك يتم تغييره من Google إلى Yahoo ، وتتغير الصفحة الرئيسية ، وهناك رموز إضافية في شريط أدوات المتصفح.
ولكن قد تكون هناك مشكلات أخرى مثل برامج الإعلانات المتسللة.
يحاول Adware إعادة توجيهك إلى مواقع أخرى لا تتعلق بما تبحث عنه.
هدفهم هو توجيه حركة المرور إلى مواقع معينة. المزيد من حركة المرور ، والمزيد من الأموال التي يحصلون عليها. لذلك ، قاموا بإلقاء نافذة منبثقة على شاشتك ، على أمل أن تتمكن من النقر فوق وفتح الموقع الذي لا تريده.
تظهر ملفات جديدة أو تختفي الملفات القديمة
غالبًا ما تنشئ البرامج الضارة ملفات جديدة بأسماء مشفرة. على سبيل المثال ، تقوم برامج الفدية بتشفير الملفات الموجودة على القرص الخاص بك وإعادة تسميتها. ومع ذلك ، يمكن أن يكون هناك المزيد من التفسيرات البريئة.
على سبيل المثال ، إذا لم تتمكن من العثور على ملف ، فهذا لا يعني بالضرورة أنه تم حذفه بواسطة برامج ضارة أو شخص قام بتسجيل الدخول على جهاز الكمبيوتر الخاص بك عن بُعد. ربما لا تتذكر أنك حذفت الملف أو المجلد. في هذه الحالة ، تحقق أولاً من المهملات على نظام التشغيل Mac.
إذا كنت لا تزال غير قادر على العثور على ما تحتاجه ، فتحقق من مشاركتي حول العثور على أي ملفات. أضمن أنه إذا كان الملف لا يزال موجودًا على جهاز Mac بعد قراءة المنشور الخاص بي ، فستتمكن من تحديد موقعه.
استبعاد الإيجابيات الكاذبة من الاعتبار
في حين أنك ربما تشك في حدوث شيء سيء على جهاز الكمبيوتر الخاص بك ، فقد تكون حالة طبيعية جيدة جدًا.
أشياء يجب تجربتها قبل البدء في الذعر:
إعادة التشغيل
في بعض الأحيان ، قد تؤدي مواطن الخلل في البرنامج إلى جعل الحالة الحالية لنظامك غير مستقرة. لا تزال إعادة التشغيل علاجًا للعديد من المشكلات. يمكنك إما إعادة التشغيل أو إيقاف التشغيل والبدء من جديد. سيكون التأثير هو نفسه.
إعادة تعيين NVRAM / PRAM
تحتوي أجهزة Mac على شريحة ذاكرة صغيرة حيث يتم تخزين بعض معلومات التهيئة اللازمة لتشغيل العديد من أجهزة Mac الطرفية. والمثير للدهشة أن هذه المنطقة فاسدة في كثير من الأحيان.
لحسن الحظ ، هناك حل بسيط للغاية - إعادة تعيين NVRAM / PRAM و SMC.
لدى Apple تعليمات جيدة جدًا حول كيفية أداء هذه المهام.
ما لا يقولونه هو أنه يتعين عليك إعادة التعيين مرتين أو ثلاث مرات متتالية حتى يعمل الإصلاح. اكتشفت ذلك في مدرسة الضربات القاسية حتى لا تحتاج إلى ذلك.
إفراغ بعض المساحة على القرص
قد يتسبب نقص المساحة على قرص بدء التشغيل في جميع أنواع المشكلات:تباطؤ التطبيق ، وتعطل التطبيقات ، واستخدام وحدة المعالجة المركزية بشكل كبير ، وارتفاع درجة حرارة MacBook. في بعض الأحيان قد يقودك هذا إلى الشك في أن جهاز Mac الخاص بك قد تم اختراقه.
لذا ، أولاً ، تحقق من مقدار مساحة التخزين المتبقية لديك. وإذا لم يكن ذلك كافيًا ، فيمكنك إما إنفاق الأموال على الحصول على برنامج يساعد في تنظيف القرص أو قراءة مقالتي حول نصائح التنظيف المجانية:
كيف يمكنني تحرير مساحة القرص على جهاز Mac الخاص بي بدون برامج
نظام تشغيل جديد
تصدر Apple إصدارًا جديدًا من macOS كل عام. بينما يبذلون قصارى جهدهم لإنتاج برامج عالية الجودة ، لا تزال الأخطاء تحدث.
على سبيل المثال ، بعد تحديث iOS الأخير على جهاز iPhone الخاص بي ، يبدأ تطبيق البودكاست الخاص بي في التجميد في كل مرة أتوقف فيها مؤقتًا. ما زلت لم أجد سبب حدوث ذلك لأنني مشغول جدًا.
في حالة المشكلة الحالية ، إذا كان لديك تحديث حديث لنظام التشغيل ، فاخذ وقتًا للتحقق مما إذا كانت المشكلات التي تلاحظها شائعة في الإصدار.
تحقق من فشل الأجهزة
يمكن الاعتماد على أجهزة Mac بشكل كبير ، ويمكن أن تعمل لسنوات عديدة.
ومع ذلك ، يفشل تدريجياً أي جهاز. على سبيل المثال ، يتسبب القرص الفاشل في تعطل التطبيق غير المبرر. ذاكرة الوصول العشوائي الفاشلة ستمنع الكمبيوتر من بدء التشغيل.
هناك مقال جيد على موقع Apple الإلكتروني حول تشغيل تشخيصات الأجهزة. حاول وانظر ما سيبلغ عنه.
تحقق من Mac بحثًا عن برامج Keyloggers (القانونية والضارة)
لفترة طويلة ، اعتقدت أنه يمكن لجميع برامج تسجيل ضربات لوحة المفاتيح القيام بتسجيل ضربات لوحة المفاتيح.
تخيل صدمتي عندما بدأت العمل على رسالتي حول راصد لوحة المفاتيح.
افترض أنك ما زلت تشك في أن برامج التجسس تعمل على جهازك.
في هذه الحالة ، يمكنك استخدام تطبيق تابع لجهة خارجية مثل Little Snitch ، والذي يراقب التطبيقات ويمنعها أو يسمح لها بالاتصال بالشبكات المرفقة من خلال قواعد متقدمة.
ومع ذلك ، قد يكون إعداد قواعد ليتل سنيتش أمرًا معقدًا.
أحد تطبيقات برامج التجسس النموذجية هو برنامج تسجيل ضغطات المفاتيح أو keylogger . اعتادت Keyloggers أن تكون تطبيقات تسجل الأحرف التي تكتبها على لوحة المفاتيح ، لكنها تغيرت بشكل كبير في السنوات القليلة الماضية.
يكفي أن نقول إن بإمكان برامج تسجيل نقرات لوحة المفاتيح التقاط لقطات شاشة كل 30 ثانية أو حتى تتبع نشاط الدردشة الخاص بك ، بما في ذلك الرسائل المرسلة إليك.
أعتقد أن برامج تسجيل لوحة المفاتيح تمثل تهديدًا أمنيًا أكبر بكثير لأنها أسهل في التثبيت والميزات القوية التي تقدمها.
تحقق من مقالتي حول keyloggers هنا:
كيف أعرف ما إذا كان جهاز Mac الخاص بي به برنامج تسجيل لوحة المفاتيح
تحقق من إضافة حسابات مستخدمين جديدة
كما رأينا بالفعل ، تتطلب خيارات تسجيل الدخول أو المشاركة عن بُعد تعيين أدوار وصول للمستخدمين المحليين.
إذا تم اختراق نظامك ، فمن المحتمل جدًا أن يكون المتسلل قد أضاف مستخدمًا جديدًا للوصول إليه. لمعرفة جميع المستخدمين في macOS ، نفذ الخطوات التالية:
- ابدأ تطبيق Terminal إما بالانتقال إلى "التطبيقات" ثم إلى مجلد "الأدوات المساعدة" أو النقر على "الأوامر والفضاء" وكتابة Terminal في النافذة المنبثقة.
- في نافذة Terminal ، اكتب:
dscl . list /Users | grep -v '^_'على الكمبيوتر المحمول الخاص بي ، أدرجت macmyths ، لا أحد ، الجذر ، والشيطان. Macmyths هو المستخدم الحالي الخاص بي ، والباقي حسابات النظام.
إذا رأيت الحسابات التي لا تتعرف عليها ، فمن المحتمل أن يكون قد تم إنشاؤها بواسطة أحد المتطفلين.
لمعرفة آخر مرة تم فيها استخدام جميع حسابات المستخدمين ، اكتب الأمر التالي في Terminal:
lastلكل حساب ، سيقوم MacOS بسرد أوقات وتواريخ تسجيل الدخول. إذا حدث تسجيل الدخول إلى أي من الحسابات في وقت غير طبيعي ، فمن المحتمل أن أحد المتسللين استخدم حسابًا شرعيًا لتسجيل الدخول.
تحقق من السجلات بحثًا عن مشكلات الوصول المحتملة
قد يكون من المفيد التحقق من سجلات النظام بحثًا عن أية مشكلات وصول محتملة.
للعثور على سجل النظام ، انقر فوق الخيار Go في القائمة العلوية أو انقر في نفس الوقت على Shift و Command و G. في النوع المنبثق "Go to Folder":/ var / log واضغط على Enter.
ابحث الآن عن ملف system.log وابحث عن مشاركة الكلمات.
على سبيل المثال ، وجدت إدخالات سجل مشاركة الشاشة التالية:
Mar 24 12:31:03 dev-pros-MBP com.apple.preferences.sharing.remoteservice [84412]: DEPRECATED USE in libdispatch client: dispatch source activated with no event handler set; set a breakpoint on _dispatch_bug_deprecated to debugMar 24 12:31:05 dev-pros-MBP com.apple.xpc.launchd1: com.apple.screensharing (lint) : The HideUntilCheckIn property is an architectural performance issue. Please transition away from it.Mar 24 12:31:05 dev-pros-MBP com.apple.xpc.launchd1: Unknown key for string: SHAuthorizationRightMar 24 12:31:26 dev-pros-MBP com.apple.xpc.launchd1: Endpoint has been activated through legacy launch(3) APIs. Please switch to XPC or bootstrap_check_in(): com.apple.screensharing.serverكانت هذه إدخالات سجل عندما قام شخص ما بتسجيل الدخول إلى نظامي عن بعد:
Mar 24 12:39:30 dev-pros-MBP com.apple.xpc.launchd1: Unknown key for string: SHAuthorizationRightMar 24 12:40:50 dev-pros-MBP com.apple.xpc.launchd1: Service exited due to SIGKILL | sent by com.apple.preferences.sharing.re[84529]تحقق من عدم اختراق شبكة Wi-Fi المنزلية
جهاز الكمبيوتر الخاص بك ليس الرابط الضعيف الوحيد الذي يجب أن تقلق بشأنه.
قبل أن تتدفق البيانات إلى النظام ، فإنها تمر عبر موجه Wi-Fi. وهناك طرق للأشرار لقراءة كل حركة المرور على الإنترنت ، بما في ذلك رسائل البريد الإلكتروني والمعاملات عبر الإنترنت.
اكتشف المزيد حول أمان Wi-Fi هنا.
تحقق من البرامج التي لها حق الوصول إلى الكاميرا والميكروفون
هذه رسالتان فقط من رسائل البريد الإلكتروني التي تلقيتها الشهر الماضي:
البريد الإلكتروني 1: "منذ بضعة أيام تلقيت بريدًا إلكترونيًا ابتزازًا من y… ..1 @ gmail.com به تهديدات بنشر صور فيديو كاميرا الويب من زوجتي وأنا في حياتنا الحميمة. هناك بعض الأشياء التي يجب التحقق منها ما إذا كانت كاميرا الويب بجهاز الكمبيوتر الخاص بي تحت التحكم الخارجي؟ "
البريد الإلكتروني 2: "أظن أن جهاز MAC الخاص بي قد تعرض للاختراق (لدي جهاز Macbook Pro) وأن جميع البرامج محدثة. تلقيت بريدًا إلكترونيًا من شخص ما يفيد بأنه سجل عناصر عبر كاميرا MacBook الخاصة بي. كيف يمكنني التحقق مما إذا كان هذا ممكنًا؟ "
أعتقد أنه بعد قراءة رسائل البريد الإلكتروني هذه ، قد يكون لديك سؤالان على الأقل:
- هل يمكن لشخص ما أن يسجل كاميرتي؟
- كيف يمكنني معرفة ما إذا كان شخص ما قد سجلني؟
أولاً ، من الممكن تمامًا تسجيل الكاميرا عن بُعد.
في الواقع ، من السهل جدًا القيام بذلك.
إذا كان المتسلل لديه حق الوصول إلى جهاز Mac الخاص بك ، فكل ما يحتاجه هو تشغيل Quick Time Player (أو Facetime) وبدء تسجيل فيلم جديد.
من الواضح أن هناك تطبيقات أخرى يمكنها تسجيل الكاميرا أثناء إخفاءها.
إذا قام شخص ما بتسجيلك باستخدام كاميرا MacBook ، فسترى ضوءًا أخضر بجوار الكاميرا.
في بعض الحالات ، تضيء الكاميرا الخضراء حتى في حالة عدم حدوث تسجيل ، فقط لأن أحد البرامج حصل على حق الوصول إلى الجهاز. لكن ، من المستحيل التسجيل بدون المؤشر الأخضر مطفأ.
ومع ذلك ، إذا لم تنتبه في وقت التسجيل (كنت مشغولاً أو لم تكن قريبًا من الكمبيوتر) ، فلن تتمكن أبدًا من معرفة ما إذا تم تسجيلك بعد الواقعة بشكل نهائي.
في الإصدارات الأقدم من نظام تشغيل Mac ، كنت قادرًا على استخدام lsof الأمر باستخدام Terminal ، على النحو التالي:
lsof | grep -i "AppleCamera"لكن في الآونة الأخيرة توقف هذا الأمر عن تقديم أي شيء مفيد.
لذا ، بدلاً من تحليل سجلات Apple ، احصل على MicroSnitch لمعرفة ما إذا كانت الكاميرا أو الميكروفون يعملان.
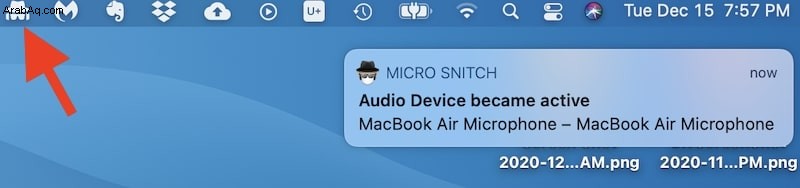
هذه أداة صغيرة سهلة الاستخدام. عند البدء ، يظهر في شريط القائمة على جهاز Mac الخاص بك ، ويتغير رمزه إذا أصبح الفيديو أو الصوت ، أو كلاهما نشطًا.
ميزة أخرى رائعة هي ملف سجل Microsnitch. إذا لاحظت أي نشاط مريب ، يمكنك التحقق من السجل لنشاط الجهاز السابق.
إذا كنت ترغب في استخدامه ، أقترح السماح بتشغيله عند بدء التشغيل. التطبيق رخيص جدا - 3.99 دولار.
يمكنك تنزيله من موقعهم أو من Apple App Store.
شيء آخر يجب فعله هو الانتقال إلى تفضيلات النظام -> الأمان والخصوصية.
انقر فوق علامة التبويب الخصوصية وتحقق من البرامج الموجودة ضمن أقسام الكاميرا والميكروفون. قم بإزالة البرامج التي لا تعرفها (يمكنك دائمًا إضافتها مرة أخرى إذا لزم الأمر).
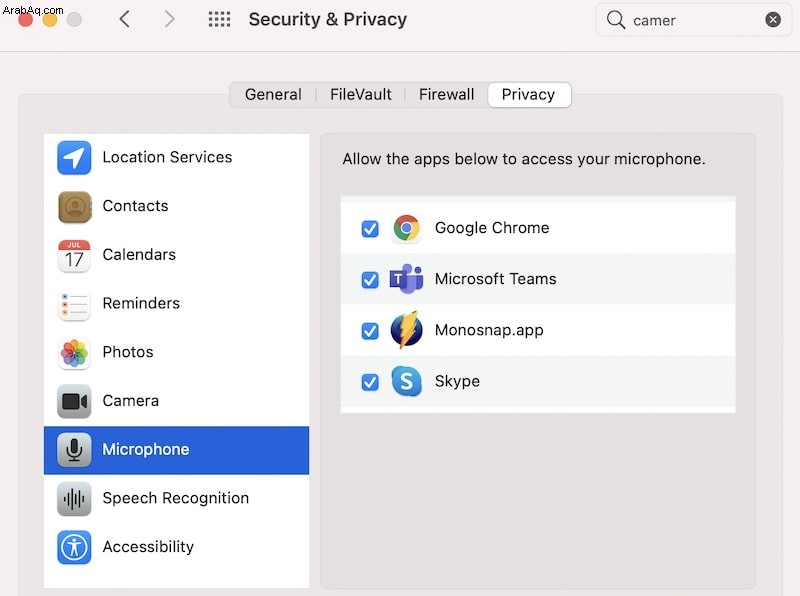
وأخيرًا إذا كنت تشك في أن شخصًا ما يتحكم في الكمبيوتر المحمول الخاص بك وإذا كانت هناك فرصة أنه يشاهدك من خلال كاميرا الويب ، فعليك فورًا بوضع غطاء على كاميرا الويب الخاصة بالكمبيوتر المحمول.
يمكنك العثور على أغلفة كاميرات الويب المفضلة لدي هنا.
تحقق من البرامج التي يتم تشغيلها عند البدء
أثناء فتح تفضيلات النظام ، حدد شيئًا آخر.
انقر فوق رمز المستخدمون والمجموعات ، وحدد المستخدم ، ثم انقر فوق علامة التبويب عناصر تسجيل الدخول.
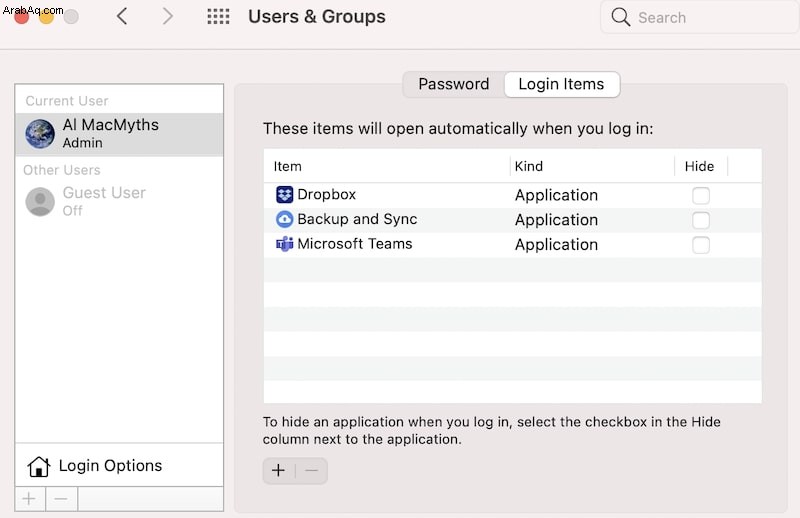
قم بإزالة العناصر التي لا تعرفها
تحذير: قبل إزالة التطبيق ، استخدم google it أولاً. لا تريد كسر التطبيقات التي تحتاجها ، أليس كذلك؟
تثبيت وتشغيل برنامج مكافحة البرامج الضارة
اتصلت مؤخرًا بدعم Apple واشتكيت من بطء جهاز MacBook Pro الخاص بي.
كان بإمكاني حل المشكلة بنفسي ، لكنني أردت فقط كم ستكلف Apple لإجراء التشخيص على جهاز MacBook عمره 5 سنوات.
نظرًا لعدم وجود AppleCare لجهاز Mac الخاص بي ، اعتقدت أنهم سيكلفونني شيئًا ما.
تنبيه المفسد: لم يتقاضوا أي رسوم مقابل أي شيء.
لذلك ، عندما اتصلت ، فإن أول شيء جعلني أفعله مستشار Apple هو تثبيت تطبيق Malwarebytes.
بينما تعد Malwarebytes توصية قوية للمسح ، إلا أنها ليست الأفضل. الأمر نفسه ينطبق على الإصدار المجاني من Avast.
في الواقع ، لقد توقفت عن التوصية به لأي مستخدم Mac بعد الاختبار الذي أجريته بنفسي مؤخرًا.
لقد اختبرت عشرات من منتجات مكافحة البرامج الضارة ، و اكتشف واحدًا فقط 100٪ من 117 عينة من البرامج الضارة لقد قمت بالتنزيل عمدًا على جهاز MacBook الخاص بي.
لذلك ، إذا كنت بحاجة إلى توصية على مضاد فيروسات جيد لنظام التشغيل Mac ، تحقق منه هنا.
إعداد الفخاخ ضد المخترقين
لقد وجدت أداة رائعة ومجانية يمكن استخدامها لضبط الفخاخ إذا كنت تعتقد أن جهاز الكمبيوتر الخاص بك قد تم اختراقه. يطلق عليه رموز الكناري المميزة.
عندما يفتح مخترق محتمل بريدًا إلكترونيًا أو مستندًا به الرمز المميز ، فإنه يطلق حدثًا في موقع بعيد. وبعد ذلك تحصل على إشعار بالبريد الإلكتروني.
تعرف على المزيد حول تنبيهات الأمان هنا.
ماذا بعد؟
منذ أن بدأت هذه المدونة في عام 2019 ، تلقيت رسائل بريد إلكتروني باستمرار من قرائي. الحقيقة المثيرة للاهتمام هي أن غالبية رسائل البريد الإلكتروني تقع في فئتين:
- كيف أحمي جهاز Mac الخاص بي من المتسللين؟
- أي جهاز MacBook يجب أن أشتريه؟
لقد كنت أجيب على رسائل البريد الإلكتروني الفردية ، ولكن نظرًا لأن عدد رسائل البريد الإلكتروني كان يتزايد باطراد ، وجدت نفسي غير قادر على مساعدة الجميع. بعد كل شيء ، لدي وظيفة يومية ، ولدي عائلة لأعتني بها.
لذلك ، قررت أن أكتب سلسلة من المدونات حول موضوعات أمنية مختلفة وأن أضع كل ما أعرفه في مكان واحد ، حتى يتمكن الجميع من العثور على إجابات للأسئلة التي يطرحونها.
لقد جمعت جميع مقالات أمان Mac معًا ، وأسهل طريقة لمتابعتها هي النقر فوق الزر التالي أسفل كل منشور.
سيستغرق الأمر بعض الوقت (حوالي 30 دقيقة) ، ولكن في النهاية ، ستعرف المزيد عن أمان Mac أكثر من معظم الأشخاص غير التقنيين.
أو يمكنك استخدام القائمة التالية للانتقال مباشرة إلى الموضوع محل الاهتمام:
- هل يستطيع شخص ما اختراق جهاز الكمبيوتر أو الهاتف عبر شبكة WiFi
- هل يمكن للقراصنة الوصول إلى جهاز الكمبيوتر الخاص بك عندما يكون مغلقًا
- كيفية الاطلاع على الأنشطة الأخيرة ومحاولات تسجيل الدخول على جهاز Mac الخاص بك
- كيفية معرفة ما إذا كان جهاز Mac الخاص بي يحتوي على KeyLogger
لقد كتبت أيضًا سلسلة كاملة من المشاركات حول حلول مكافحة الفيروسات لأجهزة Mac:
- هل تحتوي أجهزة Mac على برامج مكافحة فيروسات مضمنة
- ما الذي تبحث عنه في برامج مكافحة الفيروسات:المنهج العلمي
- كيفية إزالة الفيروسات من جهاز Mac مجانًا:دليل سهل
- كيفية فحص محرك أقراص USB خارجي بحثًا عن الفيروسات على جهاز Mac (محرك الأقراص الثابتة أو فلاش)
- أفضل تطبيق للكشف عن البرامج الضارة لنظام التشغيل Mac يزيل 117 فيروسًا في 5 دقائق