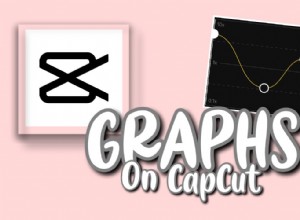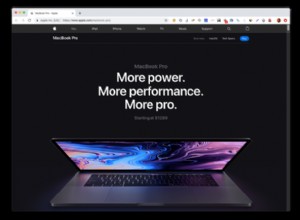تحولت الشاشة الخارجية في جهاز Mac mini 2012 إلى اللون الأسود الأسبوع الماضي.
نظرًا لأنني كنت كسولًا جدًا بحيث لا يمكنني إصلاحه ، فكل ما فعلته هو القيام بإغلاق قوي عن طريق الضغط على زر الطاقة لعدة ثوانٍ.
أنا لست من محبي الإغلاق الصعب. في الواقع ، أقترح دائمًا تجنب ذلك إن أمكن ، لكن لا بأس في القيام بذلك في بعض الأحيان.
ومع ذلك ، فإن هذا الإجراء الصارم لم يحل المشكلة المطروحة. مرة أخرى ، نظرًا لأنني كنت كسولًا جدًا ولأنني لا أستخدم جهاز Mac mini كثيرًا ، فقد تركته على هذه الحالة لعدة أيام.
وستظل شاشة الموت سوداء ما لم تتنقل بي عائلتي لبضعة أيام لإصلاحها.
لذلك ، قررت أن أضع دليلًا موجزًا أثناء عملي على حل المشكلة. آمل أن يساعد شخصًا ما أيضًا.
استكشاف الأخطاء وإصلاحها
المرحلة الأولى من أي إصلاح هي استكشاف الأخطاء وإصلاحها. في هذه المرحلة ، تريد التخلص من جميع أسباب المشكلة غير ذات الصلة.
في حالة شاشة Mac mini السوداء ، يمكن أن تكون المشكلة في أحد المكونات الثلاثة الرئيسية:Mac mini نفسه ، وشاشة خارجية ، وكابل HDMI أو USB-C (اعتمادًا على نوع الشاشة المتصلة بجهاز الكمبيوتر الخاص بك).
من أجل التخلص من مشكلة مع Mac mini ، قررت توصيل الشاشة الخارجية بجهاز MacBook Pro الخاص بي.
في حالتي ، عندما حاولت تشغيل وإيقاف تشغيل الشاشة بالضغط على زر الطاقة في المقدمة ، رأيت أنها تومض لثانية واحدة وتتحول من التناظرية إلى HDMI (شاشتي بها مدخلات VGA و HDMI). نفس الشيء رأيته عندما قمت بتوصيل الشاشة بجهاز الكمبيوتر المحمول الخاص بي.
كانت شاشتي لا تزال سوداء عند توصيلها بجهاز MacBook ، لذا يمكنني الآن التخلص من جهاز Mac mini باعتباره الجاني.
في هذه اللحظة ، بقيت مع اثنين من المشتبه بهم المحتملين: الشاشة والكابل .
لحسن الحظ ، كان لدي كابل HDMI آخر. لقد قمت بتبديل الكابل ، لكن المشكلة ظلت قائمة. هذا يسمح لي بإزالة الكابل ، ويمكنني التركيز على الشاشة.
الذي كان غريبا بعض الشيء.
كان لدي عدة شاشات ميتة. عادةً ما تكون سوداء تمامًا أو تحتوي على خطوط بألوان مختلفة.
لم يكن لدي أبدًا أي واحد يعرض معلومات النظام فقط ، مثل معلومات الإدخال (تناظري / HDMI) وخيارات القائمة.
أخيرًا ، قررت فصل الشاشة عن الطاقة وانتظر 15 ثانية قبل إعادة توصيلها.
وقد نجحت!
كانت الطاقة المنفصلة عن الشاشة بمثابة إيقاف تشغيل صعب لجهاز الكمبيوتر الخاص بك ، بينما كان الضغط على زر الطاقة الموجود على الشاشة بمثابة إيقاف تشغيل بسيط.
بالمناسبة ، لقد نسيت أن أذكر أن أحد الأشياء الأولى التي كان عليك التحقق منها هو ما إذا كان سطوع الشاشة قد انخفض إلى الصفر .
كل هذا يتوقف على نوع العرض لديك. إذا كان لديك أقراص سطوع ، فقم بتشغيلها بالكامل.
إذا كانت الشاشة تحتوي على قائمة رقمية ، فاستخدم أزرار التنقل للوصول إلى قسم السطوع والتحقق من مستويات السطوع والتباين. أو في بعض الأحيان ، يمكنك استخدام مستوى سطوع إنقاص F1 و F2 لزيادته.
المضاعفات المحتملة
استغرق الأمر أقل من 5 دقائق لمعرفة سبب المشكلة ، لكنني كنت محظوظًا لامتلاك جهاز كمبيوتر آخر مزود بإخراج HDMI (MacBook Pro قديم) وكابل HDMI.
قد يكون لديك نفس الأشياء وقد لا يكون لديك ، لذلك في حالة اختلاف النهج قليلاً.
إذا لم يكن لديك جهاز آخر به مخرج HDMI ، فيمكنك استخدام جهاز به إدخال HDMI.
على سبيل المثال ، إذا كان التلفزيون الخاص بك يدعم إدخال HDMI ، فحاول استخدامه كشاشة خارجية لاستكشاف الأخطاء وإصلاحها. إذا كان جهاز تلفزيون أو جهاز عرض خارجي آخر يعمل مع Mac mini ، فإن الأخير لا يسبب المشكلة.
محولات وكابلات الفيديو
أما كابل الفيديو فنادراً ما يكون هو الجاني. لقد استخدمت كبلًا آخر لمجرد أنني أملك واحدًا. ولكن إذا لم يكن لدي احتياطي ، فلن أقلق وأركز فقط على الشاشة الصغيرة.
ومع ذلك ، من الممكن أن يكون جهاز العرض لديك به خلل في إدخال HDMI أو USB-C.
إذا كان لديك مدخلين على شاشتك ، يمكنك محاولة شراء محول USB C إلى HDMI ومحاولة استخدام منفذ آخر غير الذي تواجهك مشاكل معه.
عادةً ما أفضل ملحقات Belkin أو Anker ، لذلك إذا كنت بحاجة إلى توصية ، فيمكنك استخدام هذا المحول.
بدلاً من ذلك ، يمكنك شراء كابل من Amazon بدلاً من محول ، مثل هذا.


USB C إلى كابل DisplayPort


محول Anker USB C إلى HDMI
المشكلات المتعلقة بـ Mac mini
إذا قمت بتنفيذ خطوات استكشاف الأخطاء وإصلاحها أعلاه وخلصت إلى أن المشكلة تتعلق بالمصغر ، مرة أخرى ، لديك مشتبهان:الأجهزة أو البرامج.
لذا فإن عملية استكشاف الأخطاء وإصلاحها تتكون من التخلص من جميع مشاكل البرامج قبل فحص الأجهزة. تعد مشكلات البرامج بشكل عام أسهل (وأرخص) في الإصلاح من إصلاح أجزاء الأجهزة.
لحسن الحظ ، فإن معظم مشكلات البرامج التي تتسبب في ظهور شاشة سوداء في أجهزة Mac الصغيرة هي نفسها الموجودة في أجهزة MacBooks. لذلك ، يمكنك تجربتها واحدة تلو الأخرى حتى تستنفد جميع الخيارات.
سأقوم بإدراج الإصلاحات الأكثر شيوعًا أدناه.
إعادة تعيين PRAM و NVRAM
تحتوي جميع أجهزة كمبيوتر Apple على شريحة داخلية تحتوي على إعدادات فيديو معينة حتى عند إيقاف تشغيل الكمبيوتر وفصله عن مصدر الطاقة.
تسمى هذه الإعدادات PRAM (ذاكرة الوصول العشوائي للمعلمة) و NVRAM (ذاكرة الوصول العشوائي غير المتطايرة). في بعض الأحيان ، تتلف هذه المعلومات (لا تسألني لماذا).
لحسن الحظ ، توفر Apple طريقة لإعادة تعيين كليهما بمزيج بسيط من لوحة المفاتيح.
أولاً ، عليك إغلاق الميني. للأسف ، عليك فصل كابل الطاقة.
ثم اضغط على أربعة مفاتيح في نفس الوقت: Command و Option و P و R.
إذا كانت لديك لوحة مفاتيح للكمبيوتر الشخصي (مثلما أفعل) ، فإن ما يعادل الأمر هو مفتاح Windows . ما يعادل الخيار هو مفتاح Alt. لذلك باستخدام لوحة مفاتيح الكمبيوتر ، اضغط مع الاستمرار على مفاتيح Windows و Alt و P و R.
استمر في الضغط على المفاتيح لمدة 20 ثانية ثم حررها.
على الرغم من أنه ليس ضروريًا ، إلا أنني عادةً ما أقوم بإعادة تعيين NVRAM / PRAM مرتين على الأقل. اكتشفت أن المحاولة الأولى لا تعمل أحيانًا.
يمكنك الآن تشغيل Mac mini.
إعادة تعيين SMC
إذا لم ينجح PRAM magic ، فيمكنك أيضًا إجراء إعادة تعيين SMC لإصلاح شاشة Mac mini السوداء.
لاحظ أن إرشادات إعادة التعيين تختلف لأجهزة كمبيوتر سطح المكتب (iMac و mini) وأجهزة الكمبيوتر المحمولة (MacBook). كما أنها تعتمد على ما إذا كان لديك شريحة T2 أم لا.
جرب الوضع الآمن
هناك العديد من الأوضاع الإضافية التي يمكن من خلالها بدء تشغيل جهاز Mac ، وهي مفيدة عند عزل مشكلات الأجهزة والبرامج.
واحد منهم هو ما يسمى بالوضع الآمن. عند بدء تشغيل Mac في الوضع الآمن ، سيتم استخدام الحد الأدنى فقط من عدد مكونات البرنامج.
لبدء تشغيل Mac mini في الوضع الآمن ، اتبع الخطوات التالية:
- قم بإيقاف تشغيل الكمبيوتر (اضغط مع الاستمرار على زر الطاقة لعدة ثوان حتى ينطفئ ضوء المصغر).
- اضغط مع الاستمرار على مفتاح Shift واضغط على زر التشغيل مرة أخرى لتشغيله.
جرّب تشخيصات Apple
تحتوي جميع أجهزة Apple على برنامج تشخيص مدمج يمكن استخدامه لاختبار الأجهزة.
لبدء وحدة التشخيص ، افصل أولاً جميع الأجهزة الخارجية باستثناء الشاشة ولوحة المفاتيح والماوس.
ثم عليك إيقاف تشغيل المصغر ، اضغط على D ، وأعد تشغيله.
جرب وضع الاسترداد
في حالة تعطل نظام macOS ، لديك خياران:استعادة نسخة احتياطية قديمة باستخدام Time Machine أو إعادة تثبيت نظام التشغيل.
في كلتا الحالتين ، يجب عليك التبديل إلى وضع الاسترداد. يتم وصف العملية التفصيلية على موقع Apple.
باختصار ، كل ما عليك فعله هو إيقاف تشغيل الكمبيوتر ثم إعادة تشغيله مرة أخرى.
عند إعادة تشغيل جهاز mini ، اضغط فورًا على مفتاحي الأوامر و R. إذا كان لديك لوحة مفاتيح للكمبيوتر الشخصي ، فاستخدم تركيبة مفاتيح Windows و R.
إذا كنت محظوظًا ، فسترى شاشة أدوات macOS التي يمكنك من خلالها استعادة نسخة احتياطية أو إعادة تثبيت macOS.
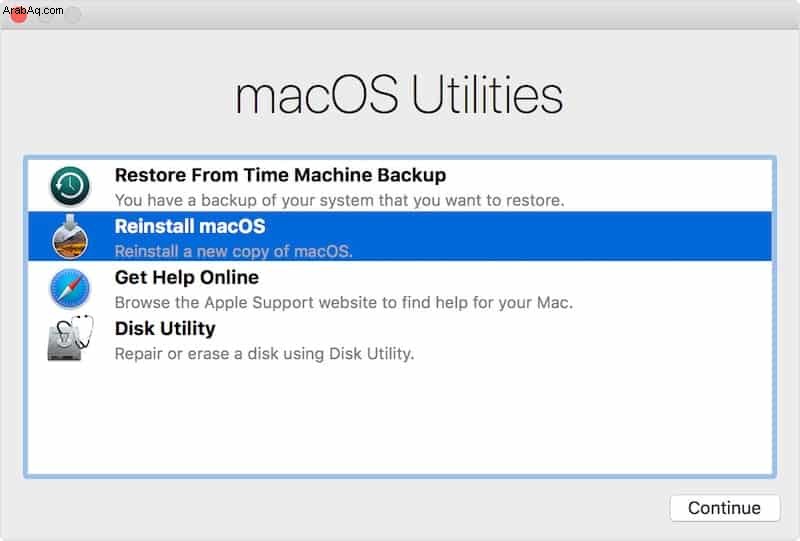
إذا لم تنجح مجموعة المفاتيح ، فجرّب خيارين آخرين:Command ، و Option (Alt) و R ، أو Shift ، و Command ، و Option (Alt) ، و R عند بدء التشغيل.
هل تؤدي إعادة تثبيت macOS إلى حذف ملفاتك أو تطبيقاتك؟ لا ، ليس كذلك. ومع ذلك ، إذا قمت بمسح قرص بدء التشغيل عند تثبيت macOS ، فستختفي جميع المعلومات ، وينتهي بك الأمر مع جهاز Mac نظيف وفارغ.
نصائح أخرى
هناك نصائح وحيل أخرى يمكن تجربتها في حالة عدم نجاح ما سبق ذكره.
لدي منشور يصف 18 طريقة مختلفة لإصلاح شاشة سوداء لأجهزة MacBooks. راجع المقالة وجرب النصائح التي تنطبق على Mac mini.
على سبيل المثال ، قد تحتاج إلى محاولة كتابة كلمة المرور في حالة ظهور شاشة سوداء لجهاز Mac mini بعد شعار Apple.
لسوء الحظ ، إذا لم يفلح أي شيء أعلاه ، فقد تحتاج إلى اصطحاب جهاز Mac إلى متجر Apple أو ورشة إصلاح.
ملاحظة
يكون الأمر مرهقًا للغاية عندما تتحول الشاشة إلى اللون الأسود على جهاز Mac mini.
تختلف Minis عن iMacs و MacBook لأنها لا تحتوي على شاشات Apple مدمجة. هذا يجعل عملية استكشاف الأخطاء وإصلاحها أكثر تعقيدًا.
لذلك أقترح عدم التسرع في اتخاذ تدابير صارمة واستخدام عملية الإزالة.
نأمل ، مع هذا النهج ، أن تكون قادرًا على عدم فقد البيانات والتطبيقات على جهاز الكمبيوتر الخاص بك.