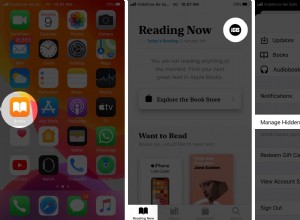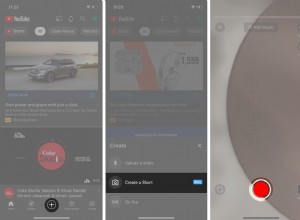قد يكون تغيير حجم النوافذ عن طريق سحب الحواف للسماح بالعمليات المتزامنة أمرًا شاقًا ومشتتًا أثناء العمل. معرفة كيفية تقسيم الشاشة على نظام التشغيل Mac هو الحل لمشكلة النافذة العائمة.
أصبح تعدد المهام على جهاز Mac الخاص بك دون التنقل بالماوس أو الضغط على مفتاح الأوامر أمرًا سهلاً بفضل ميزة تقسيم الشاشة. بخلاف ذلك ، يُطلق عليه وضع التركيز المزدوج ، فهو يساعد في نقل النصوص والصور بين التطبيقات المفتوحة.
يعمل وضع تقسيم الشاشة على الحد من الصعوبات الناشئة عن التبديل بين النوافذ. تم تحديث الإصدارات الأحدث من macOS بميزة العرض المنقسمة التي تجعل وضع تقسيم الشاشة ممكنًا دون الحاجة إلى عرض شاشة إضافية.
اتبع دليلنا التعليمي حول طريقة العرض المقسمة لإصدارات مختلفة من أنظمة التشغيل للاستفادة من هذه الميزة في إصدارات macOS السابقة. بالإضافة إلى ذلك ، إليك كيفية زيادة الإنتاجية إلى أقصى حد باستخدام وضع العرض المقسم.
اقرأ أيضًا: هل MacBook هو جهاز iOS؟
- تقسيم الشاشة على جهاز Mac باستخدام Split View
- كيفية تمكين "تحتوي شاشات العرض على مسافات منفصلة"
- Split View لإصدارات مختلفة من أنظمة التشغيل
- استخدم Mission Control للتبديل بين التطبيقات.
- كيفية تمكين التحكم في المهمة
- كيفية تغيير حجم تطبيقاتك في تقسيم الشاشة
- كيفية الخروج من Split View
- الأسئلة الشائعة
- خاتمة
تقسيم الشاشة على Mac باستخدام Split View

طريقة العرض المنقسمة هي ميزة على نظام Mac تسمح لنافذة بالظهور في وقت واحد على شاشتك بالكامل أثناء إغلاق النوافذ الأخرى مؤقتًا والسماح لشريط القائمة والإرساء بالظهور في الأفق عند الحاجة. من الممكن فقط للتطبيقات التي تدعم هذه الميزة.
يتم تنشيط هذا الوضع عن طريق تحديد خيار تقسيم الشاشة المدمج في جهاز Mac الخاص بك. يسمح وضع العرض المنفصل باستخدام تطبيقين في وقت واحد دون تدخل. بالإضافة إلى ذلك ، فإن أحجام النوافذ قابلة للتعديل للعمل بشكل ملائم.
يمكن تبديل مواضع النافذة في وضع العرض المنفصل عن طريق سحبها إلى أي من جانبي الشاشة. يمكنك أيضًا التبديل إلى تطبيقات أخرى باستخدام Mission Control أو التمرير سريعًا إلى اليسار أو اليمين بأربعة أصابع على لوحة التعقب.
لفتح التطبيق في طريقة العرض المنقسمة ، حرك المؤشر للسماح للقائمة بالظهور في أعلى الشاشة. بعد ذلك ، ضع المؤشر فوق الزر الأخضر لعرض رسالة منبثقة. أخيرًا ، حدد أحد الخيارات لضبط النافذة المفتوحة على جانب واحد من الشاشة. بالإضافة إلى ذلك ، يجب عليك تمكين إعدادات Mission Control على إصدار macOS الخاص بك لاستخدام هذه الوظيفة.
كيفية تمكين "تحتوي شاشات العرض على مسافات منفصلة."
قد تواجه صعوبة في استخدام وضع العرض المقسم على جهاز Mac الخاص بك إذا لم يتم تمكين ميزة "شاشات العرض بها مسافات منفصلة". يسمح لكل شاشة نافذة أن يكون لها مساحة شبكتها وتعمل بشكل مستقل.
إذا كان إصدار macOS لديك يدعم هذه الميزة ، فإن الخطوة الأولى لإصلاح هذه المشكلة هي تحديد إعدادات Mission Control واتباع الخطوات أدناه بعد ذلك.
- تأكد من أنك لست في وضع العرض بملء الشاشة حاليًا. ونتيجة لذلك ، فإن ميزة تقسيم الشاشة ستعمل فقط لعرض النوافذ القياسي.
- بعد ذلك ، توجه إلى قائمة Apple لتحديد تفضيلات النظام والوصول إلى إعداد Mission Control. تحقق من تمكين ميزة "شاشات العرض لها مسافات منفصلة". إذا كان الأمر خلاف ذلك ، فقم بتمكينه.
- ومع ذلك ، إذا كانت الميزة مفقودة في قائمة Mission Control ، فانقر على رمز Apple في القائمة أعلى الزاوية اليسرى لتحديد "About this Mac". ثم ، انقر فوق زر تحديث البرنامج إذا كان إصدارًا سابقًا من نظام التشغيل Mac لتحديث نظام التشغيل لإصدار حديث.
Split View لإصدارات مختلفة من أنظمة التشغيل

تدعم جميع أنظمة التشغيل التي تلي OS X El Capitan العرض المقسم ، على الرغم من اختلاف تسلسل الإجراءات اللازمة لاستخدام وضع العرض المنفصل عن الإصدارات السابقة. لتمكين هذه الميزة لإصدارات macOS Catalina والإصدارات اللاحقة الأخرى ، جرّب الخطوات الواردة في هذا الدليل.
- أولاً ، قم بتشغيل التطبيقات المطلوبة على شاشتك ، مع ترك كلا النافذتين مفتوحين. بعد ذلك ، حدد موقع أزرار الإغلاق (الأحمر) ، والتصغير (الأصفر) ، وكامل الشاشة (الأخضر) في الزاوية اليسرى العليا من النافذة.
- بعد ذلك ، حرك المؤشر على الزر الأخضر لإظهار خياري "تجانب النافذة على يسار الشاشة" و "تجانب النافذة على يمين الشاشة" على جهاز Mac. سيتحول الزر الأخضر إلى اللون الرمادي للتطبيقات التي لا تدعم تقسيم الشاشة على Mac.
- بعد ذلك ، حدد أحد خيارات تقسيم الشاشة بناءً على موقعك المقصود لعرض التطبيق. ثم ، انقر فوق نافذة على الجانب الآخر لاستخدام كليهما في نفس الوقت. إذا عرضت رسالة "لا توجد تطبيقات متاحة" ، يتم إغلاق نافذة التطبيق الثانية.
- أخيرًا ، لضبط مساحة كل تطبيق ، اضغط مع الاستمرار على خط الفاصل الأسود وحركه إلى اليمين أو اليسار.
اتبع هذا التسلسل لإصدارات macOS Mojave و macOS High Sierra و macOS Sierra و OS El Capitan.
- للبدء ، قم بتشغيل التطبيقات المراد عرضها. ثم تأكد من فتح النافذتين.
- بعد ذلك ، انقر مع الاستمرار على زر ملء الشاشة الأخضر لتقليص النافذة وتمييز الخلفية. بعد ذلك ، انقله إلى الجانب الأيسر أو الأيمن من الشاشة ثم حرر الزر. هذا يحول الجانب الآخر من الشاشة إلى عرض صغير أيضًا.
- أخيرًا ، لاستخدام النوافذ جنبًا إلى جنب ، انقر على النافذة الموجودة على الجانب الآخر من الشاشة لاستخدام وضع تقسيم الشاشة بنجاح.
استخدم Mission Control للتبديل بين التطبيقات.
يمكّنك Mission Control من التبديل بسهولة بين جميع النوافذ النشطة في وضع Split view من خلال عرضها في عرض يشبه الشريط. بالإضافة إلى ذلك ، فإنه يسمح بإنشاء العديد من المساحات الافتراضية ، لكل منها تطبيقاتها ونوافذها.
افتح تفضيلات النظام وانتقل إلى علامة التبويب Mission Control للتبديل بين التطبيقات. يمكنك تعيين المفاتيح لفتح Mission Control ، وعرض سطح المكتب / نوافذ التطبيق وكشف جميع النوافذ الافتراضية في الجزء العلوي من شاشتك.
يمكنك أيضًا النقر فوق أحد التطبيقات وسحبه إلى نافذة افتراضية مختلفة. للتبديل بين مسافات متعددة ، انقر فوق الصور المصغرة أعلى نافذة Mission Control أو اضغط على مفتاح التحكم والسهم الأيسر أو الأيمن على لوحة المفاتيح.
كيفية تمكين التحكم في المهمة
هناك طرق بديلة للوصول إلى Mission Control. استخدم أيًا من هذه الطرق لتحقيق هدفك.
- أولاً ، يمكنك تحريك نافذة إلى الحافة العلوية من شاشتك. يجب أن يؤدي ذلك إلى تنشيط Mission Control تلقائيًا ، أو استخدام زر Mission Control F3 على لوحة مفاتيح Mac.
- أيضًا ، يمكنك الضغط مع الاستمرار على Ctrl + مفتاح السهم لأعلى في نفس الوقت.
- في Multi-touch أو Magic Trackpad ، اسحب لأعلى بثلاثة أو أربعة أصابع. وإلا ، فانقر فوق سطح Magic mouse مرتين بكلتا الأصابع.
- هناك خيار آخر وهو استخدام تطبيق Mission Control في مجلد التطبيق الخاص بك.
كيفية تغيير حجم تطبيقاتك في تقسيم الشاشة
لا يتم تقسيم الشاشة إلى نصفين متساويين في وضع تقسيم الشاشة. بدلاً من ذلك ، يتم تعديل النوافذ للحصول على رؤية أكبر. ومع ذلك ، ضع في اعتبارك أن التطبيقات المختلفة لها حدود عرض مختلفة. إليك كيفية تغيير حجم تطبيقاتك على شاشة منقسمة.
- انتقل إلى فاصل الشاشة السوداء ، وانقله إلى اليمين أو اليسار. قد تقيد بعض التطبيقات مزيدًا من الحركة بسبب حد العرض.
- بالنسبة لنظام التشغيل macOS Catalina ، انقر فوق الزر ذي اللون الأخضر الموجود أعلى الشاشة. يتم عرض وظيفة الزوم مع خيارات تقسيم الشاشة. سيسمح هذا بتعديل حجم النافذة.
- أخيرًا ، لتبديل مواضع التطبيقات المفتوحة ، بدون الخروج من الشاشة المنقسمة ، حرك المؤشر إلى أعلى الشاشة للكشف عن شريط عنوان النافذة. اضغط عليها وقم بتبديل النافذة إلى الجانب الآخر.
كيفية الخروج من Split View

سيؤدي النقر فوق زر الدائرة مع علامة التقاطع في الزاوية اليسرى القصوى إلى إغلاق إحدى النوافذ وإعادة الأخرى إلى حجمها الأصلي. يمكنك أيضًا الخروج من وضع العرض المقسم باستخدام هذه الطرق ، والتي يسهل تنفيذها.
- أولاً ، للعودة إلى وضع العرض العادي ، حدد موقع زر Escape على لوحة مفاتيح Mac واضغط عليه. سيعمل هذا الإجراء إذا تم السماح بوظيفة مفتاح Escape في التطبيقات. وإلا ، فجرّب الخطوة التالية.
- مرر الماوس فوق الزر الأخضر على شاشتك لإظهار " الخروج من وضع ملء الشاشة ' اختيار. انقر عليها للخروج من تقسيم الشاشة .
- يمكن أيضًا لـ Mission Control الخروج من العرض المقسَّم عن طريق التمرير سريعًا لأعلى بثلاثة أصابع على لوحة التعقب أو الضغط على Ctrl + Up السهم على لوحة المفاتيح. بعد ذلك ، حرك المؤشر للكشف عن النوافذ في وضع تقسيم الشاشة وانقر فوق الزر مع الأسهم التي تشير إلى الداخل لفصلها. كلا النافذتين ستعودان إلى حجمهما الأصلي.
- هناك خيار آخر وهو التمرير سريعًا إلى جانب الشاشة باستخدام ماوس متعدد اللمس أو لوحة تعقب. يؤدي هذا إلى إعادة العرض المقسم إلى سطح المكتب ، وستؤدي عملية السحب الثانية إلى استعادة وضع العرض المقسم.
الأسئلة المتداولة
لماذا لا يمكنني تقسيم الشاشة على جهاز Mac على الرغم من أنني اتبعت جميع الخطوات؟ربما لا يدعم إصدار Mac الخاص بك ميزة تقسيم الشاشة. تأكد من أنك تعمل بنظام iOS 11 أو أعلى.
هل يمكنك تقسيم الشاشة بثلاث طرق على Mac؟يمكنك سحب النافذة إلى الموضع المطلوب أثناء الضغط باستمرار على الماوس على الزر الأخضر. ثم قم بمحاذاة النافذة الثالثة أسفل الإطارين السابقين.
كيف يمكنني الحصول على 4 شاشات على جهاز Mac؟اضغط مع الاستمرار على زر ملء الشاشة واسحب أحد التطبيقات التي تم تشغيلها لملء جانبي الشاشة. كرر هذه الخطوة مع التطبيقات الأخرى وانقر على النوافذ لملء بقية الشاشة.
اقرأ أيضًا: كيفية طباعة الشاشة على جهاز Mac:الدليل الكامل
خاتمة
الآن بعد أن عرفت كيفية تقسيم الشاشة على جهاز Mac ، يمكنك استخدام ميزة العرض المقسم للوصول إلى خيارات تقسيم الشاشة وتجنب النوافذ العائمة أثناء العمل. قم بتبديل Mission Control إذا لم يتم تنشيط Split View ، واتبع دليلنا حول كيفية تغيير حجم تطبيقاتك في تقسيم الشاشة لتناسب تفضيلاتك.