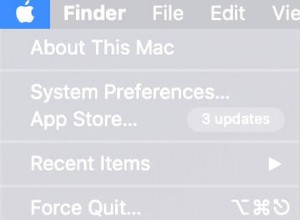يمكنك العثور على الكثير من المقالات حول نصائح متنوعة لتنظيف مساحة التخزين على جهاز Mac. مما لا يثير الدهشة ، أن معظمها كتب بواسطة شركات تبني وتبيع برامج تنظيف القرص. الحقيقة هي أنه يمكنك تنظيف مساحة القرص من الملفات غير المرغوب فيها يدويًا ، دون أي برامج خاصة.
إذًا ، كيف يمكنك تنظيف قرص بدء تشغيل Mac بدون أي برامج متخصصة؟
لتفريغ مساحة القرص على جهاز Mac الخاص بك ، ابدأ بخطوات بسيطة:إفراغ المهملات ، وحذف الملفات من مجلد التنزيلات. إذا لم تكن هناك مساحة تخزين كافية حتى الآن ، ففكر في حذف الملفات الكبيرة. يمكن العثور عليها من خلال النقر على حول هذا Mac -> التخزين -> إدارة.
فيما يلي 8 من أفضل خطوات تنظيف القرص:
1. إفراغ سلة المهملات
هذه هي الفاكهة المعلقة الأدنى لبدء عملية تنظيف مساحة القرص. عندما يقوم أحد بحذف أي ملف ، فإن هذا الأخير لا يختفي على الفور.
بدلاً من ذلك ، ينتقل إلى المهملات ، لذلك إذا حذفت شيئًا ما عن طريق الخطأ أو حذفته ثم غيرت رأيك ، فمن الممكن استعادة الملفات.
ومع ذلك ، فإن هذه المرونة لها ثمن.
عند انتقال الملفات المحذوفة إلى سلة المهملات ، ما زالوا يستخدمون مساحة القرص ويمنعون إضافة بيانات جديدة.
إذا لم تقم بمسح "المهملات" لفترة طويلة ، فقد تندهش من مقدار مساحة القرص الخالية التي يمكنك الحصول عليها من خلال تنظيفها.
ابحث فقط عن رمز المهملات في Dock ثم انقر بزر الماوس الأيمن على الرمز وانقر على Empty Trash.
2. تنظيف مجلد التنزيلات
فاكهة أخرى معلقة منخفضة. إنه أيضًا أكثر الأشياء أمانًا التي يمكن للمرء القيام بها لمسح مساحة القرص ، ويمكن أن تكون الأساليب الأخرى معطلة تمامًا.
الشيء الجيد في macOS هو أنه يحتوي على مجلد تنزيلات خاص ، لذلك لا يتعين عليك مراجعة إعدادات كل متصفح لمعرفة مكان تخزين الملفات التي تم تنزيلها.
يتم ملء مجلد التنزيل في كل مرة عندما:
- افتح مستندًا في Safari أو Chrome أو متصفحات أخرى
- تنزيل تطبيق جديد على هيئة ملفات dmg أو pkg
بمرور الوقت ، يصبح مجلد التنزيلات كبيرًا جدًا ، خاصة عند تنزيل التطبيقات الكبيرة مثل Microsoft Office أو Photoshop.
على سبيل المثال ، يبلغ حجم تنزيل Microsoft Office (ملف DMG) حوالي 4 جيجابايت.
بمجرد تثبيت التطبيق ، لا يوجد سبب واحد للاحتفاظ بملف DMG على القرص - يمكنك دائمًا تنزيله مرة أخرى عند الحاجة.
شيء واحد يجب عليك فعله قبل تنظيف مجلد التنزيلات هو إخراج جميع أقراص DMG.
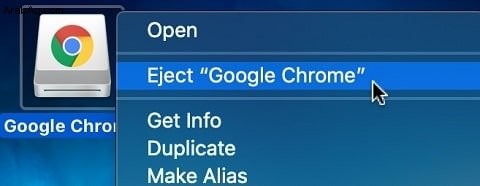
كيفية فتح مجلد التنزيلات على جهاز Mac
استخدم تطبيق Finder
أسهل طريقة لفتح مجلد التنزيلات هي استخدام تطبيق Finder. يظهر مجلد التنزيلات عادةً على الشريط الجانبي (اللوحة اليسرى من Finder).
إذا لم يظهر المجلد ، فيمكنك دائمًا تمكينه في قائمة الباحث:انتقل إلى تفضيلات الباحث ، انقر على الشريط الجانبي علامة التبويب ، ثم حدد التنزيلات الخيار ضمن المفضلة القسم.
أو يمكنك الانتقال مباشرة إلى المجلد. استخدم Shift + Command + G تركيبة المفاتيح وفي انتقل إلى المجلد اكتب نافذة منبثقة "~ / Downloads" واضغط على Enter.
استخدم Chrome
بعد تنزيل أي شيء ، يعرض Chrome حالة التنزيل في شريط الحالة (أسفل).
إذا نقرت على السهم بجوار العنصر الذي تم تنزيله ، ثم انقر على "إظهار في الباحث" ، ثم سيفتح Chrome مجلد التنزيلات داخل تطبيق Finder.
إذا أغلقت شريط الحالة بعد تنزيل ملف ، فلا تقلق. يمكنك دائمًا مشاهدة سجل التنزيلات باستخدام Shift + Command + J تركيبة المفاتيح (أو اكتب chrome:// downloads / في شريط URL).
من هذه النافذة ، يمكنك إما النقر مرة أخرى على "إظهار في الباحث" أو النقر فوق الرمز الذي يحتوي على ثلاث نقاط واختيار فتح مجلد التنزيلات.
استخدم Safari
استخدم Option + Command + L مجموعة المفاتيح داخل Safari.
استخدم Firefox
استخدم Command + J مجموعة المفاتيح لعرض سجل التنزيلات.
الآن انطلق ، راجع جميع الملفات في مجلد التنزيلات ، واحفظ الملفات التي تحتاجها واحذف الباقي.
3. استخدم إدارة التخزين لاكتشاف الملفات غير المرغوب فيها
من أسهل الطرق لتقدير ما يشغل مساحة القرص على جهاز Mac هو استخدام خيار التخزين (متوفر في macOS Sierra أو أحدث).
ما عليك سوى النقر فوق شعار Apple في الزاوية العلوية اليسرى من الشاشة ثم النقر فوق About This Mac (الخيار الأول).
الآن ، انقر فوق علامة التبويب "التخزين" وسيعرض عرضًا مجمعًا لأنواع الملفات التي لديك.
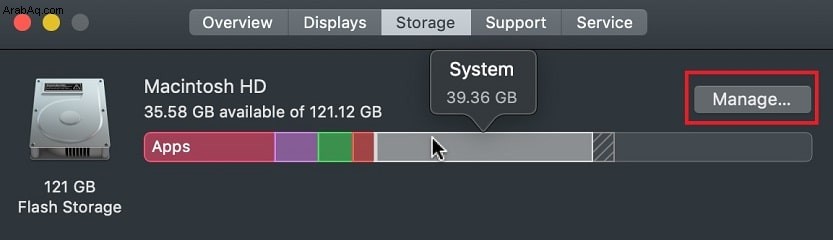
على سبيل المثال ، في جهاز MacBook الخاص بي ، يتم مشاركة القرص بواسطة:
- ملفات النظام:39.36 جيجابايت
- التطبيقات:23.65 غيغابايت
- iTunes:7.89 غيغابايت
- المستندات:6.36 جيجابايت
- ملفات iOS:4.34 غيغابايت
- الأحجام الأخرى:3.9 غيغابايت
للحصول على عرض أكثر تفصيلاً ، انقر فوق الزر "إدارة" والسماح للنظام بتحديث المعلومات.
الخيار الأول في العرض هو التوصيات.
على سبيل المثال ، أوصاني macOS بما يلي:
- تخزين الملفات في iCloud
- تحسين التخزين
- إفراغ سلة المهملات تلقائيًا
- تقليل الفوضى
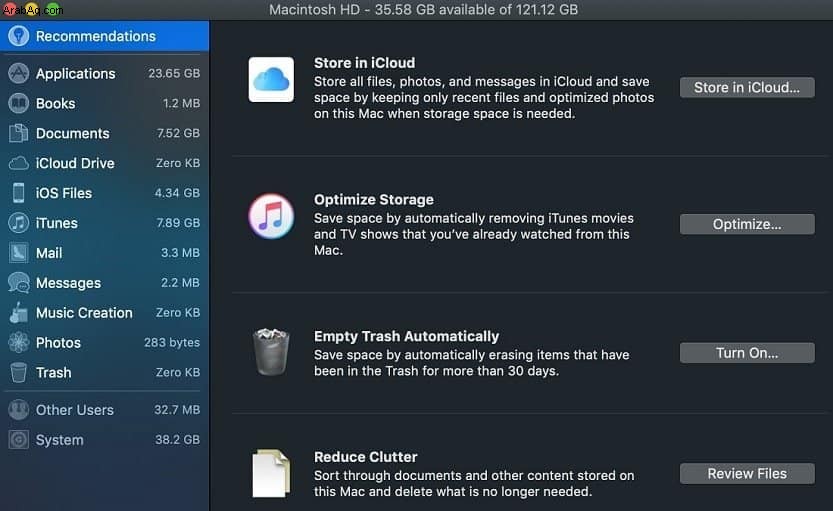
دعونا نراجع كل توصية.
تخزين الملفات في iCloud
هذا خيار رائع مع تحذير. بشكل افتراضي ، يحصل كل شخص على مساحة خالية تبلغ 5 جيجا بايت عند فتح حساب Apple Store (إلى حد كبير أي شخص لديه جهاز Mac).
ومع ذلك ، 5 غيغابايت خيار سعة تخزين منخفضة للغاية ، لذلك تقوم Apple ببيع iCloud الخاص بهم ويريدون منك الاشتراك للحصول على مساحة أكبر.
أرخص خطة هي 50 غيغابايت مقابل 0.99 دولارًا في الشهر ، أي أقل من 12 دولارًا في السنة. ومع ذلك ، سيحتاج معظم الأشخاص إلى 200 غيغابايت على الأقل والتي تكلف 2.99 دولارًا أمريكيًا في الشهر.
إذا كنت موافقًا على التكلفة الإضافية ، فهذا خيار رائع. سيقوم macOS تلقائيًا بنسخ الملفات احتياطيًا إلى iCloud والاحتفاظ فقط بأحدث الملفات على القرص.
من الواضح أنك ستظل قادرًا على سحب الملفات التي تحتاجها لاحقًا إلى القرص المحلي.
تحسين التخزين
إذا كنت تقوم بتنزيل الأفلام ومشاهدتها بشكل متكرر على iTunes ، فهذا خيار جيد.
بينما يمكنك دائمًا حذف الأفلام التي شاهدتها بالفعل ، فإن هذا سيسمح لك بعدم القلق بشأن الحفاظ على الأفلام والبرامج التلفزيونية.
للتمكين ، انقر فوق الزر تحسين ثم قم بتأكيد قراراتك.
لقد قمت بتمكين هذا الخيار فقط في حالة حدوث ذلك.
إفراغ سلة المهملات تلقائيًا
نحن نعلم بالفعل فوائد التنظيف الدوري للمهملات ، لذلك يبدو أن التوصية منطقية للتنفيذ.
ومع ذلك ، لا أشعر بالراحة عند اقتراح هذا لك.
آخر شيء أريده هو معرفة أن الملف الذي حذفته منذ 30 يومًا وفجأة أحتاجه الآن ، تمت إزالته تلقائيًا.
سمعت عن المستخدمين الذين استخدموا المهملات كتخزين مؤقت. سيقومون بحذف الملف لبعض الوقت ثم استعادته عند الحاجة.
إذا كان هذا يبدو وكأنه شخص مثلك ، فلن تكون هذه التوصية مفيدة.
تقليل الفوضى
سيسمح لك هذا بالانتقال يدويًا عبر الملفات وتحديد تلك التي قد يتم حذفها.
انقر فوق "مراجعة الملفات" وسيؤدي ذلك إلى تغيير عرض المستندات. هنا لديك 3 خيارات:الملفات الكبيرة ، والتنزيلات ، ومتصفح الملفات.
لقد غطينا بالفعل التنزيلات.
تمنحك الملفات الكبيرة خيارًا لتحقيق مكاسب كبيرة عن طريق حذف أكبر الملفات الموجودة على القرص. إنها عملية حسابية بسيطة ، سيؤدي حذف 10 ملفات بحجم 1 غيغابايت إلى توفير مساحة قدرها 10 غيغابايت عند حذف 100 ملف بحجم 1 كيلوبايت سيؤدي إلى تحرير 0.0001 غيغابايت فقط.
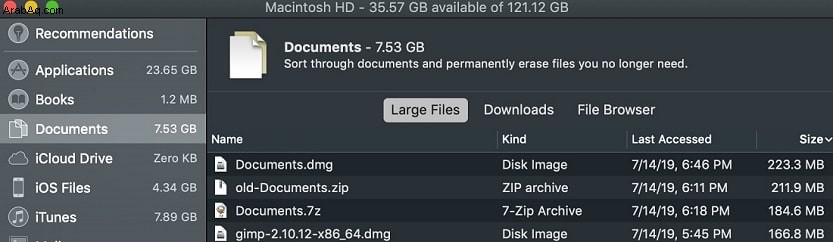
تتيح علامة التبويب الأخيرة ، File Browser ، رؤية المستندات التي تم إنشاؤها بواسطة جميع التطبيقات على جهاز Mac.
عملية غربلة متصفح الملفات مملة وتتطلب الكثير من الوقت ، ولكن في رأيي ، هذا هو العرض الأكثر قيمة.
نظرًا لأن أكبر الملفات مدرجة في الجزء العلوي ، فقد تمكنت من تحديد مشكلتين بسرعة:
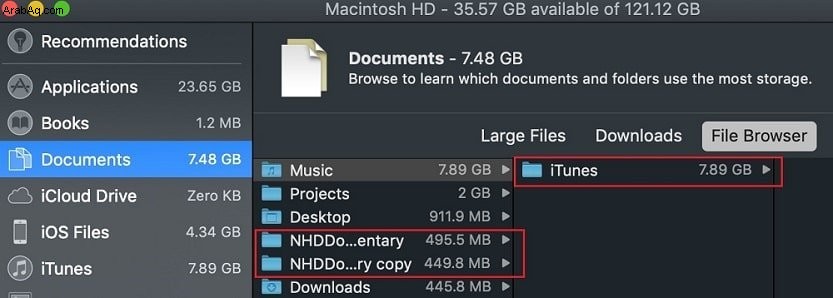
كان لدي 7.89 غيغابايت من الموسيقى مخفية على محرك الأقراص .
حدث هذا عندما قمت بتنزيل بعض ملفات MP3 من الإنترنت وقمت بتحميلها على جهاز iPhone الخاص بي. ثم قمت بعد ذلك بحذف ملفات MP3 من القرص ، لكنها لا تزال موجودة في مكان ما على القرص. إنها غير متوفرة على iTunes أيضًا ، المكان الوحيد الذي أراه هو هنا.
لذلك فتحت المجلد في Finder ، وانتقل إلى iTunes Media ثم مجلد الموسيقى ، ووجدت الملفات التي اعتقدت أنها قد تم حذفها ثم نقلتها جميعًا إلى سلة المهملات.
على الفور تمكنت من تحرير 7.8 غيغابايت من المساحة المخفية.
تطبيق آخر لا يزيل الملفات بشكل سليم هو iMovie.
بعد العمل على مقطع فيلم يحتوي على الكثير من المقاطع الصغيرة المختلفة ، قمت بحذف المشروع واعتقدت أن جميع الملفات قد اختفت أيضًا.
فقط في متصفح الملفات ، تمكنت من رؤية أن المقطع ونسخته ما زالا يشغلان مساحة.
الشيء المثير للاهتمام هو أنني لم أتمكن من رؤيته في تطبيق iMovie. حذف هذه الملفات أدى إلى تحرير غيغابايت أخرى.
هناك أقسام أخرى في عرض إدارة التخزين وأنا أشجع بشدة على الانتقال إليها جميعًا لأن كل شخص لديه إعداد كمبيوتر مختلف. أريد فقط إضافة بعض الملاحظات حول اثنين منهم.
ملفات iOS
إذا كان لديك iPhone ، فستظهر النسخ الاحتياطية هنا. إذا كان لديك عدة نسخ احتياطية (كما أفعل) ، أقترح حذف النسخ الاحتياطية القديمة لتوفير مساحة. كل ما تحتاجه هو الأخير حقًا.
البريد
بينما لا أستخدم تطبيق Mail على جهاز MacBook هذا ، على أجهزة Mac التي أستخدمها ، أحذف الرسائل التي تحتوي على مرفقات بشكل دوري. بينما الرسائل نفسها عادة ، يمكن أن تأخذ المرفقات مساحة كبيرة.
4. البحث عن الملفات المكررة وحذفها
تخبرنا الحكمة التقليدية أن نسخ الملفات تأخذ مساحة إضافية ومن المنطقي البحث عن الملفات المكررة وحذفها إذا كنت تريد تحرير بعض المساحة.
في الواقع ، تبيع بعض أدوات التنظيف التابعة لجهات خارجية على وجه التحديد ميزة إزالة الملفات المكررة كأحد نقاط البيع الخاصة بهم.
لكن macOS ليس نظام Windows.
إذا كنت تقوم بترقية نظام التشغيل على جهاز Mac (ولديك macOS High Sierra أو أحدث) ، فيجب أن يكون محرك الأقراص بتنسيق APFS (نظام ملفات Apple).
تتمثل إحدى ميزات APFS في أن التكرارات لا تشغل مساحة إضافية على القرص .
قررت اختبار هذا الادعاء بنفسي من خلال الخطوات التالية.
لقد قمت بتنزيل Windows 10 iso إلى مجلد التنزيلات الخاص بي.
انخفضت المساحة الخالية المتوفرة على قرص بدء التشغيل على الفور بمقدار 4.8 جيجا بايت (حجم ملف iso).
ثم قمت بنسخ الملف إلى 5 مجلدات مختلفة على نفس القرص. المساحة المستخدمة والمساحة المتوفرة بقيت كما هي.
ثم بدأت في حذف الملفات. لقد حذفت 4 نسخ دون التأثير على المساحة الخالية. ثم قمت بحذف الملف الأصلي.
المساحة المتوفرة على محرك الأقراص لم تتغير.
فقط عندما قمت بحذف النسخة الأخيرة من الملف ، تمكنت من استعادة المساحة الخالية.
بالمناسبة ، كنت أحذف الملفات من المهملات أيضًا.
ثم قررت معرفة ما إذا كان بإمكاني خداع macOS عن طريق إعادة تسمية الملف.
لقد قمت بتنزيل نفس الملف العملاق مرة أخرى. ثم قم بنسخه ولصقه في المجلد.
الفضاء لم يتغير.
لقد قمت بعمل نسخ متعددة بأسماء مختلفة ، لكن التأثير كان هو نفسه كما في الاختبار الأول.
هذا يعني أن macOS ذكي بما يكفي لمعرفة أن نسخة الملف ليست الاسم فحسب ، بل هي محتويات الملف أيضًا.
المحصلة النهائية: لا داعي للقلق بشأن الملفات المكررة لأنها لا تشغل مساحة إضافية على الأقراص المهيأة كـ APFS.
من ناحية أخرى ، إذا قمت بحذف الملف ولم تتغير المساحة ، فهذا يعني أنه لا تزال هناك نسخة من الملف في مكان ما لأنه لا يتم تحرير المساحة حتى يتم حذف النسخة الأخيرة من الملف.
كيف تعرف ما إذا كان القرص بتنسيق APFS؟
إذا كان لديك قرص SSD و macOS High Sierra أو أحدث ، فسيكون قرص بدء التشغيل بتنسيق APFS.
إذا كان جهاز Mac يعمل بنظام macOS Mojave أو إصدار أحدث ، فسيكون القرص في APFS.
إذا كنت لا تزال في شك ، فهناك طريقة بسيطة للعثور على تنسيق القرص.
- ابدأ Disk Utility من Spotlight Search
- انقر فوق Macintosh HD
- في صفحة التفاصيل ، سترى تنسيق القرص
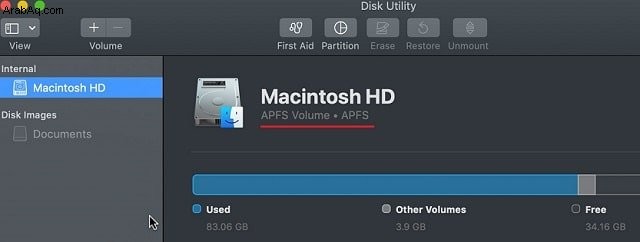
5. نقل الملفات إلى وحدة تخزين خارجية
في معظم الأوقات ، لا نحتاج إلى تخزين جميع الملفات على قرص بدء تشغيل Mac. معظم الملفات ، على سبيل المثال يمكن تخزين الصور من الإجازة الأخيرة ، ومقاطع فيديو التخرج من المدرسة ، وما إلى ذلك ، على وحدة تخزين خارجية.
كما أنشأنا سابقًا ، تتمثل إحدى الطرق الرائعة لتخزين الملفات خارجيًا وتوفير مساحة على القرص في استخدام iCloud. عيب هذا الأسلوب هو التكلفة .
يتردد معظم الناس في دفع رسوم شهرية لأن الرسوم الشهرية الصغيرة تميل إلى إضافة مبالغ كبيرة على مدى عدة سنوات.
إذا كنت أحد هؤلاء الأشخاص الذين يشترون مودم كبل بدلاً من استئجاره من شركة الكابلات (كما أفعل) لأنه مع الشراء لمرة واحدة ، فإنك تسترد الاستثمار وينتهي بك الأمر بجهازك الخاص ، ففكر في شراء محرك أقراص خارجي.
يوجد نوعان رئيسيان من وحدات التخزين الخارجية حاليًا:محركات أقراص SSD خارجية ومحركات أقراص فلاش.
قد تحتاج إلى كليهما لأن لهما أغراض مختلفة.
لقد أمضيت ساعات عديدة في البحث عن أفضل محركات الأقراص ، وإذا كنت بحاجة إلى نصيحة ، فتحقق من محركات الأقراص التي أوصي بها شخصيًا:
- أفضل محركات الأقراص الصلبة الخارجية لنظام التشغيل Mac
- أفضل محركات أقراص فلاش لنظام التشغيل Mac
بالمناسبة ، أبلغ العديد من المستخدمين أن شاشة التخزين تعرض أن ملفات المستندات تشغل مساحة أكبر بكثير مما يرونه في مجلد المستندات.
أحد الأشياء التي يتم الإبلاغ عنها كوثائق هي النسخ الاحتياطية لـ Time Machine.
إذا قمت بتمكين Time Machine وتم تخزين اللقطات محليًا في النهاية ، فقد تطالب Time Machine بالقرص بأكمله.
بينما تحذف Time Machine النسخ الاحتياطية القديمة لتحرير بعض المساحة ، فإنها لا تزال تشغل مساحة أكبر قدر الإمكان.
الحل هو إما النسخ الاحتياطي إلى محرك أقراص خارجي أو تقسيم قرص بدء التشغيل وتوجيه TM إلى القسم الجديد للحد من حجم اللقطات.
اقرأ المزيد هنا:ماذا يفعل Time Machine Backup
6. استخدم الضغط لتقليص الملفات والمجلدات
أدوات الضغط
منذ أن بدأ الناس في استخدام أجهزة الكمبيوتر الشخصية ، كنا دائمًا في حاجة إلى مساحة تخزين إضافية.
إحدى طرق الحفظ على التخزين هي ضغط الملفات. عندما يتم ضغط الملفات فإنها تأخذ مساحة أقل على القرص.
الجانب السلبي هو أن الملفات عادة لا تكون متاحة بسهولة للاستخدام ، لذلك هذا الأسلوب هو الأفضل لأرشفة الملفات التي نادرا ما تستخدم.
هناك طريقة سهلة لضغط الملفات والمجلدات في macOS.
على سبيل المثال ، كان لدي مجلد المستندات على جهاز MacBook الخاص بي الذي أردت ضغطه. حجم المجلد 257.2 ميجا بايت.
فتحت المجلد في تطبيق Finder ، وقمت بالنقر فوقه بزر الماوس الأيمن واخترت خيار "ضغط المستندات" في القائمة المنبثقة.
قام Finder بإنشاء ملف واحد يحتوي على المجلد بأكمله وكان حجم هذا الملف 211.9 ميجا بايت.
لذلك ، إذا حذفت المجلد الأصلي واحتفظت بالملف المضغوط ، فسأتمكن من توفير 18٪ من مساحة القرص.
في حين أن المدخرات ليست ضخمة ، يجب أن تعلم أن أداة الضغط في macOS بدائية للغاية. هناك تطبيقات أخرى يمكنها الحصول على نتائج أفضل.
لم أتحقق من أفضل برامج الأرشفة ، لقد اخترت فقط تطبيقًا مجانيًا عشوائيًا وأنشأت أرشيفًا بتنسيق .7z باستخدام تطبيق BetterZip.
هذا الأخير أنتج ملفًا بحجم 184.6 ميجابايت والذي وفر 29٪ من المساحة الأصلية.
أنا متأكد من وجود تطبيقات أخرى يمكنها الضغط بشكل أفضل وقد وعدت بكتابة مقالة مقارنة لاحقًا.
إنشاء صورة قرص مضغوط
هل تعلم أنه يمكنك إنشاء ملفات DMG بنفسك؟ يرمز DMG إلى Disk iMaGe ويمكنك إنشاء واحد بنفسك.
- ابدأ Disk Utility من Spotlight Search.
- في قائمة Disk Utility ، انقر فوق ملف ، ثم صورة جديدة ، ثم صورة من المجلد. أو استخدم Shift + Command + N تركيبة المفاتيح.
- في المجلد ، ابحث عن مربع حوار البحث عن المجلد الذي تريد إنشاء صورة منه وانقر على الزر "اختيار".
- أدخل اسم ملف صورة القرص وفي تنسيق الصورة حدد مضغوط الخيار.
- انقر فوق "حفظ"

تم تعبئة المجلد الذي استخدمته كمثال في صورة بحجم 223.3 ميجابايت ، وهو أسوأ من المجلد المضغوط.
7. مسح ملفات ذاكرة التخزين المؤقت
إذا كنت تبحث عن طرق لإزالة الملفات غير المرغوب فيها من جهاز Mac ، فقد رأيت بالتأكيد نصائح حول مسح ذاكرة التخزين المؤقت. الموضوع مثير للجدل في رأيي وسأشرح السبب.
ما هي ذاكرات التخزين المؤقت على Mac؟
تم تصميم ذاكرات التخزين المؤقت على أجهزة Mac لتحسين أداء التطبيقات.
على سبيل المثال ، سيقوم Safari بتخزين الصور مؤقتًا من صفحة الويب ، لذلك عندما يزور المستخدم الصفحة في المرة الثانية ، يمكن لـ Safari تحميل الصورة من ذاكرة التخزين المؤقت وتجنب استخدام النطاق الترددي للإنترنت لتنزيلها من الخادم.
نظرًا لأن القرص المحلي أسرع من الشبكة ، فسيتم تحميل الصفحة بشكل أسرع.
يتم حفظ المزيد من Safari والتطبيقات الأخرى في ذاكرة التخزين المؤقت ، مما يؤدي إلى سرعة أدائها. الجانب السلبي هو أن ملفات ذاكرة التخزين المؤقت يجب أن يتم تخزينها على القرص المحلي وتأخذ المساحة الثمينة اللازمة للتطبيقات الأخرى.
تحاول معظم التطبيقات ، خاصة تلك المكتوبة من قبل مطوري Apple ، مسح ذاكرة التخزين المؤقت القديمة. على سبيل المثال ، إذا قمت بزيارة صفحة الويب أمس ، فسيتم تحميل الصفحة المخبأة بشكل أسرع اليوم وغدًا.
ولكن إذا لم تقم بزيارة صفحة الويب لمدة عام ، فلا معنى للاحتفاظ بذاكرة التخزين المؤقت الخاصة بها. سيحذف Safari والمتصفحات الأخرى ذاكرة التخزين المؤقت القديمة بشكل دوري لتوفير مساحة لمزيد من البيانات الحديثة وذات الصلة.
ولكن نظرًا لأن التطبيقات تتم كتابتها بواسطة مطورين فرديين ، فلا يتم إنشاء جميع المطورين على قدم المساواة.
قد لا يهتم بعض مطوري التطبيقات كثيرًا بالعمل الإضافي المطلوب للحفاظ على ذاكرة التخزين المؤقت تحت السيطرة. لذلك قد تكون ذاكرة التخزين المؤقت لهذه التطبيقات منتفخة في النهاية وتحتاج إلى طريقة ما لتقليصها.
ماذا يحدث إذا قمت بحذف جميع ملفات ذاكرة التخزين المؤقت على جهاز Mac؟
عندما يتم حذف جميع ملفات ذاكرة التخزين المؤقت على نظام التشغيل Mac ، فإن التطبيقات التي تستخدم ذاكرة التخزين المؤقت لتحسين الأداء ستعيد بنائها ببطء مرة أخرى.
عندما يحتاج Safari إلى تنزيل صفحة ويب ، فإنه يتحقق أولاً من ذاكرة التخزين المؤقت الخاصة به في حالة إمكانية تحميل الملف من التخزين المحلي.
منذ أن تم مسح ذاكرة التخزين المؤقت ، سيقوم Safari بتنزيل صفحة الويب من الإنترنت لأول مرة ، وحفظها في ذاكرة التخزين المؤقت مرة أخرى ، حتى يتمكن في المرة التالية من قراءة الصفحة من محرك الأقراص المحلي.
هل تذكر الوقت الذي فتحت فيه جهاز Mac لأول مرة؟
لم يكن لديه أي ذاكرة تخزين مؤقت في البداية لأن التطبيقات لا تأتي مع ذاكرة تخزين مؤقت مثبتة مسبقًا. يتم إنشاء ذاكرة التخزين المؤقت على مدار وقت طويل.
هل كان نظام Mac بطيئًا في البداية؟
أنا لا أعتقد ذلك.
هل لاحظت أنه يزداد سرعة بمرور الوقت لأن التطبيقات لديها فرصة لحفظ بعض البيانات على محرك الأقراص المحلي؟
انا اشك. بالنسبة لي ، أشعر بنفس الشيء.
يكون الفارق ملحوظًا عندما يكون الإنترنت بطيئًا ، على سبيل المثال اتصال تليفوني.
تعد سرعات الإنترنت التي تزيد عن 50 ميجابايت / ثانية شائعة جدًا في الولايات المتحدة ، لذا فإن حفظ ذاكرة التخزين المؤقت للمتصفح ليس بنفس الأهمية التي كانت عليه قبل 10 سنوات.
هل من الآمن حذف ملفات ذاكرة التخزين المؤقت على جهاز Mac؟
في 99.9٪ من الحالات ، يجب أن يكون حذف ملفات ذاكرة التخزين المؤقت آمنًا.
من المفترض أن تستخدم التطبيقات ملفات ذاكرة التخزين المؤقت كوسيلة لتحسين أدائها. إذا تم حذف ملفات ذاكرة التخزين المؤقت ، فسيقوم التطبيق بإضافتها مرة أخرى إلى ذاكرة التخزين المؤقت إذا لزم الأمر.
هذه هي الطريقة التي من المفترض أن تعمل. هل أراهن بحياتي عليها؟ بالطبع لا. هناك العديد من تطبيقات ذاكرة التخزين المؤقت مثل عدد المطورين.
هل يستطيع بعض المطورين كتابة التطبيق للاعتماد على وجود بعض الملفات؟ بالتأكيد.
هل يمكن أن يتوقف التطبيق عن العمل بعد حذف بعض ملفاته؟
إطلاقا.
خلال مسيرتي التطورية ، رأيت الكثير من الأكواد السيئة لذا لا يفاجئني شيء.
على أي حال ، بينما لا أرى قيمة في حذف ذاكرة التخزين المؤقت ، دعني أوضح لك كيفية القيام بذلك بأمان قدر الإمكان في حالة ما إذا كنت تريد السير في هذا الطريق.
كيف تعرف ملفات ذاكرة التخزين المؤقت التي تريد حذفها؟
تستخدم معظم التطبيقات نفس المجلد / Library / Caches للاحتفاظ بملفات ذاكرة التخزين المؤقت الخاصة بهم. يجب أن تكون إزالة هذا المجلد كافيًا لتحرير مساحة كبيرة على نظام التشغيل Mac. بدلاً من ذلك ، تتمتع جميع المتصفحات بالقدرة على مسح ذاكرة التخزين المؤقت من قوائمها.
قبل حذف أي شيء على الكمبيوتر ، أقترح بشدة إجراء نسخ احتياطي له.
لذلك ، إذا انتهى بك الأمر إلى حذف ملفات خاطئة أو بدأت بعض التطبيقات في التصرف بشكل سيء ، فيمكنك دائمًا العودة بالزمن إلى الوراء عندما كان كل شيء أخضر وسعيدًا.
مسح ذاكرة التخزين المؤقت في المتصفحات
مسح ذاكرة التخزين المؤقت في Chrome على نظام التشغيل Mac
- في متصفح Chrome ، استخدم Shift + Command + Delete تركيبة المفاتيح لإظهار مربع حوار "محو بيانات التصفح"
- التبديل إلى خيارات متقدمة علامة التبويب
- قم بإلغاء تحديد جميع مربعات الاختيار باستثناء الصور والملفات المخزنة مؤقتًا
- في النطاق الزمني حدد جميع الأوقات
- انقر فوق مسح البيانات زر
نحن نحذف الصور فقط لأنها تشغل مساحة أكبر ولا نريد أن نفقد سجل التصفح وكلمات المرور المخزنة.
مسح ذاكرة التخزين المؤقت Safari على Mac
في متصفح Safari ، استخدم Shift + Command + E مجموعة مفاتيح أو ابحث عن خيار Empty Caches في قائمة تطوير Safari.
مسح ذاكرة التخزين المؤقت لمتصفح Firefox على نظام التشغيل Mac
- انقر فوق "مسح التاريخ الحديث" ضمن قائمة "محفوظات Firefox"
- بدلاً من ذلك ، استخدم fn + Shift + Command + Delete تركيبة المفاتيح في MacBook
- قم بإلغاء تحديد جميع المربعات باستثناء ذاكرة التخزين المؤقت
- عيِّن النطاق الزمني على محو إلى كل شيء
- اضغط على امسح الآن زر
حذف / Library / Caches مجلد
يوجد مجلدان / Library / Caches:أحدهما يبدأ بـ Tilda (~) والآخر لا يبدأ. الأول هو ذاكرة التخزين المؤقت للمستخدم والأخير ذاكرة تخزين مؤقت للنظام . لو كنت مكانك لما لمس أي شيء في النظام.
فيما يلي خطوات مسح ذاكرة التخزين المؤقت للمستخدم:
- ابدأ تطبيق Finder
- ضمن قائمة "انتقال" ، انقر فوق "الانتقال إلى عنصر المجلد"
- في مربع الحوار الصغير ، اكتب ~ / Library / Caches (تأكد من أنها تبدأ بـ Tilda)
- لا تحذف مجلدات المستوى الأعلى الموجودة ضمن ذاكرات التخزين المؤقت. بدلاً من ذلك ، انتقل إلى كل مجلد واحذف كل شيء تحته.
تنظيف ذاكرة التخزين المؤقت CloudKit على نظام التشغيل Mac
يسأل بعض المستخدمين ما إذا كان من الآمن حذف مجلد CloudKit في ذاكرات التخزين المؤقت . مطلوب مجلد CloudKit لنظام macOS لمعرفة الملفات المراد تحميلها على iCloud. إنهم يحتفظون بالسجل بحيث تتم المزامنة بشكل أسرع. إذا كان مجلد CloudKit كبيرًا جدًا ، فإن أفضل طريقة للتعامل معها هي تغيير معلمات التخزين المؤقت في تفضيلات النظام.
ما هو CloudKit على Mac؟
CloudKit هي خدمة (برنامج) تعمل على Mac وتدير نقل البيانات من الكمبيوتر إلى iCloud. في كل مرة تُضاف فيها صورة جديدة على جهاز Mac ، يتأكد CloudKit من نسخها احتياطيًا في خادم Apple iCloud.
حسنًا ، كل هذا جيد ، ولكن لماذا يشغل iCloud مساحة على جهاز Mac الخاص بك؟ ما هي ذاكرة التخزين المؤقت CloudKit ولماذا تحتاجها؟
على غرار المتصفحات ، تستخدم CloudKit ذاكرة تخزين مؤقت لتقليل النطاق الترددي للشبكة (استخدام البيانات). بدلاً من حذف ذاكرة التخزين المؤقت على iCloud ، من الأفضل إما تقليل حجم ذاكرة التخزين المؤقت أو إيقاف التخزين المؤقت تمامًا.
اسمحوا لي أن أوضح كيفية القيام بذلك.
تقليل ذاكرة التخزين المؤقت على iCloud
فيما يلي خطوات مسح ذاكرة التخزين المؤقت على iCloud:
- انقر فوق شعار Apple في قائمة Apple
- انقر على تفضيلات النظام
- حدد موقع مشاركة وانقر عليه
- انقر فوق Content Caching
- انقر فوق الزر "خيارات"
- في النافذة المنبثقة ، قلل حجم ذاكرة التخزين المؤقت
- أعد تشغيل Mac لتصبح التغييرات سارية المفعول
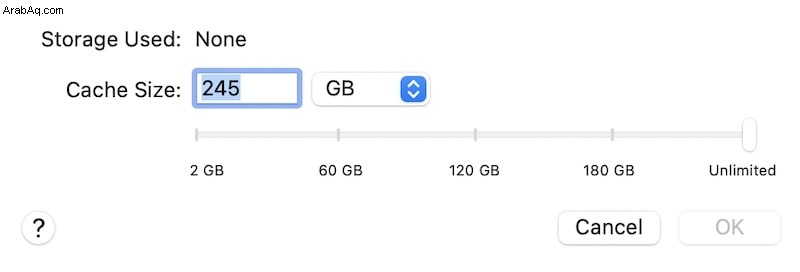
إيقاف تشغيل ذاكرة التخزين المؤقت على iCloud
إذا كنت لا تريد استخدام التخزين المؤقت على iCloud ، فإن إيقاف تشغيله في System Parameters يعد بديلاً أفضل لحذف ذاكرة التخزين المؤقت CloudKit من Finder.
فيما يلي خطوات تشغيل ذاكرة التخزين المؤقت على iCloud:
- انقر فوق شعار Apple في قائمة Apple
- انقر على تفضيلات النظام
- حدد موقع مشاركة وانقر عليه
- قم بإلغاء تحديد خيار Content Caching
- أعد تشغيل Mac لتصبح التغييرات سارية المفعول
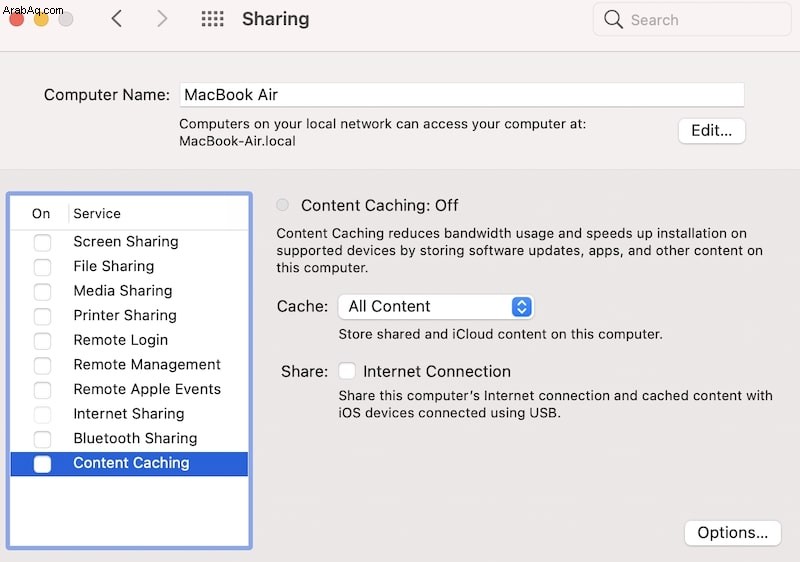
8. مسح ذاكرة التخزين المؤقت لنظام أسماء النطاقات
آخر شيء يقترح الخبراء القيام به هو مسح ذاكرة التخزين المؤقت لنظام أسماء النطاقات.
يعود سبب مسح DNS بشكل عام إلى إصلاح مشاكل الاتصال بمواقع ويب معينة. لا يؤدي مسح DNS إلى مسح مساحة كبيرة على القرص ، لذلك لن أفعل ذلك هنا.
اعتدت أن أفعل ذلك كثيرًا عندما كنت أقوم بإعداد الخوادم واللعب بأسماء المجال الخاصة بهم. ومع ذلك ، بالنسبة لمعظم مستخدمي Mac ، أعتقد أن هذه الخطوة غير ضرورية.
9. ترقية القرص الخاص بك
في حين أنه من المستحيل استبدال القرص في أجهزة MacBooks الجديدة ، يمكن ترقية بعض طرازات الكمبيوتر المحمول.
لقد وجدت حلاً جيدًا SSD لبعض الطرز القديمة:Feather M13 SSD. باستخدام Feather SSD ، يمكنك ترقية التخزين المحلي حتى 1 تيرابايت إذا كان جهاز MacBook الخاص بك:
- MacBook Air 2010-2017
- MacBook Pro Retina 2012 - 2015
- MacPro أواخر 2013
- Mac Mini Late 2014
تحقق من مخطط التوافق لمعرفة ما إذا كان يمكن ترقية MacBook الخاص بك.
خاتمة
راجعنا بعض الطرق لإزالة الملفات غير المرغوب فيها وغير المرغوب فيها من MacBook لتحرير مساحة.
من خلال تنفيذ الاقتراحات أعلاه ، وجدت مساحة إضافية تبلغ 8.3 غيغابايت على قرصي سعة 128 جيجابايت (مساحة أكبر بنسبة 7٪ تقريبًا).
المواضيع:
صيانة Macرصيد الصورة:فليكر