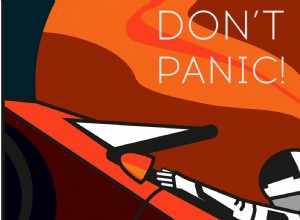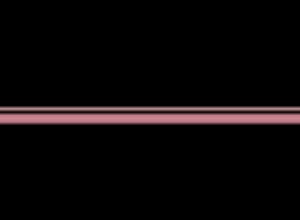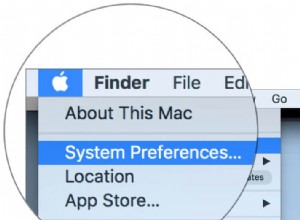في هذه المقالة ، سنناقش القضايا المختلفة المتعلقة بكاميرا MacBook المدمجة. سنجري مناقشة متعمقة حول إعداد كاميرا MacBook الخاصة بك للخصوصية وتوفير بعض ميزات التحكم الإضافية في الكاميرا عبر تطبيق تابع لجهة خارجية.
ستغطي هذه المقالة أيضًا التوصيات الأخرى للكاميرات الخارجية البديلة التي يمكنها تحسين تجربة دفق الفيديو. بالإضافة إلى ذلك ، سنقدم لك أيضًا بعض أدلة استكشاف الأخطاء وإصلاحها في حالة حدوث عطل في الكاميرا المدمجة أو الكاميرا الخارجية.
لسنوات ، كانت الكاميرا المدمجة في MacBook هي الجودة القياسية لكاميرا الويب بدقة 720 بكسل. تتميز بنسبة تباين سطوع ممتازة لكاميرا الويب ، مما يسمح بتحسين اللون الأبيض والأسود عندما يتعلق الأمر بجودة الصورة. للحصول على جهاز رفيع للغاية وصغير وخفيف الوزن ، يكتسح MacBook جميع أجهزة الكمبيوتر المحمولة الأخرى وأجهزة ultrabooks الأخرى في السوق في تقديم كاميرات مدمجة عالية الجودة.
من وجهة نظر Apple ، كانت الكاميرا الأمامية بدقة 720 بكسل جيدة بما يكفي لتطبيق FaceTime و Skype. جهاز MacBook ليس أداة لتسجيل الفيديو بجودة عالية ، لذا فإن وضع كاميرا ويب بدقة 1080 بكسل لا معنى له. خلاف ذلك ، ستكون ترقية بسيطة فقط لإضافة كاميرا مدمجة تلتقط فيديو بدقة أعلى. فقط في عام 2021 ، قامت شركة Apple أخيرًا بتثبيت كاميرات بدقة 1080 بكسل في أحدث إصداراتها من MacBook Pro 14 و 16.
كما أن عامل الشكل الرفيع والخفيف لجهاز MacBook Air و Pro يجعل تصميم الأجهزة الداخلية مهمة صعبة في التعامل معها. لا عجب أن تستمر Apple في تقليل حجم وعدد المنافذ المتاحة للإصدارات الأحدث من MacBook Airs والإيجابيات.
إذا كنت تبحث عن تكوين الكاميرا المدمجة في MacBook لضبط السطوع والتباين كما تريد ، فلن يحالفك الحظ.

هل يمكنني ضبط إعدادات كاميرا MacBook الخاصة بي؟
اعتبارًا من الآن ، لا توجد إعدادات كاميرا مدمجة قابلة للتكوين على MacBook. ما لم تشتري تطبيقات الجهات الخارجية التي يمكنها تهيئة إعدادات الكاميرا بجهاز MacBook ، فستبقى لديك الجودة المستقلة لكاميرا الويب المدمجة.
يمكنك ضبط سطوع جودة صورة الكاميرا يدويًا عن طريق تغيير جوانب الإضاءة المختلفة للغرفة التي تتواجد بها.
يمكن أن تساعدك تصفية الضوء القادم من نوافذك باستخدام الستائر أو استخدام الأضواء الخافتة في التحكم في سطوع صورتك أثناء وجودك في اجتماع افتراضي. باختصار ، قد تحتاج إلى تغيير مظهر جودة صورة كاميرا الويب عن طريق ضبط موقعك.
إحدى الطرق التي يمكنك من خلالها ضبط إعدادات كاميرا MacBook هي التحكم في الأمان والخصوصية والخيارات. يمكنك التحكم في الوصول إلى الكاميرا المضمنة في MacBook عن طريق تبديل إعدادات MacBook بطريقتين:
- تقييد وقت الشاشة
ما عليك سوى الانتقال إلى شعار Apple> تفضيلات النظام> وقت الشاشة> المحتوى والخصوصية> علامة تبويب التطبيقات> تمكين مربع اختيار الكاميرا
- إعدادات خصوصية كاميرا MacOS
- انتقل إلى شعار Apple> تفضيلات النظام.
- افتح خيار الأمان والخصوصية وانقر على الخصوصية.
- مرر لأسفل وحدد الكاميرا.
من هذه النافذة ، يمكنك السماح أو حظر الوصول إلى الكاميرا لتطبيقات معينة قد تتطلب امتيازات المسؤول قبل استخدام الكاميرا.
استخدام تطبيق كاميرا تابع لجهة خارجية مع إعدادات كاميرا الويب
افترض أنك على استعداد لإنفاق بعض المال على تطبيقات الطرف الثالث. في هذه الحالة ، يمكنك تغيير جودة الصورة في الكاميرا المدمجة في MacBook. قد تكون بعض التطبيقات أكثر فائدة ، لكن بعضها قد يكون مكلفًا لتطبيق الكاميرا. ومع ذلك ، قد ترغب في التحقق من إعدادات كاميرا الويب.
إعدادات كاميرا الويب
تطبيق Webcam Settings (إعدادات كاميرا الويب) متاح في App Store مقابل 7.99 دولارًا أمريكيًا.
يوفر هذا التطبيق المزيد من الإعدادات القابلة للتخصيص للكاميرا المدمجة في MacBook. يمكنك ضبط سطوع الكاميرا والتباين والتعرض والتركيز وفتحة العدسة وحتى خيارات التكبير إذا كانت الكاميرا تدعمها.
يمكن أن تعمل إعدادات كاميرا الويب أيضًا مع كاميرات الجهات الخارجية. يعمل هذا على توسيع الوظائف لكاميرات الكمبيوتر المخصصة ويمكن أن يزيد من تحسين تجربة دفق الفيديو.
توصيل كاميرا فيديو خارجية بجهاز MacBook
يمكن أن يؤدي استخدام كاميرا خارجية مخصصة على جهاز MacBook الخاص بك إلى تحسين تجربة الفيديو الخاصة بك. خاصة خلال هذه الأوقات عندما تصبح إعدادات العمل من المنزل هي القاعدة لبيئة الشركة ، فمن الضروري أن يكون لديك صورة واضحة ونقية عن نفسك أثناء الاجتماعات الافتراضية.
هذا صحيح ، قد ترغب في الحصول على دفق فيديو عالي الجودة لنفسك ، وليس فقط لتبدو بمظهر جيد. نحتاج أيضًا إلى سد فجوة الاتصال التي نحاول محاكاتها في تفاعلات الحياة الواقعية. لا أحد يحب بث الفيديو السيئ عندما نكون في اجتماعات مهمة. إذن ، إليك بعض الكاميرات الخارجية التي يمكنك ضبط MacBook بها:
Logitech C920 Pro:الأفضل بشكل عام


يوفر لوجيتك C920 برو جودة الفيديو عالية الدقة بدقة 1080 بكسل. تعتبر أفضل كاميرا ويب لنظام التشغيل Mac للمستخدمين الذين يريدون فقط كاميرا خارجية للتوصيل والتشغيل لا تؤثر على جودة الفيديو.
يحتوي Logitech C920 Pro أيضًا على ميزة ضبط تلقائي للصورة ، والتي تضيف طبقة أخرى في تقديم جودة صورة جيدة أثناء اجتماعاتك الافتراضية. إنه ملائم جدًا للاستخدام مع مقطعه العالمي ، مما يسمح لك بإعداده في أي مكان تريد ، خاصة إذا كان لديك مساحة صغيرة للعمل بها.
كما يأتي مع ميكروفون مدمج لائق. ومع ذلك ، فمن النادر أن تكون كاميرات الويب مزودة بتسجيل صوتي بجودة الاستوديو. إذا كنت بحاجة إلى جودة صوت أكثر دقة ، فستحتاج إلى إعداد أفضل للميكروفون الخارجي.
على الرغم من وجود ميكروفون مدمج متوسط المستوى ، إلا أنه يؤدي العمل بسعر مناسب.
كاميرا ويب Wansview 1080p:أفضل ميزانية


توفر كاميرا ويب Wansview أيضًا دقة فيديو 1080 بكسل ولكن بجودة صوت أفضل. إنه يوفر أكثر من جودة فيديو وصوت لائقة للمستخدمين بميزانية محدودة. لا تحتوي على ميزة ضبط تلقائي للصورة ، ولكنها تحتوي على عدسة قابلة للتعديل للتحكم في تركيز الصورة.
يؤدي هذا إلى إزالة ضوضاء الخلفية غير الضرورية أو عوامل التشتيت إذا لم يكن لديك خلفية ملونة صلبة. كما أن لديها ميكروفون إلغاء الضوضاء مدمج في الكاميرا مما يسمح لها بالتقاط صوتك من بعيد مع تقليل الضوضاء المحيطة في بيئتك.
إنها تستخدم مجال رؤية أوسع ، مما يسمح لها بالتقاط المزيد من معلومات الصورة في لقطة واحدة. قد يتسبب هذا في تشويه منحنى بسيط حول حواف الصورة ، ولكنه مفيد للقطات واسعة النطاق إذا كنت بحاجة إلى أكثر من شخص في دفق الفيديو.
بالنسبة لخيار الميزانية هذا ، تعد Wansview 1080p Webcam بمثابة ضجة كبيرة.
Logitech Brio:الأفضل على الإطلاق


إذا كنت ترى نفسك تنفق أموالًا إضافية وتبحث عن دفعة إضافية في جودة الفيديو ، فيمكن لـ Logitech Brio التقاط ما يصل إلى 4K من دقة الفيديو. بالنسبة لمعظم الأشخاص ، قد يكون امتلاك كاميرا ويب بدقة 4K غير ضروري. قد يكون الأمر كثيرًا نظرًا لأنه لا يمتلك كل شخص في العالم الوسائل لعرض مقاطع فيديو بدقة 4K وبثها ، خاصة في بيئات العمل.
إذا كنت بحاجة إلى التقاط 4K أو على الأقل بحاجة إلى أن يكون لديك هذا الخيار في مواقف معينة مثل البث على Twitch ، أو تحميل مقاطع فيديو YouTube ، فانتقل إلى Logitech Brio. فهو لا يجعل إعدادك مناسبًا للمستقبل فحسب ، بل يمكنه أيضًا متابعة إنشاء المحتوى الرقمي دون متاعب الخوض في الجوانب الفنية للحصول على كاميرا DSLR مخصصة.
يأتي أيضًا مع تطبيق إعدادات الكاميرا الخاص به ، بحيث يمكنك ضبط جودة صورتك بالطريقة التي تريدها. لاحظ أنه لا يمكنك الاستفادة من دعم تسجيل الفيديو بدقة 4K إلا إذا كان لديك USB 3.0 على جهاز Mac.
يحتوي الميكروفون المدمج على دعم مزدوج لالتقاط الصوت متعدد الاتجاهات ، مما يسمح له بالتقاط الأصوات حتى في الجزء الخلفي من كاميرا الويب. وهذا يجعلها مثالية للمستخدمين الذين يحتاجون إلى المرونة في استخدام كاميرات الويب الخاصة بهم.
يعتمد سعر Logitech Brio على دعم الفيديو بدقة 4K والميكروفون المدمج الممتاز. أنت تحصل حقًا على ما تدفع مقابله ، ولكنه بديل ممتاز إذا كنت تفكر في الحصول على كاميرا احترافية للعمل مع الإعداد الخاص بك.
التثبيت
كل ما تحتاجه لتثبيت كاميرا خارجية لجهاز MacBook الخاص بك هو توصيل منفذ USB الخاص به بجهاز Mac الخاص بك. ومع ذلك ، فإن معظم هذه الكاميرات الخارجية تستخدم USB Type-A ، مما يعني أنه إذا كنت تستخدم MacBook Pro أو MacBook Air ، فقد يكون توفر المنفذ لديك محدودًا.
من الأفضل الحصول على دونجل منفذ به 3 منافذ USB من النوع A على الأقل لمنحك بدل منفذ إضافي للأجهزة الطرفية الأخرى.
توصيل كاميرا ويب خارجية بجهاز MacBook الخاص بك أمر سهل.
- إذا كنت تستخدم إصدارًا قديمًا من MacBook Air أو إصدار 2013 من MacBook Pro ، فيمكنك توصيل الكاميرا فورًا لأن هذه هي أحدث طرازات MacBook التي تدعم USB-A. بخلاف ذلك ، قم بتوصيل جهاز دونجل بجهاز MacBook الخاص بك وتأكد من أن macOS يكتشف امتداد المنفذ الخاص بك.
- وصِّل الكاميرا الخارجية بمنفذ USB-A الموجود على الدونجل وانتظر بضع دقائق حتى يكتشف macOS الكاميرا وتثبتها.
- تأتي بعض كاميرات الويب الخارجية مصحوبة ببرامجها المخصصة لتهيئتها على نظامك. قد يطلب منك الآخرون تنزيل برامجهم من موقعهم على الويب.
- بمجرد تثبيت برنامج الكاميرا الخارجية ، تحقق مما إذا كانت الكاميرا الخارجية مدرجة في الكاميرات المتوفرة بجهاز Mac.
كيفية التحقق مما إذا كان جهازك الخارجي مثبتًا ومتصلاً بشكل صحيح:
- تأكد من توصيل الكاميرا الخارجية بجهازك عبر USB.
- انقر على رمز Apple أعلى يمين الشاشة وحدد حول جهاز Mac هذا.
- انقر على تقرير النظام زر وسترى قائمة الأجهزة المتصلة بجهازك.
- في هذه القائمة ، ابحث عن طراز الكاميرا. إذا كانت مدرجة هناك ، فهذا يعني أن الكاميرا مثبتة وتعمل بشكل صحيح. بخلاف ذلك ، حاول إعادة توصيل الكاميرا الخارجية أو توصيلها بمنفذ USB مختلف.
إذا كان جهاز Mac الخاص بك لا يزال غير قادر على اكتشاف الكاميرا الخارجية ، فحاول إعادة تثبيت برامجه وأعد تشغيل Mac وأعد تحديد تقرير النظام لمعرفة ما إذا كان جهاز الكمبيوتر الخاص بك يتعرف على الكاميرا الخاصة بك.
اختبار وتكوين الكاميرا الخارجية
لاختبار الكاميرا والتأكد من أنها جاهزة للاستخدام:
- افتح الباحث> مجلد التطبيقات.
- حدد Photo Booth التطبيق.
- أنت من نافذة Photo Booth ، حدد القائمة المنسدلة للكاميرا. سيكون افتراضيًا على كاميرا MacBook المدمجة لديك ، لذا حدد الكاميرا الخارجية في القائمة لتنشيطها. إذا لم تظهر في قائمة الكاميرات ، أعد توصيل الكاميرا الخارجية.
- عادةً ، لا تأتي الكاميرات الخارجية بمفتاح تشغيل / إيقاف ، ولكنها تحتوي على مؤشر LED لإعلامك بأن الكاميرا قيد الاستخدام حاليًا.
- من المفترض أن ترى نافذة معاينة قادمة من كاميرا الويب الخارجية.
كيفية تشغيل الكاميرا على MacBook
لا يوجد تطبيق افتراضي للكاميرا على جهاز MacBook ، ولكن يمكن تشغيله بسهولة عن طريق فتح التطبيقات ، مثل Photo Booth و FaceTime و Skype و Zoom والتطبيقات الأخرى المتعلقة بالفيديو.
بشكل افتراضي ، يمكنك تشغيل الكاميرا المدمجة في MacBook بالانتقال إلى Photo Booth طلب. ما عليك سوى الانتقال إلى الباحث> Photo Booth، وستظهر نافذة منبثقة ، والتي ستحتوي على معاينة للكاميرا المدمجة على جهاز MacBook الخاص بك. سترى مؤشر LED متوهجًا بجانب الكاميرا للإشارة إلى أنها تعمل حاليًا.
ماذا تفعل إذا لم يتم تشغيل كاميرا MacBook الخاصة بك
يُعد ضوء LED المتوهج الموجود بجوار الكاميرا مؤشرًا على أنها قيد التشغيل. إذا رأيت الضوء يتوهج على أي حال ، ولكن لا توجد معاينة على جهاز الكمبيوتر الخاص بك ، أو تشير إلى أن الكاميرا غير متصلة بجهاز MacBook الخاص بك ، فإليك الأشياء التي يمكنك القيام بها لحل هذه المشكلات.
- تحقق مما إذا كانت مشكلة في البرنامج
يمكن أن تحدث بعض مشكلات الأجهزة بسبب التثبيت غير السليم للبرامج. بمعنى آخر ، ربما لم يتم تثبيت التطبيق الذي تستخدمه للكاميرا بشكل صحيح. اختبر الكاميرا باستخدام تطبيقات مختلفة مثل FaceTime أو Photo Booth أو Skype. حاول إعادة تثبيت التطبيق المعطل إذا كانت الكاميرا تعمل على تطبيقات أخرى.
- تحقق من أذونات النظام ضمن الخصوصية والإعدادات
قد لا تسمح إعدادات الخصوصية بجهاز Mac لجهاز الكمبيوتر الخاص بك باستخدام الكاميرا. يحتوي MacBook على هذا الخيار لإيقاف التطبيقات من استخدام الكاميرا دون إذنك. ربما تركت الكاميرا مغلقة لبعض التطبيقات.
للتحقق من إذن الكاميرا ، انتقل إلى
- شعار Apple> تفضيلات النظام.
- افتح خيار الأمان والخصوصية وانقر على الخصوصية.
- مرر لأسفل وحدد الكاميرا.
من هذه النافذة ، يمكنك تحديد التطبيقات التي يمكنها استخدام الكاميرا. إذا رأيت أنه تم حظر Safari و Google Chrome و Skype و FaceTime والتطبيقات الأخرى المتعلقة بالفيديو من الوصول إلى الكاميرا ، فيمكنك تحديد المربع بجوار التطبيق للسماح لهم باستخدام كاميرا MacBook الخاصة بك.
- تحقق من إعدادات وقت الشاشة
تضع Screen Times في MacBook الخاص بك حدودًا على مستوى النظام من حيث الاستخدام العام لجهازك. قد يتم حظر الكاميرا الخاصة بك ضمن المحتوى والخصوصية الإعدادات.
للتحقق من إعدادات المحتوى والخصوصية في MacBook:
- انتقل إلى شعار Apple> تفضيلات النظام> مدة استخدام الجهاز.
- حدد المحتوى والخصوصية في الشريط الجانبي ، ثم انقر على التطبيقات.
- ابحث عن الكاميرا وتأكد من تحديده.
- إعادة تعيين وحدة التحكم في إدارة نظام MacBook (SMC)
إذا كنت تستخدم MacBook مع معالج Intel ، فقد تساعد إعادة تعيين SMC الخاص بـ MacBook في حل بعض المشكلات المتعلقة بالأجهزة ، مثل مشكلات الطاقة والبطارية ، فضلاً عن خلل في مؤشرات ضوء الحالة.
لإعادة تعيين SMC الخاص بجهاز MacBook:
- قم بإيقاف تشغيل جهاز Mac.
- اضغط مع الاستمرار على زر التشغيل لمدة 10 ثوانٍ ، ثم حرره.
- انتظر لمدة 10 ثوانٍ على الأقل ، ثم شغّل جهاز Mac.
تحقق مما إذا كانت الكاميرا تعمل الآن. إذا لم يكن كذلك ، فجرّب الخطوات التالية:
- قم بإيقاف تشغيل جهاز Mac.
- اضغط مع الاستمرار على المفاتيح التالية على لوحة المفاتيح: التحكم (الجانب الأيسر من لوحة المفاتيح) + خيار (الجانب الأيسر من لوحة المفاتيح) + Shift (الجانب الأيمن من لوحة المفاتيح).
- اضغط مع الاستمرار على زر التشغيل أثناء الضغط باستمرار على المفاتيح الثلاثة المذكورة أعلاه.
- استمر في الضغط على هذه المفاتيح الأربعة لمدة 7 ثوانٍ ، ثم حررها.
- انتظر لمدة 10 ثوانٍ على الأقل ، ثم شغّل جهاز Mac.
الوجبات الجاهزة
نظرًا لأن معظم الأعمال المكتبية تتم الآن بشكل أساسي في المنزل ، أصبحت كاميرات الويب أكثر صلة بأنشطتنا اليومية. يعد الحصول على جودة صورة موثوقة ولائقة أثناء اجتماعاتك الافتراضية أمرًا ضروريًا لتجنب إضاعة الوقت بسبب المشكلات الفنية. مع وضع ذلك في الاعتبار ، تعد كاميرات الويب المدمجة من Apple في MacBook Airs والإيجابيات جيدة بحد ذاتها ، ولكن قد يكون هناك نقص في التخصيص عند استخدامها كما هي.
لتحسين جودة دفق الفيديو ، يمكنك الاعتماد فقط على الحصول على كاميرا خارجية تناسب احتياجاتك. تم اختيار بعض التوصيات الواردة في هذه المقالة بعناية للحصول على أفضل جودة للكاميرا والميكروفون مع بعض اعتبارات الميزانية.
نظرًا لأن الحصول على كاميرا خارجية هو اختيار شخصي ، يمكنك دائمًا البحث عن كاميرا خارجية تناسب احتياجاتك أو ميزانيتك.
آمل أن تساعدك هذه المقالة بأي شكل من الأشكال ، من تكوين كاميرا MacBook إلى اختيار الكاميرا الخارجية الأفضل لك.