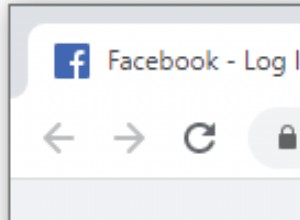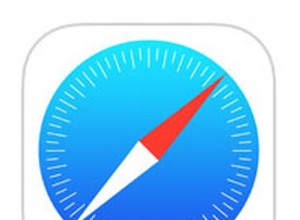لقد استغرق الأمر وقتًا طويلاً للتبديل من أجهزة الكمبيوتر إلى أجهزة Mac. بعد محاولة اكتشاف كيفية عمل نظام التشغيل Mac ، استسلمت أخيرًا وقمت بتثبيت Windows على جهاز Mac mini (أول جهاز كمبيوتر من Apple).
اعتدت ببطء على منتجات Apple وواجهة المستخدم ، والآن أمتلك خمسة أجهزة MacBook و Mac mini و iPad والعديد من أجهزة iPhone وساعات Apple. علاوة على ذلك ، بدأت هذه المدونة المخصصة بالكامل لمنتجات Apple.
لذا ، أتفهم الإحباط الذي يشعر به شخص اختار MacBook لأول مرة ويحاول معرفة مكان الأشياء.
أول شيء حاولت اكتشافه هو بنية الملفات والمجلدات. عادةً ، عندما تحصل على جهاز كمبيوتر جديد تمامًا ، فأنت تعلم أن جميع الملفات موجودة على C Drive. ولكن أين هم على أجهزة Mac؟
لا يوجد محرك أقراص C أو D على أجهزة Mac. يحتوي جهاز Mac الجديد تمامًا على وحدة تخزين افتراضية تسمى Machontosh HD ، وهو ما يعادل تقريبًا محرك الأقراص الصلبة C في نظام macOS. تستخدم أجهزة كمبيوتر Apple طريقة مختلفة لتنظيم الملفات والمجلدات على أقراصها. من بينها ، المفضلة ، والعلامات ، والحديثة المجلدات الذكية في تطبيق Finder.
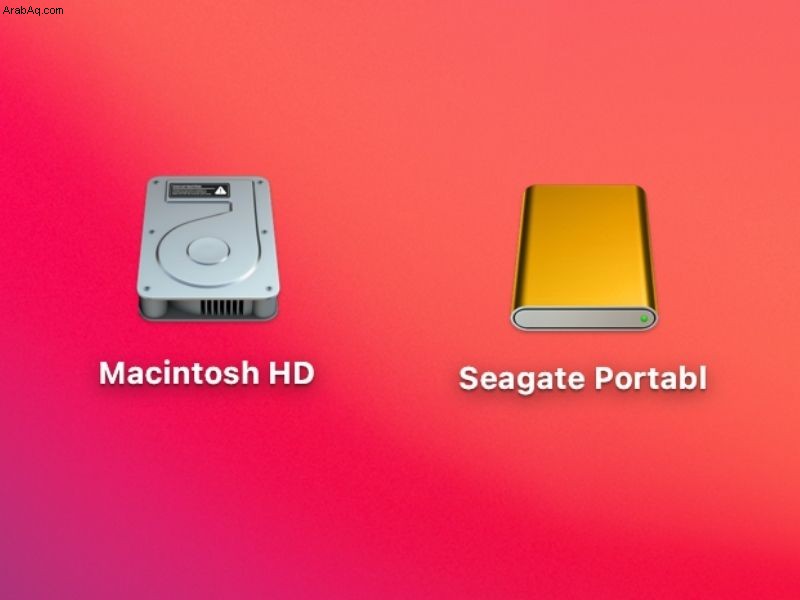
لماذا لا يوجد محرك أقراص C على نظام التشغيل Mac
لقد طورت البرامج منذ عقود ، وأتذكر حتى كيف بدأت صناعة الكمبيوتر الشخصي.
باختصار ، كان هناك العديد من أنظمة التشغيل في البداية ، ولكن ظل نظامان رئيسيان فقط مناسبين:UNIX و Windows.
كان سلف Windows البعيد هو DOS (نظام تشغيل القرص). لقد كان النظام مصممًا لمستخدم واحد ، وكان للمستخدم حق الوصول إلى القرص بالكامل (لم يكن هناك محركات أقراص ثابتة في ذلك الوقت). من ناحية أخرى ، كان UNIX دائمًا نظامًا متعدد المستخدمين وكان على المستخدمين دائمًا مشاركة التخزين مع مستخدمين آخرين.
تم بناء macOS من NeXTSTEP ، وهو أحد أنواع UNIX ، وبالتالي فهو نظام تشغيل مصمم لمشاركته من قبل عدة مستخدمين. إن امتلاك محرك أقراص C يمكن الوصول إليه بدون قيود من قبل أي شخص يمكنه تسجيل الدخول إلى Mac يتعارض مع فلسفته. بدلاً من ذلك ، يمتلك المستخدمون مجلداتهم الخاصة ولا يمكنهم الوصول إلى مساحة المستخدمين الآخرين.
لكن يكفي التاريخ.
دعني أوضح لك كيفية استخدام Mac إذا كنت مبتدئًا.
كيفية البحث عن القرص الصلب على أجهزة Mac
استخدم تطبيق Finder لتصفح محرك الأقراص الثابتة على جهاز Mac. بشكل افتراضي ، يكون رمز تطبيق Finder هو الأول في Dock ، ويبدو وكأنه وجه مبتسم على غرار بيكاسو. انقر فوق الرمز وابحث عن عنصر Macintosh HD في الشريط الجانبي الأيسر من Finder.
كان هذا سلوكًا افتراضيًا على افتراض أنك لم تقم مطلقًا بأي تغييرات وأن جهاز MacBook الخاص بك قد خرج من الصندوق.
الشيء الجيد هو أن Finder هو التطبيق الوحيد الذي لا يمكن إزالته من Dock (شريط من الرموز يشبه شريط المهام في Windows).
ومع ذلك ، في كثير من الأحيان ، يمكن تخصيص تطبيق Finder ، وقد يكون المظهر مختلفًا. لذا ، دعني أوضح لك كيفية تخصيصه ليلائم احتياجاتك.
تخصيص تطبيق Finder
على عكس Windows ، لا توجد القوائم الموجودة على نظام التشغيل Mac داخل التطبيقات. يوجد شريط قوائم أعلى الشاشة (يمكن تغيير الموقع الافتراضي). لديها أيقونة أبل في البداية.
في كل مرة تقوم فيها بتنشيط التطبيق (بالنقر فوقه) ، يتغير شريط القائمة ليعكس خيارات القائمة المرتبطة بالبرنامج النشط.
على سبيل المثال ، إذا قمت بالنقر فوق متصفح Safari ، فسترى قائمة Safari ؛ إذا قمت بالنقر فوق تطبيق Mail ، فسترى قائمة البريد.
انقر الآن على تطبيق Finder لتنشيط قائمته. ستتغير التسمية بجوار رمز Apple إلى "Finder". انقر فوقه ثم انقر فوق عنصر التفضيلات.
من هنا يمكنك القيام بكل التخصيصات.
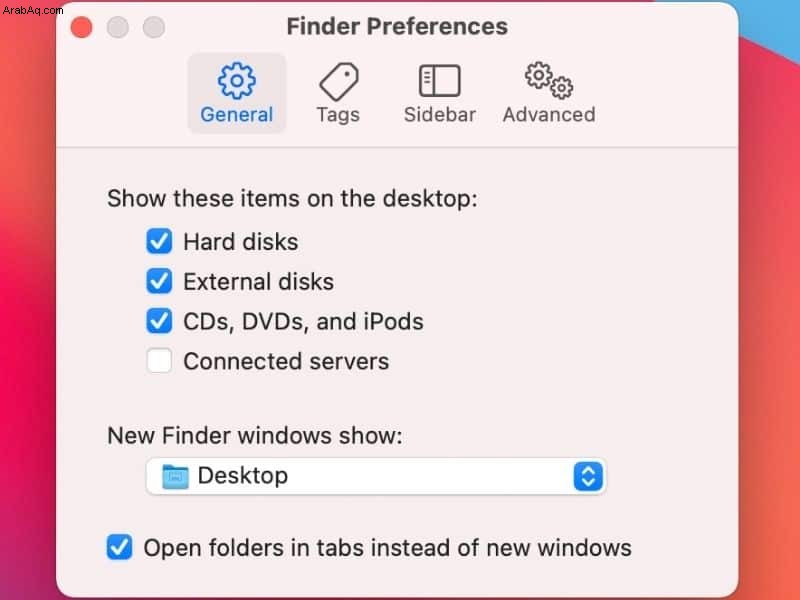
علامة التبويب الأولى عام. من هنا ، يمكنك إما تمكين أو إخفاء خيار الأقراص الصلبة. عند التمكين ، ستظهر أيقونة Macintosh HD على سطح المكتب. يمكنك أيضًا تحديد ما إذا كنت تريد رؤية الأقراص الخارجية تظهر على سطح المكتب في كل مرة تقوم فيها بتوصيلها.
خيار آخر مفيد هو "عرض نوافذ الباحث الجديد" ، والذي يتم تعيينه عادةً على Recents. إنه المجلد الأول الذي تراه في كل مرة تفتح فيها نافذة Finder جديدة ، لذا فمن المنطقي تعيينه على المجلد الذي تعمل فيه كثيرًا. أحب أن أضبطه على سطح المكتب ، لكن يمكن أن يكون لديك ما تفضله.
علامة التبويب التالية هي العلامات. العلامات هي طريقة رائعة لتنظيم ملفاتك. الفكرة بسيطة. يمكنك إنشاء علامات متنوعة للمنزل ، والعمل ، والإجازة ، وما إلى ذلك ، وتعيين الألوان. عند العمل مع الملفات والمجلدات ، قم بتعيين علامة (أو علامات متعددة). وعندما تحتاج إلى العثور على جميع الملفات المتعلقة بالعمل ، ما عليك سوى النقر فوق علامة العمل في الشريط الجانبي والوصول إلى قائمة الملفات.
اقرأ المزيد حول أفضل طريقة لاستخدام العلامات في مقالتي هنا.
بالمناسبة ، الشريط الجانبي هو جزء يسار في Finder يمكنك استخدامه للتنقل بسهولة. يمكنك اختيار ما تريد عرضه هناك في علامة تبويب الشريط الجانبي في قائمة التفضيلات . لذلك ، إذا كنت لا ترى محرك الأقراص الثابتة على جهاز Mac ، فقم بتمكين خيار الأقراص الثابتة في تفضيلات الباحث -> علامة التبويب الشريط الجانبي.
وأخيرًا علامة التبويب خيارات متقدمة.
يجب أن تكون الخيارات الافتراضية على ما يرام.
الشيء الوحيد الذي أود تغييره هو "الاحتفاظ بالمجلدات في المقدمة" -> "في النوافذ عند الفرز حسب الاسم". سيؤدي هذا إلى التأكد من ظهور المجلدات فوق الملفات عند فرزها ، تمامًا كما هو الحال في Windows. خلاف ذلك ، سيقوم Mac بفرز الملفات والمجلدات معًا ، وهو أمر مزعج للغاية.
هناك العديد من النصائح والحيل الأخرى التي أغطيها حول تطبيق Finder في مقالتي أدناه ، مثل نقل الملفات (بدلاً من النسخ) وكيفية التنقل بشكل صحيح:
مستكشف Windows لنظام التشغيل Mac - دليل سهل لمحولات أجهزة الكمبيوتر الشخصية
كيفية إنشاء محرك أقراص C أو D على جهاز Mac
كما هو موضح أعلاه ، يمتلك كل مستخدم بنية ملفات خاصة به ، ويتم تخزين ملفات النظام فقط ، مثل التطبيقات ، خارج مجلدات المستخدم. كل مستخدم لديه نسخته الخاصة من سطح المكتب والمستندات والصور والأفلام والمجلدات الأخرى.
هذا بشكل افتراضي ؛ ومع ذلك ، نظرًا لأنك تمتلك جهاز Mac الخاص بك ، يمكنك تغيير السلوك الافتراضي.
إذا كنت تريد إنشاء محرك أقراص منطقي مكافئ في macOS ، فيمكنك القيام بذلك في Disk Utility (لنظام التشغيل macOS High Sierra والإصدارات الأحدث):
- ابدأ Disk Utility باستخدام Spotlight Search
- حدد Macintosh HD في الجزء الأيمن
- في شريط الأدوات ، انقر فوق قسم
- سوف تسألك أداة القرص عما إذا كنت تريد إنشاء قسم أو وحدة تخزين APFS. اختر الحجم.
- أدخل اسم المجلد ، على سبيل المثال ، D-Drive. لا تضغط على خيارات الحجم. إذا لم يتم تحديد الحجم ، فيمكن أن تزداد الأحجام حتى تصل إلى حد القرص.
التعليمات
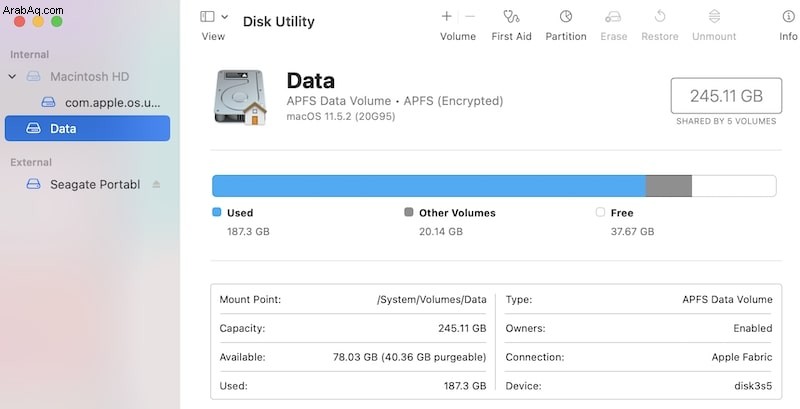
ما الفرق بين بيانات Macintosh HD و Macintosh HD؟
بدءًا من macOS Catalina ، يظهر Macintosh HD كمحركين في تطبيق Disk Utility. Macintosh HD هو محرك أقراص نظام ، غير متاح للمستخدمين العاديين. Macintosh HD - البيانات هي مساحة التخزين التي توجد بها جميع ملفات المستخدم ، وهي التي تظهر في تطبيق Finder.
كيفية رؤية كافة محركات الأقراص على جهاز Mac الخاص بي
قم بتنشيط تطبيق Finder. انتقل إلى شريط قوائم Apple وانقر على التفضيلات. انقر فوق علامة التبويب الشريط الجانبي. ضمن قسم المواقع ، قم بتمكين "الأقراص الثابتة" و "الأقراص الخارجية" و "الأقراص المضغوطة وأقراص DVD وأجهزة iOS" لمشاهدة جميع محركات الأقراص على Mac.
إذا لم يظهر الشريط الجانبي في الجزء الأيمن ، فقم بتمكينه بالضغط على مفتاحي Option + Command + S عندما يكون Finder نشطًا.
إذا كنت تفضل رؤية جميع محركات الأقراص على سطح المكتب ، فقم بتمكين الخيارات أعلاه في Finder -> التفضيلات -> علامة التبويب عام.
ما الذي تعنيه مساحة القرص غير الكافية على Mac؟
تأتي أجهزة MacBooks الأساسية بمساحة تخزين محدودة للغاية ، عادةً حوالي 256 جيجابايت (أو 128 جيجابايت للموديلات القديمة). يمكن ملء هذه المساحة بسرعة بالصور والأفلام والملفات الأخرى. عندما يمتلئ محرك الأقراص بالكامل بالملفات ، ستعرض أجهزة Mac "مساحة القرص غير كافية" عندما يحاول المستخدمون نسخ ملف آخر.
لمعرفة مقدار المساحة المتوفرة لديك ، انقر فوق أيقونة Apple في شريط القائمة ثم حول هذا الـ Mac. في النافذة الجديدة ، انقر فوق علامة التبويب التخزين.
بجوار محرك الأقراص ، ستكون هناك معلومات حول التخزين المجاني ، على سبيل المثال ، "78.01 جيجابايت متوفرة بسعة 256 جيجابايت". عندما يقترب الرقم الأول من الصفر ، ستظهر رسالة مساحة القرص غير كافية على الشاشة.