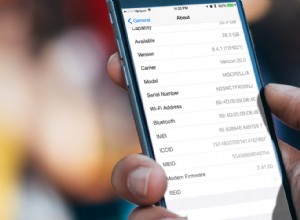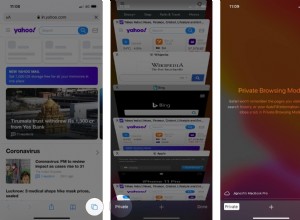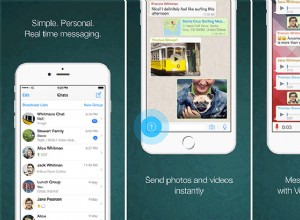ستغطي هذه المقالة العديد من المشكلات المتعلقة باستخدام Cisco Webex Meetings. سيوفر أدلة استكشاف الأخطاء وإصلاحها لمشكلات التطبيق والصوت والفيديو عند الانضمام إلى اجتماع.
في هذا اليوم وهذا العصر ، أصبحت تطبيقات مؤتمرات الفيديو مثل Cisco Webex ضرورية في حياتنا اليومية. لذلك ، من المحبط للغاية تجربة تعطل التطبيق في منتصف مكالمة افتراضية. فيما يلي المشكلات الأكثر شيوعًا في استخدام Cisco Webex على جهاز Mac وكيفية إصلاحها:
ماذا تفعل إذا كان Webex لا يعمل على نظام Mac
إذا لم تبدأ اجتماعات Cisco Webex Meetings أو تعطلت عند انضمامك إلى مكالمة ، فتأكد من أن جهاز Mac الخاص بك يفي بالحد الأدنى من المتطلبات لتشغيل اجتماعات Cisco Webex Meetings.
هذه هي المواصفات الدنيا لاجتماعات Cisco Webex Meetings:
- الإصدار 10.13 من macOS أو الأحدث
- 2 غيغابايت من ذاكرة الوصول العشوائي أو أعلى
- متصفح يدعم JavaScript
- Oracle Java 6 إلى 8
إذا كان جهاز Mac الخاص بك يلبي الحد الأدنى من المتطلبات ، فمن المحتمل أن يتعطل تطبيق Webex لسطح المكتب لأنك ربما تكون قد قمت بتنزيل ملف تثبيت تالف أو كانت لديك عملية تثبيت غير مكتملة. ضع في اعتبارك إلغاء تثبيت Webex ، ثم قم بتنزيل وتثبيت أحدث إصدار متوفر على الإنترنت لإصلاح هذه المشكلة.
إذا لم ينجح الحل أعلاه بالنسبة لك ، فإليك بعض المشكلات الإضافية والإصلاحات الخاصة باجتماعات Webex:
ماذا تفعل إذا كان Webex لا يعمل في متصفح
يحتاج Webex إلى ملحق متصفح أو مكون إضافي ليتم تشغيله على متصفحات مختلفة. إذا كنت تستخدم متصفحًا ووجدت عالقًا في صفحة "الاجتماع قيد التقدم" أو لا يمكنك الاتصال باجتماع Webex ، فقد لا يتم تثبيت المكون الإضافي Webex ، أو قد يكون محظورًا على متصفحك.
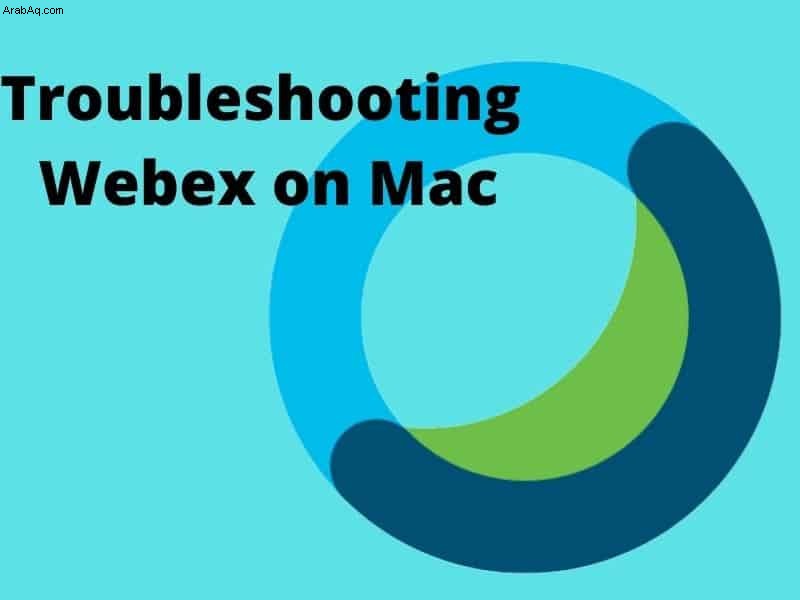
لتمكين متصفح Webex على Safari و Google Chrome:
إصلاح Webex في Safari
إذا كنت تستخدم Mac OS X 10.10 Yosemite أو إصدارًا أحدث ، فقد يحظر Safari الخاص بك بعض المكونات الإضافية ، بما في ذلك Webex. قد يتسبب هذا في تعليق Webex أو تعطله عند الانضمام إلى اجتماع. لجعل Webex يعمل في Safari ، ستحتاج إلى إدارة مكونات Safari الإضافية. للقيام بذلك:
- فتح سفاري.
- انتقل إلى التفضيلات> مواقع الويب.
- ابحث عن "Webex64 General Plug-in Container" ضمن المكونات الإضافية على اللوحة اليسرى من النافذة.
- حدد تشغيل لجميع المواقع المدرجة على اللوحة اليمنى.
- أسفل اللوحة اليسرى ، حدد تشغيل عن "عند زيارة المواقع الأخرى."
- إنهاء سفاري.
- إعادة التشغيل Safari وانضم إلى اجتماعك مرة أخرى.
منشور ذو صلة:12 نصيحة لاستكشاف مشكلات التكبير / التصغير وإصلاحها لنظام التشغيل Mac
إصلاح Webex في Chrome
من المحتمل أن يكون سبب عدم عمل Webex في بعض المتصفحات هو المكونات الإضافية المحظورة. إذا كنت تستخدم Chrome على جهاز Mac الخاص بك ، فقم بما يلي لتمكين المكون الإضافي Webex:
- انقر على رابط الانضمام أرسلتها مؤسستك إليك ، أو انقر على انضمام في مساحة اجتماعات موقع Webex.
- انقر على إضافة Webex إلى Chrome عندما تطلب منك صفحة Webex إضافة امتداد Webex.
- انقر على إضافة ملحق عندما تظهر نافذة منبثقة.
ما يجب فعله Webex video لا يعمل على نظام Mac
تحقق مما إذا كانت التطبيقات الأخرى تستخدم كاميرا Mac
قد يتعذر على عميل Webex الوصول إلى الكاميرا إذا كان التطبيق السابق لا يزال يستخدم الكاميرا في الخلفية.
لإغلاق التطبيق ، انتقل إلى شعار Apple> فرض الإنهاء وأغلق جميع التطبيقات باستثناء Webex للتأكد من أن Webex هو الوحيد الذي يمكنه الوصول إلى الكاميرا في الوقت الحالي.
- للكاميرات الخارجية
إذا كنت تستخدم كاميرات خارجية ، فتأكد من توصيلها. إذا كانت الكاميرا بها مؤشر ضوئي أثناء العمل ، فتحقق مما إذا كانت مضاءة عند محاولة الانضمام إلى اجتماع.
تحقق مما إذا كان بإمكان Webex الوصول إلى كاميرا Mac
قد لا تسمح إعدادات الخصوصية بجهاز Mac لجهاز الكمبيوتر الخاص بك باستخدام الكاميرا. تمنع هذه الإعدادات بعض التطبيقات من استخدام الكاميرا دون إذنك. تحقق مما إذا تم حظر Webex في هذه الإعدادات.
- التحقق من إعدادات إمكانية الوصول
- انتقل إلى شعار Apple> تفضيلات النظام.
- في نافذة تفضيلات النظام ، انقر على الأمان والخصوصية.
- انقر فوق الخصوصية علامة التبويب وانقر على إمكانية الوصول من اللوحة اليمنى.
ملاحظة :قد تحتاج إلى النقر فوق رمز القفل الذي يقول "انقر فوق القفل لإجراء تغييرات" في الزاوية السفلية اليسرى للشاشة لإجراء أي تغييرات في هذه النافذة. سيطلب منك بيانات اعتماد تسجيل الدخول الخاصة بك. بعد تسجيل الدخول بنجاح ، يمكنك تحرير محتويات لوحة إمكانية الوصول.
- بمجرد إجراء تغييرات في "لوحة إمكانية الوصول" ، انقر فوق “ + ".
- ستظهر نافذة أخرى وتنقر على التطبيقات على اللوحة اليمنى.
- حدد Webex وانقر على فتح لإدراجه في قائمة التطبيقات التي يمكنها الوصول إلى الكاميرا والميكروفون.
- التحقق من إعدادات الأمان والخصوصية
- شعار Apple> تفضيلات النظام.
- افتح خيار الأمان والخصوصية وانقر على علامة التبويب "الخصوصية".
- مرر لأسفل وحدد الكاميرا.
- من هذه النافذة ، يمكنك تحديد التطبيقات التي يمكنها استخدام الكاميرا. إذا رأيت أن "Cisco Webex Meeting Center" محظور من الوصول إلى الكاميرا ، فيمكنك تحديد المربع بجوار "Cisco Webex Meeting Center" للسماح له باستخدام كاميرا MacBook الخاصة بك.
- أعد تشغيل جهاز Mac.
تحقق الآن مما إذا كان يمكنك استخدام الكاميرا بعد تمكين هذه الإعدادات.
منشور ذو صلة:ماذا تفعل إذا كان Google Meet لا يعمل على نظام Mac؟
ماذا تفعل إذا كان الميكروفون لا يعمل مع Webex على نظام Mac
قد لا يكون لدى عميل Webex إذن للوصول إلى الميكروفون. للتحقق مما إذا Webex له حق الوصول إلى الميكروفون الخاص بك:
- شعار Apple> تفضيلات النظام.
- انتقل إلى الأمان والخصوصية> علامة التبويب الخصوصية.
- انقر فوق "الميكروفون".
- حدد "اجتماعات Cisco Webex Meetings" من بين قائمة التطبيقات وتحقق مما إذا تم تحديد المربع. إذا لم يكن كذلك ، فحدد المربع بجوار Webex لمنحه إمكانية الوصول إلى الميكروفون.
الآن ، أعد تشغيل Webex وتحقق مما إذا كان يمكنك الوصول إلى الميكروفون عند الانضمام إلى اجتماع.
إصلاح مشكلات مشاركة الشاشة أثناء اجتماعات Webex
إذا لم تتمكن من مشاركة شاشتك أثناء اجتماعات Webex ، فتحقق مما إذا كان لدى Webex إذن للوصول إلى شاشتك.
للقيام بذلك:
- انقر على شعار Apple> تفضيلات النظام.
- انتقل إلى الأمان والخصوصية> علامة التبويب الخصوصية.
- مرر لأسفل على اللوحة اليمنى وحدد "تسجيل الشاشة".
- في اللوحة اليمنى ، تأكد من تحديد مربع الاختيار بجوار "Cisco Webex Meetings".
- وإلا ، ضع علامة عليها.
- ارجع إلى اللوحة اليسرى وافعل الشيء نفسه لمراقبة الإدخال والوصول الكامل إلى القرص.
- أعد تشغيل تطبيق Webex لسطح المكتب.
بعد الانضمام إلى اجتماع ، من المفترض أن تتمكن الآن من مشاركة شاشتك.
منشور ذو صلة:تحري خلل Skype على Mac وإصلاحه
إصلاح تعذر الانضمام إلى اجتماع Webex على Mac
إذا كانت اجتماعات Cisco Webex Meetings الخاصة بك عالقة عند الاتصال ، فقد يكون السبب في ذلك هو عدم تثبيت مكون Java الإضافي على نظامك.
للانضمام إلى اجتماع Webex ، يجب عليك تثبيت وتمكين المكون الإضافي Java. للقيام بذلك:
- قم بتنزيل أحدث إصدار من Java plugin.
- انتظر حتى يتم تنزيل الملف وافتح ملف الصورة الذي تم تنزيله.
- بمجرد فتح ملف الصورة ، انقر فوق ملف .pkg الظاهر في النافذة. سيبدأ عملية التثبيت ويتبع التعليمات التي تظهر على الشاشة.
- انتظر حتى تكتمل عملية التثبيت وأعد تشغيل الكمبيوتر.
بمجرد تسجيل الدخول مرة أخرى إلى نظامك ، تحقق مما إذا كان Webex يدفع اتصالك بالمكالمة أم لا.
إذا كنت قد قمت بالفعل بتثبيت Java ولا تزال اجتماعات Webex Meetings عالقة عند الاتصال ، فقد تحتاج إلى ترقية المكون الإضافي Java الخاص بك. للقيام بذلك.
- انتقل إلى شعار Apple> تفضيلات النظام.
- حدد عرض > جافا لفتح إعدادات جافا.
- انقر فوق تحديث علامة التبويب.
- انقر فوق التحديث الآن واتبع التعليمات.
- أعد تشغيل الكمبيوتر.
إذا كان الحل أعلاه لا يناسبك ، فقد تحتاج أيضًا إلى الترقية إلى Mac OS 10.13 High Sierra أو استخدام أحدث ميزات Webex.
- لترقية macOS الخاص بك:
- احتفظ بنسخة احتياطية من جميع ملفاتك أولاً قبل بدء الترقية. فقط في حالة مواجهة مشكلة أثناء الترقية ، لا يزال بإمكانك الاحتفاظ بنسخة من ملفاتك الشخصية معك.
- افتح App Store واكتب إصدار macOS الذي ترغب في الترقية إليه (على سبيل المثال ، Sierra ، و High Sierra ، و Mojave ، و Catalina ، وما إلى ذلك.
ملاحظة :إذا لم يظهر إصدار معين من macOS في نتائج البحث ، فمن المحتمل أن هذا الإصدار لا يدعم جهازك.
- انتظر لحين انتهاء التنزيل. قد يستغرق الأمر بعض الوقت حسب حجم الملف واتصالك بالإنترنت.
- سيتم تشغيل المثبت تلقائيًا بمجرد انتهاء التنزيل. اتبع التعليمات التي تظهر على الشاشة لترقية macOS الخاص بك.
إصلاح فقدان اتصال Webex أثناء الاجتماع
إذا تم قطع اتصالك بشكل غير متوقع باجتماع Webex ، فيمكنك إعادة الاتصال باستخدام رابط الدعوة أو إعادة الانضمام إلى الاجتماع عبر موقع Webex. يمكنك دائمًا إعادة الاتصال بالجلسة إذا كانت لا تزال جارية. ومع ذلك ، إذا كنت تواجه مشكلة في البقاء على اتصال بالاجتماعات ، فجرّب ما يلي:
- إذا كنت تستخدم Wi-Fi للاتصال بالإنترنت ، فحاول استخدام اتصال Ethernet سلكي. قم بتوصيل جهاز Mac الخاص بك بالمودم أو جهاز التوجيه الخاص بك مباشرةً للتأكد من أنك تتلقى نطاقًا تردديًا ثابتًا لاجتماعاتك الافتراضية.
- إذا كنت تستخدم اتصال VPN ، فحاول قطع الاتصال بالإنترنت وإعادة الاتصال به مباشرةً.
- أغلق أية تطبيقات تعمل في الخلفية تستخدم الإنترنت. ربما يتعين عليك إيقاف التنزيلات الجارية في الخلفية مؤقتًا أو إلغائها ، مثل الملفات الكبيرة أو التحديثات أثناء وجودك في اجتماع.
- قد ترغب أيضًا في إغلاق تطبيقات الخلفية الأخرى التي تستهلك قدرًا كبيرًا من سعة الذاكرة أثناء الاجتماعات الافتراضية. إذا كان جهاز Mac قديمًا نسبيًا ، فقد تواجه وحدة المعالجة المركزية صعوبة في معالجة التطبيقات المتزامنة. قد يساعد فرض إنهاء بعض تطبيقات الخلفية جهاز الكمبيوتر الخاص بك على مواكبة تطبيق Webex ، خاصة إذا كنت تجري مكالمة جماعية مع أكثر من ثلاثة أشخاص.
منشور ذو صلة:استكشاف أخطاء Microsoft Teams على Mac
أفضل سماعات رأس لاستخدامها في اجتماعات Cisco Webex
إن امتلاك سماعات رأس مخصصة للاستمتاع بتجربة جودة صوت أفضل يمكن أن يجعل اجتماعاتك أكثر إرضاءً. في الواقع ، يجب أن يكون لديك مدخل ميكروفون لائق لجعل نفسك مسموعًا بشكل أكثر وضوحًا من قبل الآخرين. فيما يلي بعض من أفضل سماعات الرأس التي يمكنك الحصول عليها من أجل اجتماعات Webex:
أفضل جودة:Sony WH-1000XM4


أفضل جودة لإدخال الصوت وإخراجه
زوج سماعات الرأس اللاسلكية الأكثر مبيعًا من سوني المزودة بخاصية إلغاء الضوضاء النشط يضعان سقفًا عالياً لتحقيق جودة صوت واضحة وممتازة. إذا كنت تستطيع تحمل سعرها الباهظ ، فيمكنك تجربة تحسينات الصوت بمساعدة AI من Sony والتي يمكن أن يتمتع بها أي نوع من الأشخاص.
أينما كنت تخطط لاستخدامه ، كما هو الحال في بيئة موسيقية أو احترافية ، فإن Sony WH-1000XM4 ستؤدي وظيفتها بالتأكيد بشكل أفضل من أي سماعات رأس في السوق.
إلى جانب جودة الصوت الغنية ، فهي تتميز بدقة التقاط الصوت ، والتحكم في خمسة ميكروفونات في سماعات الرأس. هذا يجعل صوتك أثناء المكالمات دقيقًا كما ينبغي مع تقليل صوت ضوضاء الخلفية عندما تكون في المحادثات.
كما يقوم تلقائيًا بضبط إعدادات مستوى صوت الميكروفون أثناء المحادثات. هذا اختيار ممتاز لكل من رؤساء الموسيقى ومحترفي الأعمال. يحتوي على تحكم صوتي تكيفي يسمح للمستخدمين بالتحكم في مقدار الصوت المحيط الذي يرغبون في سماعه أثناء ارتداء سماعات الرأس.
أيضًا ، يحتوي على مستشعر تقارب لإيقاف تشغيله عند عدم ارتدائه وتشغيله تلقائيًا واستئناف تشغيل الصوت بمجرد أن يعيد المستخدم تشغيله.
بفضل عمر البطارية الذي يصل إلى 30 ساعة ، يمكنك التأكد من أنه لا يمكنك أبدًا نفاد البطارية حتى إذا كنت تستخدمها في اجتماع ليوم كامل. كما أن لديها ميزة الشحن السريع ، مع 10 دقائق من الشحن يمكن أن تستغرق 5 ساعات من التشغيل دون توقف.
بشكل عام ، يعد Sony WH-1000XM4 مكلفًا للغاية إذا كنت تبحث فقط عن زوج من سماعات الرأس التي تؤدي وظيفتها أثناء الاجتماعات الافتراضية. ولكنه أفضل ما يمكنك الحصول عليه في السوق الآن إذا كنت تبحث عن جودة صوت ممتازة وراحة في آنٍ واحد.
تحقق من التعليقات على أمازونأفضل ميزانية:Soundcore بواسطة Anker Life Q30


أفضل سماعات رأس لاسلكية منخفضة التكلفة مع إلغاء الضوضاء وجودة ميكروفون ممتازة.
إذا كنت تبحث عن زوج من سماعات إلغاء الضوضاء للحفاظ على تركيزك أثناء الاجتماعات الافتراضية ولكن ليس لديك ميزانية لشراء سماعات رأس سوني المتميزة ، يمكنك التحقق من Soundcore من Anker Life Q30.
إنها زوج من سماعات الرأس اللاسلكية Bluetooth خفيفة الوزن مع 40 ساعة من وقت التشغيل في وضع إلغاء الضوضاء مع 60 ساعة من اللعب مع إيقاف تشغيل إلغاء الضوضاء النشط. تتميز بتصميم مريح مع قبضة متوسطة ، مما يسمح بجلسة لعب طويلة مريحة.
إنه ممتاز أثناء المكالمات مع تحسين التقاط الصوت وتقليل الضوضاء ، مما يضمن سماعك بوضوح أثناء المكالمات. يحتوي على ميكروفونات خارجية وداخلية على كل قطعة أذن ، مما يمنحك ما مجموعه 4 ميكروفونات تعالج صوتك للحصول على أقصى قدر من الوضوح الصوتي.
بشكل عام ، يعد Soundcore by Anker Life Q30 أفضل بديل للميزانية إذا كنت تفضل استخدام زوج من سماعات الرأس اللاسلكية مع إلغاء الضوضاء النشط والتقاط الصوت الواضح. هذا الخيار مثالي لأولئك الذين لا يرغبون في إنفاق الكثير على إعداد العمل من المنزل ولكنهم يرغبون في تحسين جودة الصوت أثناء الاجتماعات الافتراضية.
تحقق من التعليقات على أمازونأفضل مستوى للمبتدئين:Plantronics Poly Blackwire 3320


أفضل سماعات رأس للمبتدئين مع ميزة ممتازة لإلغاء ضوضاء الميكروفون
تعد سلسلة Blackwire 3000 من Poly (المعروفة سابقًا باسم Plantronics و Polycom) هي أفضل سماعات رأس تجارية للمبتدئين إذا كنت ترغب فقط في تحسين جودة الصوت أثناء المكالمات.
إنها عبارة عن سماعات رأس على الأذن صغيرة يمكن توصيلها وتشغيلها مع ذراع ميكروفون قابل للتعديل يثبت بشكل مثالي أمام فمك. يستخدم الميكروفون الخاص به ميزة تقليل الضوضاء لجعل صوتك أغنى وللتقاط صوتك بالكامل أثناء التحدث كلما كنت على اتصال.
بالنسبة لزوج من سماعات الرأس للمبتدئين ، يمكن أن تكون أكثر أناقة من سماعات الرأس الأخرى في السوق. تحتوي على سماعة رأس قابلة للتعديل ، مما يسمح بمقاسات مختلفة للرأس وعصابة رأس مبطنة تضمن إمساكًا آمنًا وفقًا للطريقة التي تريدها. بالنسبة لأكواب الأذن الخاصة بها ، فهي تحتوي على وسائد أذن ناعمة لجعل أذنيك مريحة للاستخدام لفترات طويلة.
تم تصميم مكبرات الصوت الخاصة به لتحسين تشغيل الصوت مما يجعله خيارًا آمنًا إذا ركزت على تحسين جودة الإدخال الصوتي أثناء الاجتماعات الافتراضية. لا داعي للقلق بشأن نفاد بطاريته نظرًا لأنه يمكن توصيله بجهاز Mac عبر USB-A أو USB-C ، اعتمادًا على الإصدار الذي تحصل عليه.
أخيرًا ، يحتوي على عناصر تحكم خارجية في مستوى الصوت للضغط بسهولة لزيادة أو خفض مستوى الصوت. كما أنه يحتوي على إجابة وزر في عناصر التحكم لتسهيل الرد على المكالمات وكتم الصوت أثناء وجودك في اجتماع افتراضي.
بشكل عام ، تفتخر Poly’s Blackwire 3320 بامتلاكها واحدة من أفضل جودة ميكروفون سماعات الرأس بسعر مبتدئ. نظرًا لأنه مصمم خصيصًا للاستخدام المؤسسي ، فلا يمكنك أن تخطئ في استخدام زوج من سماعات الرأس عند الانضمام إلى مؤتمر Webex.
تحقق من التعليقات على أمازون