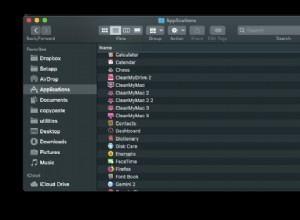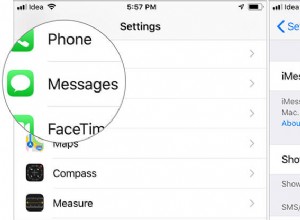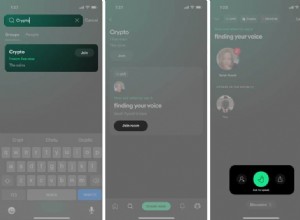تتناول هذه المقالة طرقًا مختلفة يمكنك من خلالها تسريع جهاز Mac mini في أواخر عام 2012 أو 2014. سيغطي ترقيات الأجهزة وتعديلات البرامج لضمان بقاء Mac mini القديم قابلاً للاستخدام وسريعًا حتى اليوم
تم إيقاف طرازي Mac mini 2012 و 2014 منذ 2018. حتى لو كانت أجهزة Mac هذه قديمة بالنسبة لأعمارها ، فمن الخطأ افتراض أنها أقدم من أن تعمل بشكل جيد في الوقت الحاضر. تتميز طرازات Mac minis التي ظهرت في أواخر 2012 و 2014 بمواصفات نموذجية أساسية قوية يمكنها أن تصمد أمام اختبار الزمن بترقية بسيطة واحدة فقط.
كيف يمكنك تحسين أداء Mac mini في أواخر 2012 أو 2014؟
تتمثل إحدى عمليات ترقية الأجهزة الرئيسية التي تحتاج إلى إجرائها في استبدال محرك الأقراص الثابتة بمحرك أقراص ذي حالة صلبة واستخدامه كقرص أساسي وجهاز التمهيد. يؤدي استخدام SSD كمحرك أساسي إلى زيادة سرعة القراءة والكتابة لجهاز Mac mini بشكل كبير ، مما يقلل من وقت التمهيد ونقل الملفات وأوقات تحميل التطبيقات على جهاز الكمبيوتر.
هل لا يزال جهازا Mac mini 2012 و 2014 قابلين للاستخدام؟
إذا كنت لا تزال تستخدم إصدار Mac mini في أواخر عام 2012 أو 2014 ، فلا يزال بإمكان نظامك العمل بشكل لائق إذا قمت بترقية محرك الأقراص الثابتة باستخدام محرك أقراص ذي حالة صلبة. مع طراز أساسي يبلغ 2.5 جيجاهرتز Intel Core i5 وذاكرة وصول عشوائي (RAM) بسعة 8 جيجابايت لجهاز Mac mini أواخر عام 2012 ، يمكنك استكمال قوة المعالجة الخاصة به بترقية SSD.
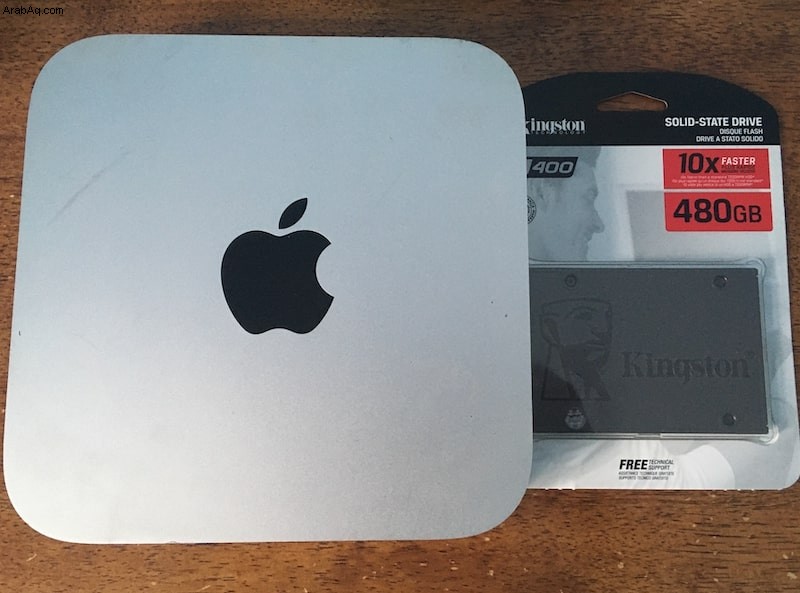
هل تحتاج إلى ترقية النظام على Mac Mini 2012
إذا كان لا يزال لديك جهاز Mac mini أواخر عام 2012 ، فيمكنك توفير بعض المال عن طريق الحصول على SSD بدلاً من شراء نظام أحدث.
يمكنك استبدال محرك الأقراص الثابتة بجهاز Mac mini عن طريق تبديله بمحرك أقراص ذي حالة صلبة ، والذي يمكن أن يكلفك أقل من 100 دولار مقابل ما يقرب من تيرابايت. يمكنك بعد ذلك استخدام محرك الأقراص الثابتة لجهاز Mac mini السابق كمخزن خارجي لملفات القرص الثابت.
في كلتا الحالتين ، فأنت لا تقوم فقط بتحسين جهاز Mac mini القديم ، ولكنك تقوم أيضًا بتوسيع مساحة التخزين المتاحة لديك. أيضًا ، يمكنك إضافة بعض ذاكرة الوصول العشوائي إذا كنت تستخدم نموذجًا أساسيًا بسعة 4 غيغابايت وترقيته إلى 8 غيغابايت على الأقل لجعله أكثر استجابة.
هذا بالضبط ما فعلته بجهاز Mac Mini الخاص بي.
لقد قمت بتثبيت Kingston SSD بدلاً من محرك الأقراص القديم وذاكرة الوصول العشوائي 16 جيجابايت. يمكنني الآن تشغيل جهازي MacOS VM عليهما ، بينما كان بالكاد يتحرك من قبل.

 تحقق من مراجعات Kingston SSD على Amazon
تحقق من مراجعات Kingston SSD على Amazon أواخر 2012 أو 2014 Mac mini للاستخدام المنتظم
كنقطة مقارنة للمستخدم العادي ، لن يشعروا بالفرق الكبير عند استخدام 2020 MacBook Pro و 2012 Mac mini مع SSD. إذا كنت تقوم فقط بأعمال خفيفة مثل تصفح الويب ومعالجة النصوص ، فلا يزال بإمكان Mac mini لعام 2012 حملك لمدة عامين آخرين.
أواخر 2012 أو 2014 Mac mini لتعديل الفيديو
إذا كنت تستخدم جهاز الكمبيوتر بشكل متكرر لتحرير الفيديو واستخدام البرامج ، مثل Final Cut Pro و Adobe Premiere أو البرامج الأخرى التي تتطلب رسومًا بيانية ، فيجب عليك ترقية سعة ذاكرة الوصول العشوائي.
تأتي الطرازات الأساسية لجهاز Mac mini 2012 بذاكرة وصول عشوائي (RAM) بسعة 4 جيجابايت ، وهي الآن الحد الأدنى من سعة ذاكرة الوصول العشوائي (RAM) لتجربة تجربة حوسبة محتملة.
نظرًا لعدم وجود وحدات معالجة رسومات مخصصة داخل أجهزة Mac الصغيرة ، ستحتاج إلى التعويض عن طريق إضافة المزيد من ذاكرة الوصول العشوائي إلى جهازك. تدعم موديلات Mac mini السابقة ما يصل إلى 16 غيغابايت من ذاكرة الوصول العشوائي ، وهو ما يكفي للحفاظ على سير عملك الإبداعي.
ومع ذلك ، لا يمكنك القيام بذلك إلا على جهاز Mac mini أواخر عام 2012. يحتوي إصدار أواخر عام 2014 على ذاكرة وصول عشوائي (RAM) مدمجة ، مما يعني أنك لن تكون قادرًا على إزالة أو تبديل ذاكرة الوصول العشوائي للكمبيوتر الخاص بك ، وستكون عالقًا بها. قد تكون محظوظًا بما يكفي لامتلاك طراز 2014 به ذاكرة وصول عشوائي سعتها 16 غيغابايت.
أواخر 2012 أو 2014 Mac mini للألعاب
إذا كنت تبحث عن ترقية أداء ألعاب Mac mini ، مثل أوقات التحميل ومعدل الإطارات داخل اللعبة ، فمن الأفضل لك على الأرجح الحصول على جهاز مزود ببطاقة رسومات مخصصة أو الحصول على وحدة معالجة رسومات خارجية.
كما ذكرت ، لا تأتي طرازات Mac mini إلا مع بطاقة رسومات Intel المدمجة ، والتي يمكن أن تساعدك في تعديل الفيديو والصور بشكل لائق ، ولكنها ليست كافية للألعاب.
من المؤكد أن شراء جهاز Mac جديد مكلف للغاية ، ولكن يمكنك الحصول على ترقيات رخيصة إذا كان لا يزال لديك جهاز Mac الصغير القديم غير مستخدم ويجمع الغبار على الرف الخاص بك.
يمكن بالتأكيد أن تتفوق الموديلات الأحدث في الأداء على أجهزة Mac الأقدم ، ولكن على الرغم من عمرها ، يمكنها العمل بشكل جيد لأعباء العمل الخفيفة ويمكن أن تكون جهاز كمبيوتر ثانويًا موثوقًا به.
9 طرق لتعزيز أداء Mac Mini في 2012/2014
للتلخيص ، فإن استخدام SSD أو إضافة المزيد من ذاكرة الوصول العشوائي أو استخدام وحدة معالجة الرسومات الخارجية يمكن أن يفعل العجائب لجهاز Mac mini القديم. بخلاف ذلك ، فهذه هي ترقيات الأجهزة الوحيدة التي يمكنك القيام بها لتحسين أداء Mac mini على الفور.
علاوة على ذلك ، إليك بعض التعديلات التي يمكنك إجراؤها على البرامج لتحسين أداء Mac mini في أواخر 2012 - 2014:
تفريغ مساحة التخزين
تتمثل إحدى المشكلات التي من المرجح أن تؤدي إلى إبطاء جهاز Mac mini في عدم توفر مساحة تخزين كافية لديك. في الواقع ، لا يؤثر انخفاض مساحة القرص بشكل مباشر على أداء الكمبيوتر. ومع ذلك ، يمكن أن يسبب مشاكل أخرى يمكن أن تبطئ جهاز الكمبيوتر الخاص بك.
قد يكون هذا بسبب قيام جهاز الكمبيوتر الخاص بك بإنشاء ملفات مؤقتة من البرامج التي تستخدمها حاليًا وفهرسة جهاز الكمبيوتر الخاص بك لبعض الملفات التي يتم تغييرها حاليًا.
في حالات أخرى ، قد يكون سبب نقص مساحة التخزين المجانية هو تثبيت العديد من البرامج على الخلفية. قد يعمل بعضها في الخلفية دون علمك ، خاصة إذا كانت تعمل عند بدء التشغيل.
إليك بعض الأشياء التي يمكنك فعلها لتفريغ مساحة تخزين وزيادة سرعة Mac mini:
حذف الملفات غير الضرورية
يمكن أن يساعد حذف الملفات التي لا تحتاج إليها جهاز الكمبيوتر في تسريع عملية الفهرسة. للقيام بذلك ، ما عليك سوى فحص كل مجلد على جهاز الكمبيوتر الخاص بك والتحقق مما إذا كانت هناك ملفات نسيت حذفها أو لم تكن بحاجة إليها تمامًا. ابحث أيضًا عن الملفات المكررة التي قد تتراكم فيها مساحة كبيرة على القرص على جهاز Mac.
نقل الملفات إلى وحدة تخزين خارجية
احصل على قرص ثابت خارجي أو محرك أقراص فلاش واستخدمهما كمخزن للملفات ، خاصة إذا كان جهاز Mac الخاص بك يحتوي على سعة تخزين محدودة. إذا كنت تتعامل بانتظام مع مجموعات كبيرة من الملفات ، فخصص مساحة تخزين خارجية حيث يمكنك تخزينها والوصول إليها بسهولة حتى يمكن تركيز قوة معالجة Mac على تشغيل التطبيقات المحلية وتطبيقات النظام.
استخدم خيار تقليل الفوضى
يتيح لك MacOS التدقيق في جميع ملفاتك والملفات التي لم تدخل إليها أو أجريت تغييرات عليها منذ فترة.
انتقل إلى شعار Apple> حول جهاز Mac هذا> التخزين> إدارة وبجوار مراجعة الفوضى ، انقر فوق مراجعة الملفات .
سينقلك هذا إلى متصفح ملفات النظام الخاص بك ، ويمكنك الاختيار من بين أنواع الملفات المختلفة على اللوحة اليسرى من النافذة من المستندات والصور والبريد وما إلى ذلك.
في اللوحة اليمنى ، قم بالمرور عبر علامة تبويب الفرز وانقر فوق الحجم لفرز الملفات الأكبر إلى الأصغر. هنا ، سترى أكبر ملف في أعلى القائمة قد يستهلك مساحة التخزين الخاصة بك.
إذا كان ملفًا مهمًا ، فيجب عليك نقله إلى وحدة تخزين خارجية أكبر والاحتفاظ به.
خلاف ذلك ، حدد الملف وانقر على "x" بجوار اسم الملف لحذفه. افعل الشيء نفسه مع الملفات الأخرى التي قد لا تحتاجها.
إزالة البرامج غير المستخدمة
يمكن أن يؤدي تراكم البرامج غير المستخدمة على جهاز الكمبيوتر الخاص بك إلى التأثير بشكل كبير على أدائه. قد يتم تشغيل بعض البرامج أو تنزيل تحديثات في الخلفية ، مما يؤدي إلى احتلال بعض المساحة بالإضافة إلى التنافس مع قوة معالجة الكمبيوتر ، مما يؤدي إلى إبطاء جهاز الكمبيوتر.
لإلغاء تثبيت التطبيقات تمامًا على جهاز Mac:
- انتقل إلى الباحث> التطبيقات و l ook للتطبيق الذي ترغب في إلغاء تثبيته.
- اكتب اسم التطبيق الذي تريد إزالته في شريط البحث في الزاوية العلوية اليمنى من النافذة.
- بمجرد الانتهاء من البحث ، انقر على علامة الجمع ( + ) ضمن بحث وبجانب حفظ في الزاوية العلوية اليمنى من النافذة.
- سيظهر شريط قائمة آخر تحته ، ثم انقر على القائمة المنسدلة الأولى على اليسار التي بها كلمة "نوع" وحدد "أخرى ."
- ستظهر نافذة منبثقة تتيح لك البحث عن سمة ملف. انتقل إلى شريط البحث واكتب "النظام".
- مرة واحدة ملفات النظام تظهر السمة في القائمة ، حددها وحدد المربع المجاور لها ضمن في القائمة وانقر على موافق.
- في شريط القوائم الثاني بالنافذة ، حدد القائمة المنسدلة الثانية على اليمين التي تشير إلى "غير مضمن" وحدد "مضمنة". سيُظهر لك هذا جميع الملفات ذات الصلة بالتطبيق الذي اخترته والموجودة في مساحة تخزين النظام.
- بمجرد عرض جميع الملفات ، يمكنك تحديدها جميعًا وسحبها إلى المهملات المجلد.
ملاحظة: أثناء حذف هذه الملفات ، قد تتلقى رسالة تفيد بأنه لا يمكن حذف تطبيقك لأنه لا يزال قيد الاستخدام. لمتابعة حذف التطبيق الذي اخترته ، ابحث عنه في قفص الاتهام ، وانقر بزر الماوس الأيمن فوقه وحدد إنهاء ووضع التطبيق مرة أخرى في المهملات مجلد.
ومع ذلك ، هناك طرق أفضل لإلغاء تثبيت التطبيقات دون ترك أي ملفات غير مهمة. استخدم CleanMyMac أو AppCleaner لإزالة البرامج غير المستخدمة.
إفراغ سلة المهملات
بعد حذف الملفات غير الضرورية من نظامك وإلغاء تثبيت التطبيقات غير الضرورية ، قد يظل بعضها مخزّنًا في مجلد سلة المهملات.
لا تزال الملفات الموجودة داخل مجلد المهملات تشغل مساحة على القرص ، لذا فإن حذفها نهائيًا يمكن أن يفرغ مساحة غير ضرورية على القرص.
للقيام بذلك ، ما عليك سوى الانتقال إلى المهملات المجلد حدد إفراغ المهملات.
مسح مجلد ذاكرات التخزين المؤقت
يحتفظ مجلد Caches بكافة الملفات والبيانات المؤقتة من جميع التطبيقات الموجودة على جهاز Mac الخاص بك. في بعض الأحيان ، يمكن أن تتراكم الملفات المؤقتة وتستهلك مساحة على القرص في النهاية ، مما يتسبب في بعض التباطؤ الذي قد تواجهه أثناء إحدى جلساتك. من الآمن تمامًا حذف هذه الملفات لأنها
لحذف مجلد ذاكرات التخزين المؤقت:
- افتح Finder .
- انقر فوق انتقال في شريط القائمة واضغط باستمرار على option على لوحة المفاتيح وسترى مكتبة مخفية مجلد ضمن القائمة وحدده.
- في نافذة المكتبة ، حدد موقع ذاكرات التخزين المؤقت المجلد وفتحه.
- حدد جميع الملفات في المجلد و انقلها إلى المهملات .
- بمجرد وضع جميع الملفات في مجلد المهملات ، أعد التشغيل Mac mini و إفراغ سلة المهملات مجلد بمجرد إعادة تشغيل النظام الخاص بك.
إزالة عناصر تسجيل الدخول
يمكن أن تكون عناصر تسجيل الدخول أحد الأسباب الرئيسية لبطء عمل Mac mini. في بعض الأحيان ، تبدأ البرامج في الخلفية عند بدء تشغيل جهاز Mac.
إنهم يسرقون بعض قوة معالجة جهاز الكمبيوتر الخاص بك والتي كان من الممكن تخصيصها لتطبيقات أو عمليات نظام أكثر أهمية.
تحتاج إلى التحقق من عناصر تسجيل الدخول الخاصة بك إذا كانت هناك عناصر مشبوهة لبدء التشغيل لست بحاجة إليها وإزالتها لتسريع جهاز Mac mini.
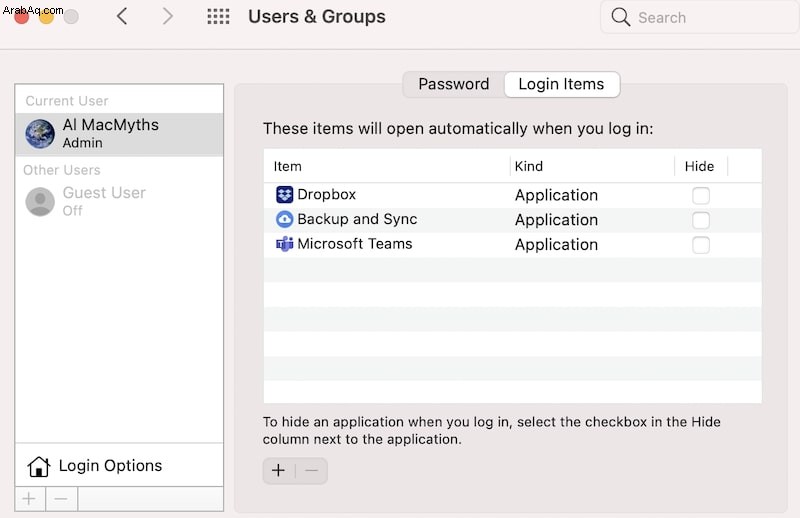
للقيام بذلك ، انتقل إلى شعار Apple> تفضيلات النظام> المستخدمون والمجموعات.
ثم انقر فوق عناصر تسجيل الدخول علامة التبويب ، وسترى قائمة بالبرامج المثبتة على جهاز Mac الخاص بك والتي تبدأ تلقائيًا بمجرد تسجيل الدخول إلى جهاز Mac الخاص بك.
انقر على رمز ناقص "-" لإزالة بعض التطبيقات غير الضرورية.
ضع جهاز Mac mini في وضع السكون بدلاً من إيقاف تشغيله
عند إيقاف التشغيل ، يقوم جهاز Mac الخاص بك بمسح جميع البيانات من ذاكرة الوصول العشوائي الخاصة بك قبل إيقاف تشغيلها تمامًا. لذلك ، بمجرد إعادة تشغيله ، يتم تزويدك بسعة ذاكرة RAM جديدة وغير مخصصة يمكنك استخدامها لهذه الجلسة الجديدة.
ومع ذلك ، إذا كنت تستأنف بشكل أساسي العمل الذي كنت تقوم به سابقًا قبل إيقاف تشغيله ، فقد يؤدي ذلك إلى مزيد من الضغط على جهازك لأنه سيعيد تحميل كل المعلومات التي كان من الممكن تحميلها مسبقًا إذا كنت قد وضعتها في وضع السكون.
بالإضافة إلى ذلك ، يتيح وضع Mac الخاص بك في وضع السكون القيام بمهام الصيانة في الخلفية. هذا يجعله أكثر كفاءة لأن مهام الصيانة قد تعمل فقط أثناء استخدامه بنشاط إذا قمت دائمًا بإغلاق جهاز Mac بعد كل جلسة.
لهذا السبب ، قد يتباطأ جهاز Mac الخاص بك لأن مهام الصيانة هذه قد تستهلك بعضًا من سعة المعالجة المحدودة لجهاز الكمبيوتر الخاص بك أثناء استخدامه بنشاط ، وعندما لا يكون الأمر كذلك ، إذا أكمل مهام الصيانة أثناء الخمول وفي وضع السكون.
تشغيل الإسعافات الأولية لأداة القرص
إذا كنت لا تزال تستخدم محرك الأقراص الثابتة كقرص أساسي لجهاز Mac mini ، فإن تشغيل Disk Utility First Aid يمكن أن يساعدك على تسريع جهاز Mac دون تبديل محرك الأقراص الثابتة بمحرك أقراص SSD. يقوم Disk Utility First Aid بفحص محرك الأقراص الثابتة لجهاز Mac بحثًا عن الأخطاء والقطاعات التالفة ويقوم بإصلاحها ، مما يجعل القرص أكثر استجابة.
للقيام بذلك:
- أوقف تشغيل جهاز Mac بالضغط مع الاستمرار على زر التشغيل لبضع ثوان.
- بمجرد إيقاف تشغيله بالكامل ، اضغط باستمرار على Command + R حتى ترى شعار Apple.
- لقد دخلت إلى وضع الاسترداد بنجاح إذا رأيت أدوات Mac OS المساعدة أو نافذة الأداة المساعدة macOS.
- حدد Disk Utility وانقر فوق محرك الأقراص الثابتة لنظام التشغيل macOS أو OS X. عادة ما يطلق عليه "Macintosh HD" إلا إذا قمت بإعادة تسميته إلى اسم مختلف.
- حدد First Aid في شريط القائمة بالنافذة أو انقر بزر الماوس الأيمن على محرك الأقراص وحدد "تشغيل الإسعافات الأولية". سيحاول هذا إصلاح محرك الأقراص الخاص بك.
- إذا أبلغتك Disk Utility أنه لا يمكن إصلاح محرك الأقراص الثابتة لديك ، فقد تحتاج إلى استبداله.
إعادة تعيين NVRAM لجهاز Mac mini
تستخدم أجهزة Apple Mac مقدارًا صغيرًا من الذاكرة الخاصة لإعدادات النظام المهمة.
يمكن أن يتضمن ذلك معلومات مثل حجم الصوت والمنطقة الزمنية واسم وموقع محرك التمهيد ودقة الشاشة وما إلى ذلك ، حتى يتمكن جهاز Mac الخاص بك من تذكر وتنفيذ نفس المعلومات في المرة التالية التي تقوم فيها بتشغيل جهازك. بمعنى آخر ، إنه نوع خاص من ذاكرة الوصول العشوائي (RAM) التي تحتفظ بمعلومات النظام المهمة حتى لو كان جهاز الكمبيوتر الخاص بك مغلقًا.
يمكن أن تتسبب بعض مشكلات NVRAM في إبطاء نظامك ، وقد تؤدي إعادة تعيينه إلى زيادة أداء جهاز Mac.
وإليك كيفية القيام بذلك:
- قم بإيقاف تشغيل جهاز Mac.
- بمجرد إيقاف تشغيل Mac تمامًا ، اضغط على زر الطاقة لتشغيله.
- أثناء تشغيل Mac ، اضغط مع الاستمرار على Command + P + R على لوحة المفاتيح مباشرة بعد سماع صوت بدء التشغيل.
- استمر في الضغط على المفاتيح وانتظر حتى يتم إعادة تشغيل جهاز Mac.
- حرر المفاتيح بمجرد سماع صوت بدء التشغيل للمرة الثانية.
بدلاً من ذلك ، يمكنك إعادة تعيين NVRAM لجهاز Mac mini عن طريق التمهيد إلى وضع الاسترداد واستخدام Terminal. للقيام بذلك:
- قم بإيقاف تشغيل جهاز Mac.
- اضغط على زر التشغيل واضغط مع الاستمرار بسرعة على Command + R حتى ترى شعار Apple.
- بمجرد أن تكون في وضع الاسترداد ، سترى نافذة أدوات macOS المساعدة على الشاشة الرئيسية. انتقل إلى شريط القائمة أعلى الشاشة وانتقل إلى أدوات مساعدة> محطة.
- اكتب الكود التالي:
nvram 8be4df61-93ca-11d2-aa0d-00e098032b8c:epid_provisioned=5. اضغط على رجوع مفتاح وإعادة تشغيل جهاز Mac الخاص بك.