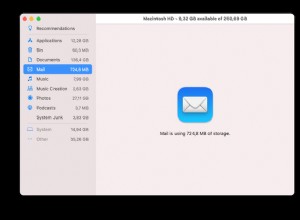تحتوي هذه المقالة على سلسلة من أدلة استكشاف الأخطاء وإصلاحها لأكثر المشكلات شيوعًا في استخدام تطبيق Microsoft Teams لسطح المكتب على macOS وبعض الإصلاحات للوصول إلى عميل متصفح Microsoft Teams.
إذا كنت تواجه أوقات تحميل طويلة ، أو إذا كنت غير قادر على استخدام الكاميرا أو الميكروفون أثناء الاجتماعات ، أو كنت تواجه مشكلات في بدء اجتماع ، فاستمر في القراءة.
نظرًا لأن Microsoft Teams كان موجودًا منذ أقل من عقد فقط ، فلا يزال بإمكاننا القول إنه جديد نسبيًا وشابًا لارتفاع الطلب على تطبيقات مؤتمرات الفيديو.
أعلنت Microsoft أيضًا عن نهاية حياة Skype for Business في 31 يوليو 2021 ، مما يمنح مستخدمي Skype الوقت للانتقال ببطء إلى Microsoft Teams.
قد يتسبب استخدام النظام الأساسي في مواجهة بعض الأخطاء أو الثغرات أو المشكلات الفنية.
قد يكون التعرض لهذه المشكلات أمرًا محبطًا للغاية ، لذا فقد أعددت قائمة بالمشكلات الأكثر شيوعًا مع Microsoft Teams على Mac.
Microsoft Teams لا تعمل على إصلاح Mac
امسح مجلد ذاكرة التخزين المؤقت للفرق. يمكن إصلاح معظم المشكلات المتعلقة بـ Microsoft Teams في macOS ، مثل عدم بدء تشغيل Teams أو توقفها في شاشة التحميل أو مواجهة مشكلة في تسجيل الدخول أو مشكلات أخرى ، عن طريق مسح مجلد ذاكرة التخزين المؤقت Teams.
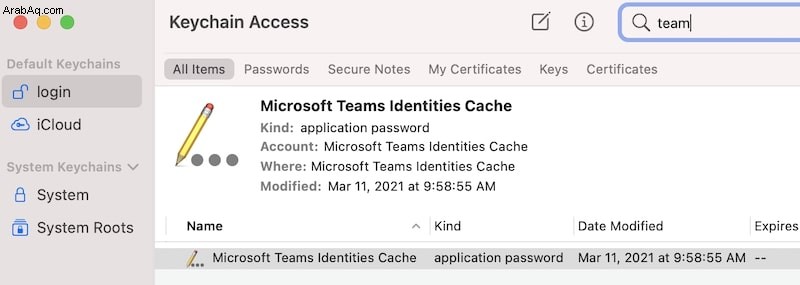
للقيام بذلك:
- أغلق Microsoft Teams عن طريق النقر بزر الماوس الأيمن فوق Microsoft Teams في منطقة الإرساء وتحديد إنهاء في القائمة المنبثقة.
- بمجرد إغلاق Teams ، افتح Finder
- في شريط القائمة ، انقر على انتقال وحدد انتقال إلى مجلد.
- ستنبثق نافذة وتنسخ مسار الدليل هذا والصقه في انتقال إلى المجلد المربع:
~/Library/Application Support/Microsoft- احذف الفرق المجلد من خلال النقر بزر الماوس الأيمن عليه وتحديد نقل إلى المهملات.
- ثم افتح Spotlight Search بالضغط على Command + Space اختصار على لوحة المفاتيح (أو بالنقر على العدسة المكبرة في الزاوية العلوية اليمنى من الشاشة).
- اكتب "Keychain" في حقل البحث وحدد Keychain Access تحت Top Hit.
- في نافذة Keychain Access ، توجه إلى شريط البحث في الزاوية العلوية اليمنى من النافذة واكتب "Microsoft Teams". اضغط على Enter.
- حدد موقع الإدخال "Microsoft Teams Identities Cache".
- انقر بزر الماوس الأيمن على الإدخال وحدد "حذف ذاكرة التخزين المؤقت لهويات فرق Microsoft."
- أعد تشغيل Microsoft Teams.
يؤدي مسح ذاكرة التخزين المؤقت لـ Microsoft Teams إلى إزالة جميع البيانات المحفوظة مسبقًا من أنشطة Microsoft Teams السابقة.
يؤدي هذا إلى إزالة جميع الملفات المحتملة التي قد تتسبب في بطء تشغيل Microsoft Teams عند بدء التشغيل أو التداخل مع جلسات تسجيل الدخول الخاصة بك.
بالنسبة لمعظم التطبيقات مثل المستعرض الخاص بك ، يساعد حذف بيانات ذاكرة التخزين المؤقت في استكشاف المشكلات التي قد تواجهها في أحد التطبيقات وإصلاحها.
نظرًا لأن بيانات ذاكرة التخزين المؤقت تحتوي على معلومات سابقة من جلساتك السابقة ، فقد يتداخل ذلك مع التطبيق إذا تم إصدار تحديث جديد.
إذا واجهت مشكلات مماثلة ، فقد يؤدي حذف بيانات ذاكرة التخزين المؤقت إلى معالجة بعض هذه المشكلات.
إذا لم ينجح مسح ذاكرة التخزين المؤقت من أجلك ، فتابع القراءة للبحث عن إصلاحات لبعض المشكلات المحددة التي قد تواجهها مع Microsoft Teams.
منشور ذو صلة:ماذا تفعل إذا كان Google Meet لا يعمل على نظام Mac؟
توقف تطبيق Microsoft Teams لسطح المكتب على شاشة التحميل
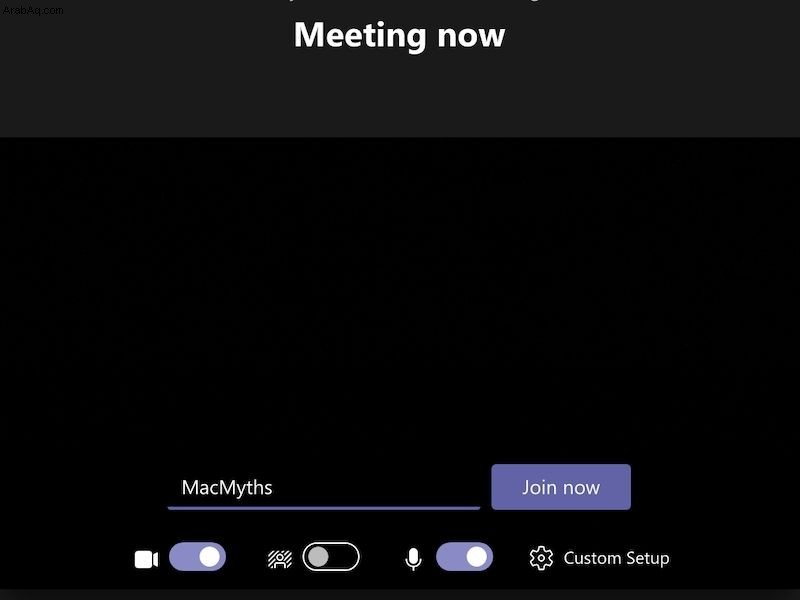
إذا قمت بالفعل بحذف ذاكرة التخزين المؤقت لـ Teams على جهاز Mac الخاص بك ولا يزال Microsoft Teams عالقًا في شاشة التحميل ، يمكنك محاولة إعادة تثبيت تطبيق Teams.
قد تكون حلقة شاشة تحميل Teams ناتجة عن تحديث جديد لم يتكامل بشكل كامل مع التطبيق على جهاز Mac الخاص بك. قم بتنزيل أحدث إصدار من Microsoft Teams وأعد تثبيته.
نأمل أن يؤدي هذا إلى تجاوز مربع "تحميل Microsoft Teams" في المرة التالية التي تقوم فيها بتسجيل الدخول باستخدام التطبيق.
إذا لم يؤد هذا الحل إلى حل مشكلتك ، فجرب الإصلاحات التالية:
لا يتم تحميل Microsoft Teams على جهاز Mac الخاص بي
أبلغ المستخدمون عن وجود مشكلات في تطبيق Microsoft Team لسطح المكتب.
أحد الأسباب الشائعة هو أن تكون عالقًا في شاشة التحميل كلما حاولوا فتح التطبيق. إذا لم ينجح تنزيل أحدث إصدار من Microsoft Teams ، فجرب ما يلي:
- تأكد من تثبيت Microsoft Teams على جهاز Mac.
- انتقل إلى التقويم وابحث عن جدول اجتماعات فريقك. بدلاً من ذلك ، يمكنك أيضًا فتح المتصفح الخاص بك والتحقق من التقويم الخاص بك على الإنترنت إذا كنت تستخدم تطبيقات تقويم أخرى.
- انقر فوق ارتباط الاجتماع الذي تحاول الانضمام إليه. سيطالبك إذا كنت ترغب في الانضمام إلى الاجتماع باستخدام تطبيق سطح المكتب.
ملاحظة :يمكنك أيضًا أن تفعل الشيء نفسه باستخدام متصفح للنقر على الرابط عبر تقويم أو بريد إلكتروني عبر الإنترنت.
- بمجرد تأكيد فتح تطبيق سطح المكتب ، انتظر حتى يتم تشغيل تطبيق Microsoft Teams لسطح المكتب. سيأخذك مباشرة إلى نافذة "تسجيل الدخول".
نأمل أن يؤدي هذا إلى حل مشكلة تطبيق Microsoft Teams لسطح المكتب غير المستجيب.
منشور ذو صلة:تحري خلل Skype على Mac وإصلاحه
لن تفتح الفرق في Safari
إذا كنت تستخدم Safari للوصول إلى Microsoft Teams عبر الإنترنت ولكنك لا تستطيع ذلك ، فقد تحتاج إلى تعطيل ميزة منع التتبع عبر المواقع في Safari.
للقيام بهذا:
- افتح Safari
- في شريط القائمة ، انتقل إلى Safari> التفضيلات.
- في نافذة التفضيلات ، انقر على الخصوصية علامة التبويب.
- إلغاء التحديد منع التتبع عبر المواقع.
ملاحظة: تحتاج أيضًا إلى إعادة تحديد المربع الخاص بـ منع التتبع عبر المواقع بمجرد الانتهاء من استخدام Teams على Safari.
تعذر إنشاء فريق / اجتماع جديد في فرق Microsoft
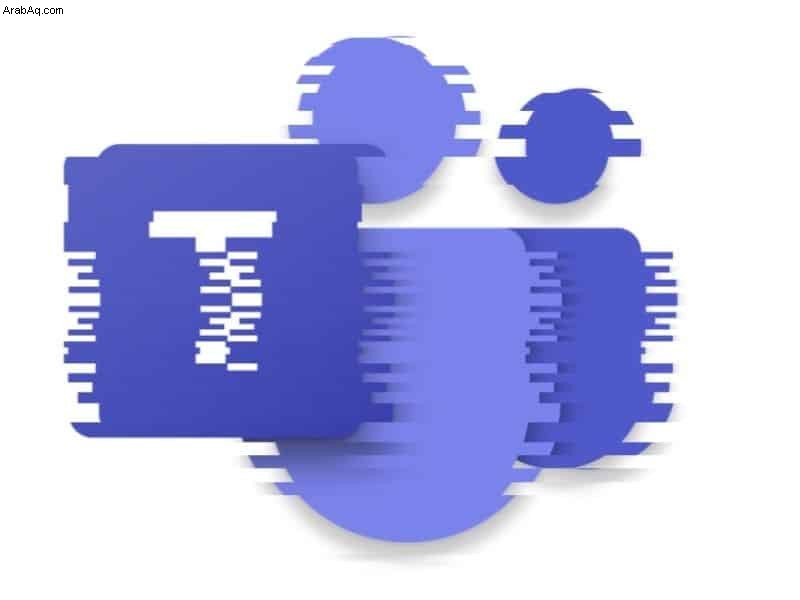
إذا لم تتمكن من إنشاء فريق جديد في Microsoft Teams ، فقد يكون ذلك بسبب عدم السماح لك من قبل مؤسستك بالقيام بذلك.
اتصل بمسؤول النظام أو قسم تكنولوجيا المعلومات إذا كنت مخولًا للقيام بذلك واطلب منهم مساعدتك خلال هذه العملية.
منشور ذو صلة:12 نصيحة لاستكشاف مشكلات التكبير / التصغير وإصلاحها لنظام التشغيل Mac
الكاميرا والميكروفون لا يعملان في فرق Microsoft
أولاً ، تأكد من توصيل جميع أجهزتك الطرفية بشكل صحيح. تحقق من اكتشاف الكاميرا والميكروفون لديك عندما تحاول الانضمام إلى اجتماع.
أعد تثبيت إصدار أحدث من Microsoft Teams
يمكن أن تحدث بعض مشكلات الأجهزة بسبب التثبيت غير السليم للبرامج. بمعنى آخر ، ربما لم يتم تثبيت التطبيق الذي تستخدمه للكاميرا بشكل صحيح.
اختبر الكاميرا باستخدام تطبيقات مختلفة مثل FaceTime أو Photo Booth أو Skype. حاول إعادة تثبيت Microsoft Teams إذا كانت الكاميرا تعمل على تطبيقات أخرى.
تحقق من إعدادات تطبيق Microsoft Teams
انتقل إلى إعدادات Microsoft Teams وتحقق مما إذا كنت قد قمت بتمكين أذونات الجهاز للكاميرا والميكروفون. للقيام بذلك:
- افتح Microsoft Teams.
- حدد صورة الملف الشخصي> الإعدادات> الأذونات.
- تأكد من تبديل الوسائط (الكاميرا والميكروفون ومكبرات الصوت) لتفعيلها.
الآن ، تحقق مما إذا كانت الكاميرا والميكروفون يعملان عن طريق إجراء مكالمة اختبار.
- حدد صورة الملف الشخصي> الإعدادات> الأجهزة.
- حدد إجراء مكالمة اختبار ضمن ميكروفون.
سيتعين عليك اتباع سلسلة من التعليمات من Test Call Bot عن طريق تسجيل رسالة قصيرة لاختبار الكاميرا والميكروفون ومكبرات الصوت.
تحقق مما إذا كانت هناك تطبيقات أخرى تستخدم الكاميرا
قد يتعذر على تطبيق Microsoft Teams لسطح المكتب الوصول إلى الكاميرا إذا كانت جلسات التطبيق السابقة قيد التشغيل حاليًا وتستخدم الكاميرا في الخلفية.
افحص جهاز Mac الخاص بك بحثًا عن أي تطبيق قد يستخدم الكاميرا الخاصة بك. انتقل إلى شعار Apple> فرض الإنهاء وإغلاق كافة التطبيقات باستثناء Microsoft Teams.
الكاميرا والميكروفون لا يعملان في Chrome
إذا كنت تستخدم Google Chrome للوصول إلى عميل Microsoft Teams عبر الإنترنت ، فيمكنك التحقق مما إذا كان بإمكانه الوصول إلى الكاميرا والميكروفون. للقيام بذلك:
- افتح Chrome.
- انتقل إلى الإعدادات> الخصوصية والأمان> إعدادات الموقع> عرض الأذونات والبيانات المخزنة عبر المواقع.
- اكتب “teams.microsoft.com” في بحث المجال.
- افتح مجموعة "Microsoft.com". حدد موقع "teams.microsoft.com" وحدده.
- تعيين الكاميرا و ميكروفون إلى السماح بالوصول إلى هذه الأجهزة.
السماح بأذونات الكاميرا والميكروفون
قد لا تسمح إعدادات الخصوصية بجهاز Mac لجهاز الكمبيوتر الخاص بك باستخدام الكاميرا. يؤدي هذا إلى منع بعض التطبيقات من استخدام الكاميرا دون إذنك. تحقق مما إذا تم حظر Microsoft Teams في هذا الإعداد.
للتحقق مما إذا كان لدى Microsoft Teams حق الوصول إلى الكاميرا الخاصة بك:
- تحقق من إعدادات إمكانية الوصول
- انقر على شعار Apple> تفضيلات النظام.
- من قائمة الخيارات ، انقر على الأمان والخصوصية.
- انقر فوق الخصوصية علامة التبويب وانقر على إمكانية الوصول من اللوحة اليمنى.
ملاحظة :إذا رأيت أنه لا يُسمح لك بإجراء أي تغييرات في هذه النافذة ، فتأكد من أنك تستخدم جهاز Mac الخاص بك.
ثم انقر فوق رمز القفل "انقر فوق القفل لإجراء تغييرات" في الزاوية السفلية اليسرى من الشاشة.
سيطلب منك تفاصيل تسجيل الدخول الخاصة بك. بعد تسجيل الدخول بنجاح ، يمكنك تعديل محتويات لوحة إمكانية الوصول.
- بمجرد إجراء تغييرات في "لوحة إمكانية الوصول" ، انقر فوق “ + ".
- ستظهر نافذة أخرى وتنقر على التطبيقات على اللوحة اليمنى.
- الآن ، حدد موقع Microsoft Teams وحدده وانقر على فتح لإدراجه في قائمة التطبيقات التي يمكنها الوصول إلى الكاميرا والميكروفون.
- تحقق من إعدادات الأمان والخصوصية
- انتقل إلى شعار Apple> تفضيلات النظام.
- افتح خيار الأمان والخصوصية وانقر على علامة التبويب "الخصوصية".
- مرر لأسفل وحدد الكاميرا.
- من هذه النافذة ، يمكنك تحديد التطبيقات التي يمكنها استخدام الكاميرا. إذا رأيت أنه تم حظر Microsoft من الوصول إلى الكاميرا ، فيمكنك تحديد المربع بجوار Microsoft Teams للسماح لها باستخدام كاميرا MacBook الخاصة بك.
للتحقق مما إذا كان لدى Microsoft Teams حق الوصول إلى الميكروفون الخاص بك:
- ارجع إلى الأمان والخصوصية> علامة التبويب الخصوصية.
- انقر فوق "الميكروفون".
- حدد Microsoft Teams من بين قائمة التطبيقات ومعرفة ما إذا تم تحديد المربع. إذا لم يكن الأمر كذلك ، فحدد المربع بجوار Microsoft Teams لمنحه إمكانية الوصول إلى الميكروفون.
الآن ، أعد تشغيل Microsoft Teams وتحقق مما إذا كان بإمكانك الوصول إلى الكاميرا والميكروفون عند الانضمام إلى اجتماع.
تحقق من وقت شاشة macOS
إذا كانت الكاميرا لا تعمل ، فقد يتم حظرها بواسطة إعدادات وقت الشاشة في MacBook.
يضع حدودًا على مستوى النظام فيما يتعلق بالاستخدام العام لجهازك ، مثل الإشعارات واستخدام التطبيقات.
تحقق مما إذا كان قد تم حظر الكاميرا ضمن المحتوى والخصوصية الإعدادات.
للتحقق من إعدادات المحتوى والخصوصية في MacBook:
- انتقل إلى شعار Apple> تفضيلات النظام> مدة استخدام الجهاز.
- حدد المحتوى والخصوصية في الشريط الجانبي ، ثم انقر على التطبيقات.
- ابحث عن الكاميرا في القائمة وتأكد من تحديد المربع الخاص بها.
إعادة تعيين SMC الخاص بـ MacBook
إذا كنت تستخدم جهاز MacBook مع معالج Intel ، فقد تساعد إعادة تعيين SMC الخاص بـ MacBook في حل بعض المشكلات المتعلقة بالأجهزة ، والتي قد تتداخل مع جهاز الكمبيوتر الخاص بك.
لإعادة تعيين SMC الخاص بجهاز MacBook:
- أغلق جهاز Mac.
- اضغط مع الاستمرار على زر التشغيل لمدة 10 ثوانٍ ، ثم حرره.
- انتظر لمدة 10 ثوانٍ على الأقل ، ثم شغّل جهاز Mac.
تحقق مما إذا كانت الكاميرا والميكروفون يعملان الآن. إذا لم يكن كذلك ، فجرّب هذه الخطوات:
- أغلق جهاز Mac.
- اضغط مع الاستمرار على المفاتيح التالية على لوحة المفاتيح: التحكم (الجانب الأيسر من لوحة المفاتيح) + خيار (الجانب الأيسر من لوحة المفاتيح) + Shift (الجانب الأيمن من لوحة المفاتيح).
- اضغط مع الاستمرار على زر التشغيل أثناء الضغط باستمرار على المفاتيح الثلاثة المذكورة أعلاه.
- استمر في الضغط على هذه المفاتيح الأربعة لمدة 7 ثوانٍ ، ثم حررها.
- انتظر لمدة 10 ثوانٍ على الأقل ، ثم شغّل جهاز Mac.
أفضل الميكروفونات الخارجية لفرق Microsoft
يعد الحصول على جودة صوت جيدة أمرًا ضروريًا للاجتماعات الافتراضية.
أنت لا تريد أن يسمع زملائك ضوضاء طقطقة أو أن يتم قطع الصوت عند التحدث أو التقديم.
سيكون هذا هو الحال على الأرجح إذا كنت تستخدم الميكروفون المدمج في جهاز Mac. لا يمكنك حقًا توقع تسجيل بجودة الاستوديو من هذا الميكروفون على الرغم من كونه ميكروفونًا لائقًا بدرجة كافية.
ومع ذلك ، إذا كنت تبحث عن ترقية الميكروفون الخاص بك دون إنفاق الكثير ، فلدي اثنين من الميكروفونات الرائعة التي يمكنك الحصول عليها من أمازون:
ميكروفون رقمي بمكثف من Shure MV5


Sure MV5 هو ميكروفون مضغوط ، وأنا أفضل حقًا ملفه الشخصي الصغير والأنيق ، وهو مناسب جدًا لأي نوع من الأعمال من المنزل.
يمكنك وضعه على مكتبك دون شغل مساحة كبيرة. يجلس على 4 × 5 × 4.5 بوصات وله لون رمادي معدني ، والذي يبدو ممتازًا وموحدًا مع جهاز MacBook الخاص بك.
نظرًا لأنه يجلس على مكتبك ، فلا داعي للقلق بشأن وجود ميكروفون مشتت للانتباه بالقرب من وجهك أثناء الاجتماع. من الواضح أنه يمكن أن يلتقط صوتك بمجرد أن تبدأ الحديث.
إنه Apple MFi (صنع لأجهزة iPhone / iPod / iPad) ، لذا يمكنك أن تطمئن جيدًا أنه يمكنه العمل مع أي من أجهزة iOS الخاصة بك.
تتمتع بجودة صوت جيدة جدًا مع مجموعة من الإعدادات المسبقة التي يمكنك تغييرها حسب استخدامك:مسطح ، وآلة موسيقية ، وغناء).
كما يأتي مع التطبيق الخاص به ، بحيث يمكنك تكوين جودة الصوت حسب رغبتك.
أحد الجوانب السلبية هو أنها تتمتع بجودة بناء بلاستيكية قد تتسبب في إقصاء بعض المستخدمين.
يمكن أن يكون ملمسه رخيصًا بعض الشيء في بعض الأحيان. شيء صغير آخر هو أنه لا يزال يستخدم موصل micro-USB-B ، مما يجعله يبدو وكأنه قديم بعض الشيء عندما يتعلق الأمر بخيارات المنفذ.
بشكل عام ، إنه ميكروفون مضغوط ممتاز بجودة صوت رائعة. سوف يناسب بالتأكيد أولئك الأشخاص الذين يرغبون في الحصول على مساحة مكتبية إضافية مع وجود حد أدنى من الجمالية النظيفة لعملهم من إعداد المنزل.
تحقق من التعليقات على أمازونميكروفون مكثف صغير للكمبيوتر المكتبي من Amazon Basics


يعد ميكروفون Amazon Basics Desktop Mini Condenser بمثابة تجربة أمازون للميكروفونات منخفضة المستوى التي تستهدف المستخدمين ذوي المساحات المكتبية الصغيرة.
يجلس بحجم 7.2 × 4.5 × 3 بوصات ، ووزنه 8 أونصات ، ويحتوي على حامل قابل للتعديل بثلاثة أرجل لالتقاط صوتك بشكل مثالي أثناء المكالمات.
إنه مصنوع من البلاستيك والمعدن ، مما يجعله قويًا بما يكفي للوقوف على طاولتك دون أي مشاكل. إنه جهاز يعمل بالتوصيل والتشغيل ويسمح باتصال ملائم بجهاز Mac الخاص بك.
تتميز بجودة صوت ممتازة مقارنة بسعرها ، مع ضوضاء أقل في الخلفية تضخم صوتك في الاجتماعات الافتراضية.
هذا مثالي للمستخدمين ذوي الميزانية المحدودة ويريدون فقط بديلاً أفضل لميكروفون MacBook الخاص بهم. يمكنه التقاط الأصوات من مسافة قدمين على الأقل ، مما يتيح لك التنقل أثناء إجراء مكالمة صوتية.
أحد الجوانب السلبية لهذا الميكروفون هو قيمته الجمالية. يمكن أن يبدو قبيحًا بعض الشيء إذا كان لديك مساحة عمل صغيرة لأن الميكروفون كبير جدًا على ساقيه. ومع ذلك ، ربما يمكنك التعود عليها وإخفائها في مكان ما عندما لا تستخدمه.
بشكل عام ، يعد ميكروفون سطح المكتب الصغير من Amazon Basic ذو قيمة جيدة مقابل المال لأولئك الذين ليسوا في تسجيل صوتي احترافي ويريدون فقط الحصول على ميكروفون أفضل من الميكروفون المدمج في MacBook.
تحقق من التعليقات على أمازونالوجبات الجاهزة
آمل أن تكون الاقتراحات أعلاه قد ساعدتك في استكشاف مشكلاتك مع Microsoft Teams على جهاز Mac وإصلاحها.
ربما لم يتم حل بعض هذه المشكلات بشكل دائم حتى وقت كتابة هذا التقرير ، لذلك قد تحتاج إلى تنفيذ هذه الحلول البديلة لـ Microsoft Teams بين الحين والآخر.
ومع ذلك ، يبدو أن اتجاه العمل من المنزل سيستمر إلى أجل غير مسمى في المستقبل. نأمل أن يتم مسح الإصلاحات الدائمة لمعظم هذه المشكلات بواسطة Microsoft.
منشور ذو صلة:استكشاف أخطاء Webex على نظام Mac