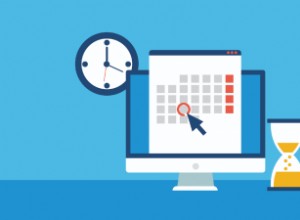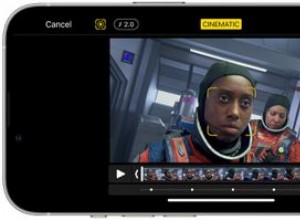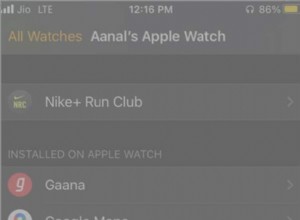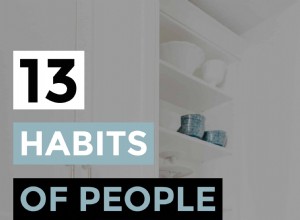ستناقش هذه المقالة مشاكل الكاميرا والإصلاحات عند استخدام Zoom على جهاز Mac. بالإضافة إلى ذلك ، تتناول هذه المقالة مشكلات أخرى تتعلق بإعدادات الخلفية الافتراضية ، ومشكلات الصوت والميكروفون ، وإعدادات الخصوصية.
يعد Zoom أحد أكثر منصات مؤتمرات الفيديو شيوعًا للاجتماعات الافتراضية.
يسمح لـ 100 شخص بالانضمام إلى مؤتمر واحد مدته 40 دقيقة مجانًا دون الحاجة إلى حساب شخصي للانضمام إلى اجتماع افتراضي.
جعلت شعبية Zoom خلال واحدة من أصعب الأوقات في العالم من نفسها بوابة لعدد من الأشخاص من مناطق زمنية مختلفة للاتصال والتفاعل عبر أجهزتهم الخاصة.
نظرًا لأن نقطة بيع Zoom تتعلق أكثر بالراحة ، فمن المحبط للغاية أن تواجه مشكلات عندما تكون على بعد دقائق من الانضمام إلى مكالمة.
لديك جهاز Mac مُعد بالفعل وجاهز للعمل ، وتكتشف فقط حدوث خطأ ما في الكاميرا أو الميكروفون أو التطبيق.
إذن ، إليك أكثر المشكلات شيوعًا التي يواجهها المستخدمون عند استخدام Zoom وكيفية إصلاحها:
كاميرا الزووم لا تعمل على نظام Mac
قد لا يتمكن تطبيق Zoom من الوصول إلى الكاميرا الخاصة بك لأنه يتم استخدامها بواسطة برامج أخرى في الخلفية ، أو أن Zoom ليس لديه الإذن في إعدادات الخصوصية بجهاز Mac لاستخدام الكاميرا.
قم بما يلي لاستكشاف هذه المشكلات وإصلاحها:
- تحقق مما إذا كانت هناك تطبيقات أخرى تستخدم الكاميرا
قد يتعذر على عميل Zoom الوصول إلى الكاميرا إذا كان التطبيق السابق لا يزال يستخدم الكاميرا في الخلفية.
لإغلاق التطبيق ، انتقل إلى شعار Apple> فرض الإنهاء وأغلق جميع التطبيقات باستثناء Zoom للتأكد من أن Zoom هو الوحيد الذي يمكنه الوصول إلى الكاميرا في الوقت الحالي.
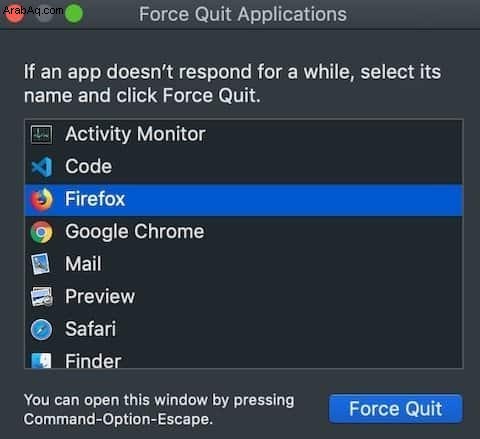
- تحقق مما إذا كان بإمكان التكبير / التصغير الوصول إلى الكاميرا
قد لا تسمح إعدادات الخصوصية بجهاز Mac لجهاز الكمبيوتر الخاص بك باستخدام الكاميرا. تمنع هذه الإعدادات بعض التطبيقات من استخدام الكاميرا دون إذنك.
تحقق مما إذا كان Zoom محظورًا في هذه الإعدادات.
تحقق من إعدادات إمكانية الوصول
- انتقل إلى شعار Apple> تفضيلات النظام.
- في نافذة تفضيلات النظام ، انقر على الأمان والخصوصية.
- انقر فوق الخصوصية علامة التبويب وانقر على إمكانية الوصول من اللوحة اليمنى.
ملاحظة :قد تحتاج إلى النقر فوق رمز القفل الذي يقول "انقر فوق القفل لإجراء تغييرات" في الزاوية السفلية اليسرى للشاشة لإجراء أي تغييرات في هذه النافذة. سيطلب منك بيانات اعتماد تسجيل الدخول الخاصة بك. بعد تسجيل الدخول بنجاح ، يمكنك تحرير محتويات لوحة إمكانية الوصول.
بمجرد أن تتمكن من إجراء تغييرات في لوحة الوصول ، انقر فوق “ + زر ".
ستظهر نافذة أخرى وتنقر على التطبيقات على اللوحة اليمنى.
حدد تكبير وانقر على فتح لإدراجه في قائمة التطبيقات التي يمكنها الوصول إلى الكاميرا والميكروفون.
- تحقق من إعدادات الأمان والخصوصية.
وإليك كيف تفعل ذلك:
- انقر على شعار Apple ثم على تفضيلات النظام.
- افتح خيار الأمان والخصوصية وانقر على علامة التبويب "الخصوصية".
- مرر لأسفل وحدد الكاميرا.
- من هذه النافذة ، يمكنك تحديد التطبيقات التي يمكنها استخدام الكاميرا. إذا رأيت أنه تم حظر Microsoft من الوصول إلى الكاميرا ، فيمكنك تحديد المربع بجوار Zoom للسماح لها باستخدام كاميرا MacBook الخاصة بك.
منشور ذو صلة:تحري خلل Skype على Mac وإصلاحه
لا توجد كاميرا متوفرة على جهاز Mac
إذا تلقيت خطأ مفاده "لا توجد كاميرا متاحة" أثناء بدء مكالمة Zoom ، يمكنك تجربة الحلول التالية:
- تحقق مما إذا كانت الكاميرا تعمل على تطبيقات أخرى
ابحث عن التطبيقات الأخرى المثبتة على جهاز Mac الخاص بك والتي تستخدم الكاميرا الخاصة بك مثل Photo Booth أو FaceTime أو Skype واختبر ما إذا كانت الكاميرا تعمل أم لا. إذا كانت الكاميرا تعمل على تطبيق آخر ، فقم بما يلي:
- قم بإلغاء تثبيت عميل Zoom من جهاز Mac.
- قم بتنزيل أحدث إصدار من برنامج Zoom وتثبيته.
- بالنسبة إلى أجهزة MacBooks التي تعمل بإصدارات أقدم من macOS
- افتح الباحث.
- في شريط القائمة ، انقر على "انتقال" وحدد "انتقال إلى المجلد".
- اكتب “/ Library / Quicktime /” وانقر على Go.
- احذف أيًا من هذه الملفات:
- Sonix SN9C201 WebCam.component
- Sonix SN9C102p WebCam.component
- DesktopVideoOut.component
- VideoGlide.component
- 3ivxVideoCodec.component
منشور ذو صلة:ماذا تفعل إذا كان Google Meet لا يعمل على نظام Mac؟
تكبير الخلفيات الافتراضية لا تعمل على نظام التشغيل Mac
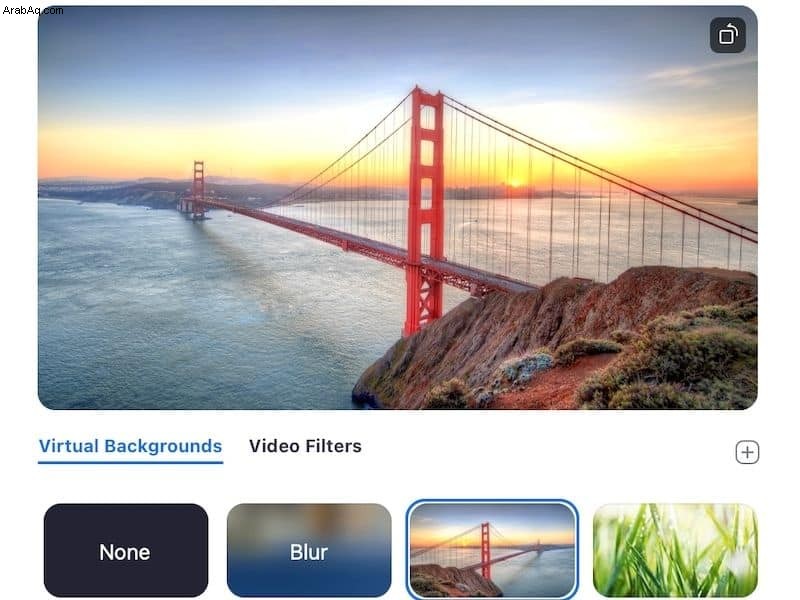
إذا كنت تواجه مشكلات في العثور على خيار الخلفية الافتراضية ، أو لا يمكنك تغيير بعض الإعدادات المتعلقة بالخلفيات الافتراضية ، فربما تستخدم جهاز Mac قديمًا أو عميل Zoom قديم.
فيما يلي المواصفات المطلوبة لخلفية Zoom الافتراضية:
تحقق مما إذا كان جهازك يمكنه تشغيل الخلفيات الافتراضية
هذه هي متطلبات النظام الموصى بها على MacBook لتشغيل الخلفيات الافتراضية.
يجب أن يحتوي جهاز MacBook الخاص بك على:
على الأقل- الإصدار 10.13 من macOS (High Sierra أو أحدث)
- معالج الجيل Intel i5 6 (أو أعلى)
- تكبير إصدار عميل سطح المكتب 3.5 (أو أعلى في معظم الحالات)
إذا كان جهازك يفي بالحد الأدنى من هذه المتطلبات وما زلت لا ترى خيار الخلفية الافتراضية للتكبير ، فاقرأ.
بخلاف ذلك ، ربما لا تدعم أجهزة Mac الخاصة بك الخلفيات الافتراضية لـ Zoom.
في هذه الحالة ، قد تحتاج إلى ترقية MacBook الخاص بك إلى أحد أحدث الإصدارات لاستخدام ميزة الخلفية الافتراضية في Zoom.
منشور ذو صلة:استكشاف أخطاء Webex على نظام Mac
عدم ظهور الخلفية الافتراضية أثناء الاجتماعات
إذا كنت لا ترى خيارًا لاختيار خلفية افتراضية أثناء الاجتماعات ، فاتبع الخطوات التالية:
- افتح المتصفح وانتقل إلى zoom.us وقم بتسجيل الدخول إلى حساب Zoom الخاص بك.
- انقر فوق الإعدادات في اللوحة اليمنى بمجرد دخولك إلى صفحة ملفك الشخصي.
- في صفحة الإعدادات ، ابحث عن الخلفية الافتراضية و انقر على زر التبديل لتمكينها.
- أعد تشغيل عميل Zoom لسطح المكتب.
- في برنامج Zoom لسطح المكتب ، انقر على رمز الملف الشخصي وحدد التحقق من وجود تحديثات.
- بمجرد تثبيت التحديثات ، سجّل الخروج من تطبيق Zoom وأغلقه.
- أعد تشغيل عميل Zoom لسطح المكتب مرة أخرى وأعد تسجيل الدخول.
يجب أن تكون قادرًا الآن على رؤية "اختيار الخلفية الافتراضية ..." عند النقر فوق السهم المتجه لأعلى " ^ بجوار رمز الكاميرا أسفل الشاشة أثناء المكالمة التالية.
تكبير الخلفية الافتراضية متناغمة مع الوجه
أحد الأسباب التي تجعل خلفية Zoom الافتراضية الخاصة بك تمتزج مع وجهك هو أنه قد يكون لديك خيار "لدي شاشة خضراء" ممكّنًا في إعداداتك.
للقيام بذلك:
- انتقل إلى الإعدادات > الخلفية والفلاتر.
- إلغاء التحديد مربع "لدي شاشة خضراء".
ملاحظة :إذا لم تتمكن من تكوين هذا الخيار ، فربما تستخدم جهاز MacBook قديمًا أو إصدار عميل Zoom قديم.
إذا كانت ميزة "لدي شاشة خضراء" غير متاحة لك ، فيمكنك حل هذه المشكلة باستخدام شاشة خضراء أو الانتقال إلى مكان به إضاءة أفضل لمساعدة الكاميرا على التكيف مع الخلفية.
بالنسبة للإصدارات الأحدث من عميل Zoom ، يمكنك استخدام ميزة الخلفية الافتراضية دون الحاجة إلى شاشة خضراء.
يستخدم برنامجًا يسمح للكاميرا باكتشافك تلقائيًا وخلفيتك بشكل منفصل.
هذا هو السبب في أن Zoom يمكنه إعداد خلفية افتراضية حتى بدون استخدام شاشة خضراء فعلية.
منشور ذو صلة:استكشاف أخطاء Microsoft Teams على Mac
تكوين مرشحات التكبير والخلفيات
يمكن الوصول بسهولة إلى مرشحات التكبير والخلفيات عبر الإعدادات> الخلفيات والفلاتر.
ضمن معاينة الكاميرا ، يمكنك تحديد صورة الخلفية الافتراضية التي ترغب في استخدامها.
يمكنك أيضًا إضافة صورة جديدة تريدها من خلال النقر على رمز "+" في أقصى الجانب الأيمن من علامات التبويب واختيار "إضافة صورة".
يمكنك أيضًا إضافة حلقة فيديو لمحاكاة خلفية حية في بث الفيديو ، وإضافة طبقة أخرى من الشخصية وإمكانية التخصيص إلى مكالمة الفيديو الخاصة بك.
تم عكس الخلفية الافتراضية للتكبير
قد يكون وجود خلفية معكوسة أثناء مكالمات التكبير / التصغير مشتتًا للانتباه حقًا.
يمكن أن يحدث هذا بسهولة إذا تم تحديد "عكس الفيديو الخاص بي" ضمن الإعدادات> الخلفية والفلاتر.
كل ما عليك فعله هو إلغاء تحديد خيار "عكس الفيديو الخاص بي" ، ويمكنك الاستمتاع بخلفية عادية لإمتاع الجميع بالمشاهدة.
5 خطوات إذا كان تكبير الصوت لا يعمل
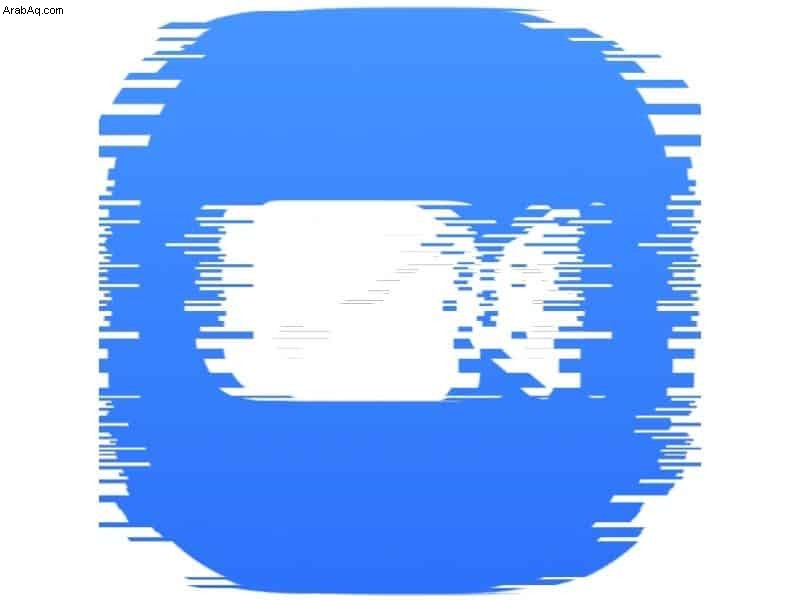
اختبر الصوت في تكبير / تصغير
عند الانضمام إلى اجتماع ، يجب عليك اختبار أجهزتك إذا كانت تعمل بشكل صحيح لتجنب التأخيرات غير الضرورية. يمكنك التحقق مما إذا كان الميكروفون ومكبرات الصوت لديك تعمل بالانتقال إلى إعدادات التكبير / التصغير.
- افتح برنامج Zoom
- انقر على صورة ملفك الشخصي وانتقل إلى الإعدادات> الصوت
اختبار مكبرات الصوت
- انقر على اختبار مكبر الصوت و ستلعب ميزة التكبير / التصغير نغمة اختبار للتحقق مما إذا كانت مكبرات الصوت تعمل بشكل صحيح.
- إذا لم تسمع أي صوت بعد المطالبة ، فتحقق مما إذا كانت لديك مخرجات صوتية أخرى مدرجة بجوار اختبار مكبر الصوت زر. ثم حدد أي جهاز إخراج ينطبق.
- انقر على اختبار مكبر الصوت مرة أخرى وكرر العملية حتى تختبر كل مخرجات الصوت الممكنة.
- إذا لم تسمع أي صوت يخرج من جميع مخارج الصوت ، فقد يكون مكبر الصوت تالفًا ويحتاج إلى الإصلاح. قد تحتاج إلى الحصول على مكبر صوت خارجي أو زوج من سماعات الرأس للتأكد من أنه يمكنك سماع أشخاص آخرين أثناء الاجتماع.
اختبار الميكروفون الخاص بك
- إذا كان لديك ميكروفون خارجي ، فيمكنك اختباره عن طريق تحديد الميكروفون الذي تريده في القائمة المنسدلة. بخلاف ذلك ، يمكنك التمسك بالميكروفون الافتراضي المدمج.
- تحقق من مستوى الإدخال شريط إذا كان يتحرك لمعرفة ما إذا كان يلتقط الصوت من الميكروفون. إذا لم يتحرك الشريط ، فقد يكون الميكروفون مغطى أو غير موصول. إذا كنت تستخدم ميكروفونًا خارجيًا ، فحاول إعادة توصيله وتأكد من توصيله بجهاز Mac بشكل صحيح.
- ضمن إعدادات مكبر الصوت ، انقر على اختبار الميكروفون.
- ستتاح لك بضع ثوانٍ للتسجيل باستخدام الميكروفون الذي حددته وتشغيله بعد ذلك. إذا لم تسمع أي شيء ، فقد يكون الميكروفون مكسورًا ، أو أن Zoom ليس لديه إذن للوصول إلى الميكروفون الخاص بك.
إزالة حظر الميكروفون من الأمان والخصوصية
قد لا يكون لدى عميل Zoom إذن للوصول إلى الميكروفون الخاص بك. للتحقق مما إذا كان بإمكان Zoom الوصول إلى الميكروفون الخاص بك:
- شعار Apple> تفضيلات النظام.
- انتقل إلى الأمان والخصوصية> علامة التبويب الخصوصية.
- انقر فوق "الميكروفون".
- حدد "تكبير" من بين قائمة التطبيقات ومعرفة ما إذا تم تحديد المربع. إذا لم يكن كذلك ، فحدد المربع بجوار Zoom لمنحه إمكانية الوصول إلى الميكروفون.
الآن ، أعد تشغيل Zoom وتحقق مما إذا كان بإمكانك الوصول إلى الكاميرا والميكروفون عند الانضمام إلى اجتماع.
إلغاء حظر الميكروفون للتكبير على Chrome
إذا كنت تستخدم Google Chrome للوصول إلى عميل Zoom ، فيمكنك التحقق مما إذا كان متصفحك يمكنه الوصول إلى الكاميرا والميكروفون. للقيام بذلك:
- افتح Chrome.
- انتقل إلى الإعدادات> الخصوصية والأمان> إعدادات الموقع> عرض الأذونات والبيانات المخزنة عبر المواقع.
- اكتب “teams.microsoft.com” في بحث المجال.
- افتح مجموعة "Microsoft.com". حدد موقع "teams.microsoft.com" وحدده.
- تعيين الكاميرا و ميكروفون إلى السماح بالوصول إلى هذه الأجهزة
أعد تعيين الميكروفون
سوف تطلب امتيازات المسؤول على نظامك للقيام بهذه العملية. اتصل بالمسؤول إذا لم يكن لديك حق الوصول إلى هذه الامتيازات.
- انتقل إلى التطبيقات> الأدوات المساعدة
- حدد Terminal وشغّلها على جهاز Mac.
- اكتب الأمر التالي في Terminal:
sudo killall coreaudiod- اضغط على Enter.
- سيطلب نظام Mac بيانات اعتمادك. املأ الحقول اللازمة لتشغيل الأمر على نظامك.
- أغلق الوحدة الطرفية وقم بتسجيل الدخول للتكبير والانضمام إلى اجتماعك.
إعادة تعيين وحدة التحكم في إدارة نظام MacBook (SMC)
إذا كنت تستخدم MacBook مع معالج Intel ، فقد تساعد إعادة تعيين SMC الخاص بـ MacBook في حل بعض المشكلات المتعلقة بالأجهزة مثل الكاميرا والميكروفونات التي لا تعمل ، والتي قد تتداخل مع جهاز الكمبيوتر الخاص بك.
لإعادة تعيين SMC لجهاز MacBook الخاص بك:
- قم بإيقاف تشغيل جهاز Mac.
- اضغط مع الاستمرار على زر التشغيل لمدة 10 ثوانٍ ، ثم حرره.
- انتظر لمدة 10 ثوانٍ على الأقل ، ثم شغّل جهاز Mac.
تحقق مما إذا كانت الكاميرا والميكروفون يعملان الآن. إذا لم يكن كذلك ، فجرّب هذه الخطوات:
- قم بإيقاف تشغيل جهاز Mac.
- اضغط مع الاستمرار على المفاتيح التالية على لوحة المفاتيح: التحكم (الجانب الأيسر من لوحة المفاتيح) + خيار (الجانب الأيسر من لوحة المفاتيح) + Shift (الجانب الأيمن من لوحة المفاتيح).
- اضغط مع الاستمرار على زر التشغيل أثناء الضغط باستمرار على المفاتيح الثلاثة المذكورة أعلاه.
- استمر في الضغط على هذه المفاتيح الأربعة لمدة 7 ثوانٍ ، ثم حررها.
- انتظر لمدة 10 ثوانٍ على الأقل ، ثم شغّل جهاز Mac.
5 نصائح لتحسين مشكلات جودة الصوت عند التكبير

بالتأكيد ، لا أحد يحب الصوت المتقطع أو أصوات طقطقة أثناء دوره في الكلام.
ما تتطلبه الاجتماعات الافتراضية دائمًا هو الوضوح في الاتصال ، لذا يجب إصلاح مشكلات الصوت في أسرع وقت ممكن. من الأفضل دائمًا معالجة هذه المشكلات قبل الانضمام إلى المكالمة.
فيما يلي بعض الأشياء التي يمكنك القيام بها لتحسين جودة الصوت في تطبيق Zoom.
إعداد مكان عمل هادئ
قد يتسبب العمل في مكان صاخب في قيام الميكروفون بضبط مستوى صوت الإدخال تلقائيًا للمستخدمين الآخرين على الطرف الآخر من المكالمة.
قد يتسبب وجود خلفية صاخبة أو قرب الأجهزة التي تصدر ضوضاء طنين منخفضة في تذبذب حساسية الميكروفون ، مما يؤدي إلى ضعف جودة الصوت.
أيضًا ، احتفظ بالميكروفون بعيدًا عن الأماكن التي قد تهب فيها الرياح بشكل مباشر ، مثل النوافذ المفتوحة أو المراوح الكهربائية.
استثمر في ميكروفون مخصص أو سماعة رأس.
الميكروفون المدمج في MacBook الخاص بك لائق تمامًا ، لكن لا يزال به قيود.
للحصول على صوت واضح ونقي ، يجب أن تكون قريبًا نسبيًا من الميكروفون ، وقد لا يكون هذا هو الحال دائمًا إذا كنت تستخدم جهاز MacBook الخاص بك.
لذا ، فإن الاستثمار في ميكروفون خارجي أو سماعة رأس يمكن أن يجعل صوتك مسموعًا أكثر وأقل حدة أثناء الاجتماعات الافتراضية.
أيضًا ، لست مضطرًا للإنفاق على أجهزة طرفية باهظة الثمن لتجربة جودة صوت أفضل.
في هذه الأيام ، يمكن للميكروفونات ذات الميزانية المحدودة تقديم جودة صوت ممتازة مقابل سعرها المنخفض.
أغلق جميع التطبيقات قيد التشغيل في الخلفية
إذا كان جهاز الكمبيوتر الخاص بك يعمل على عدة تطبيقات في الخلفية ، فستواجه وحدة المعالجة المركزية لديك مشكلة في معالجة الصوت ، وهذا هو سبب ضوضاء الطقطقة.
يحدث هذا عادة إذا كنت تقوم بتشغيل تطبيقات تخزين الذاكرة في وقت واحد. قد تكون هذه المشكلة مصحوبة ببث بطيء للفيديو وصوت متقطع.
يمكن أن يساعد فرض إغلاق جميع تطبيقات الخلفية على جهاز الكمبيوتر الخاص بك في معالجة جميع ملفات الصوت والفيديو التي يتم تنزيلها وتحميلها أثناء اجتماعاتك الافتراضية.
تأمين اتصال إنترنت سريع ومستقر
يمكن أن يتسبب اتصال الإنترنت البطيء في تأخير البث وتأخره. هذا يمكن أن يجعل الصوت متقطعًا أو قد يؤدي إلى فصل غير متوقع عن المكالمة.
تحقق من إعدادات الإنترنت في كل مرة قبل الانضمام إلى اجتماع.
إذا كنت مشتركًا في خطة اتصال إنترنت محدودة ، فتأكد من عدم تنزيل أي شيء في الخلفية ، مثل التحديثات أو الملفات ، قبل الانضمام إلى مكالمة.
يمكنك أيضًا اختيار اتصال إنترنت سلكي إذا كانت إشارة Wi-Fi لديك ضعيفة في موقعك للتأكد من أنك تتلقى نطاقًا تردديًا ثابتًا لاجتماعك الافتراضي.
إيقاف تشغيل الفيديو عالي الدقة
يمكن أن يؤدي إيقاف تشغيل الفيديو عالي الدقة إلى جعل اتصالك أكثر أمانًا من خلال المطالبة بنطاق ترددي أقل لمكالمتك.
يمكن أن يضمن تقليل جودة البخار أنه يمكنك الحصول على إشارات صوت وفيديو مستقرة.
يعد هذا ضروريًا إذا لاحظت أن جودة الصوت والفيديو تنخفض ، خاصة إذا كنت تستخدم بيانات الجوال. T
لإيقاف تشغيل الفيديو عالي الدقة:
- افتح Zoom على Mac.
- انتقل إلى الإعدادات> الفيديو
- في قسم "الفيديو الخاص بي" ، ألغ تحديد المربع بجوار "تمكين HD".
بمجرد إيقاف تشغيله ، يمكنك توقع تجربة صوتية أفضل!
رصيد الصورة:© canva.com