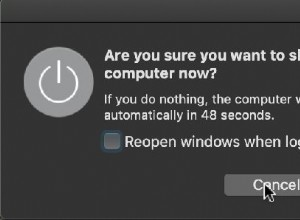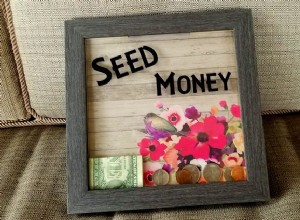ستناقش هذه المقالة المشكلات المتعلقة ببرنامج Google Meet على أجهزة macOS. سنناقش أيضًا أسباب هذه المشكلات وبعض إصلاحات استكشاف الأخطاء وإصلاحها والحلول البديلة لهذه المشكلات.
منذ أن بدأ العديد من الأشخاص العمل والدراسة في المنزل ، أصبحت مؤتمرات الفيديو أمرًا طبيعيًا جديدًا في مختلف الصناعات ، لا سيما في بيئة الأعمال التجارية للشركات والتعلم عن بعد.
بمعنى آخر ، من الضروري أن يكون لديك آلة مناسبة لمواكبة إعداد العمل من المنزل. ومع ذلك ، فإن البرامج المعطلة ، خاصة عند استخدامها بشكل أساسي لبيئات العمل ، تؤثر الآن على آلاف المستخدمين.
نظرًا لأن المزيد من المستخدمين يعتمدون على مكالمات الفيديو والاجتماعات الافتراضية لمواكبة بعضهم البعض عن بُعد ، فمن المهم حل الصعوبات التقنية عند ظهورها.
فيما يلي بعض قوائم المشكلات وأدلة تحري الخلل وإصلاحه لمستخدمي Mac الذين يستخدمون Google Meet:
تجميد Google Meet على MacBook و iMac
أبلغ العديد من مستخدمي Mac عن عدم عمل Google Meet وتجميد أجهزة الكمبيوتر الخاصة بهم.
تتضمن هذه المشكلات تعطل Google Meet أو عدم اكتشاف الكاميرا ، مما يؤدي غالبًا إلى تجميد الكمبيوتر بالكامل.
أبلغ المستخدمون أيضًا أنه يتعين عليهم إجراء إعادة ضبط صلبة لإعادة نظامهم إلى طبيعته.
أفضل حل لهذه المشكلة هو تعطيل تسريع الأجهزة على Google Chrome بالانتقال إلى التفضيلات> المتقدمة> النظام وإيقاف تشغيل "استخدام تسريع الأجهزة عند توفره".
بدلاً من ذلك ، يُنصح المستخدمون الذين يعملون على Mojave و High Sierra والإصدارات الأقدم من macOS بالترقية إلى macOS Catalina (10.15.4) لإصلاح المشكلة.
للترقية إلى macOS Catalina:
- تأكد من عمل نسخة احتياطية من ملفاتك على محرك أقراص خارجي قبل الترقية.
- افتح Mac App Store ( شعار Apple> متجر التطبيقات ) وابحث عن "macOS Catalina."
- بمجرد ظهور كاتالينا ، انقر على الحصول على لبدء التنزيل.
تبلغ مساحة برنامج التثبيت 8.16 جيجابايت تقريبًا ، لذا قد يستغرق الأمر بعض الوقت حتى تنتهي بناءً على اتصالك بالإنترنت. بمجرد الانتهاء ، سيتم تشغيل المثبت تلقائيًا.
ملاحظة: أثناء عملية الترقية ، تأكد من توصيل جهاز Mac الخاص بك وتركه يعمل حتى تكتمل عملية التثبيت. يرجى عدم وضعه في وضع السكون أو إغلاق الغطاء لأنه يمكن أن يقطع العملية وقد يتلف بياناتك.
يبدو أن المشكلة تتعلق بتحديث أمان Apple 2020-002 ، والذي يؤثر على MacBook Airs والمحترفين ، بما في ذلك أجهزة iMac التي تحتوي على وحدات معالجة رسومات Intel المتكاملة التالية:
- Intel HD Graphics 6000
- Intel HD Graphics HD 5300
- معالج Intel Iris 6100
- معالج Intel Iris Pro 6200
منشور ذو صلة:تحري خلل Skype على Mac وإصلاحه
5 أسباب وراء عدم اكتشاف Google Meet لكاميرا Mac
هناك عدة أسباب وراء عدم عمل كاميرا MacBook عند استخدام Google Meet:
تم حظر كاميرا Mac بسبب قيود وقت الشاشة:
انتقل إلى شعار Apple> تفضيلات النظام> مدة استخدام الجهاز.
انقر فوق متابعة زر.
في المحتوى والخصوصية ، انقر فوق على التطبيقات علامة التبويب.
ثم قم إما بتعيين المحتوى والقيود إلى إيقاف أو تمكين الكاميرا مربع الاختيار.
إليك كيف تبدو الإعدادات في macOS Big Sur:
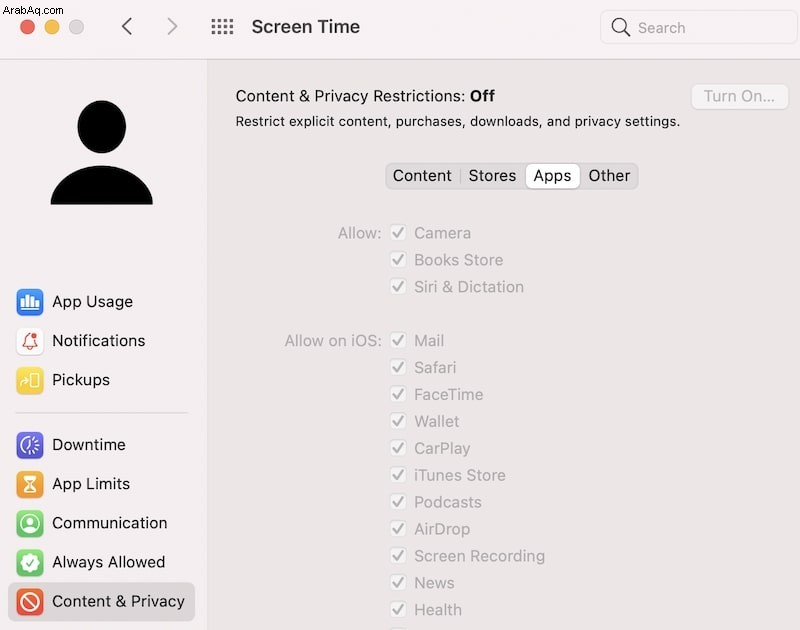
ربما تستخدم برامج أخرى الكاميرا الخاصة بك
قد يتعذر على Google Chrome الوصول إلى الكاميرا إذا كانت جلسات التطبيق السابقة قيد التشغيل حاليًا وتستخدم الكاميرا في الخلفية.
افحص جهاز الكمبيوتر الخاص بك بحثًا عن أي تطبيق قد يستخدم الكاميرا الخاصة بك (FaceTime أو Skype أو أي تطبيق مؤتمرات فيديو آخر).
انتقل إلى شعار Apple> فرض الإنهاء وأغلق جميع التطبيقات باستثناء Google Chrome.
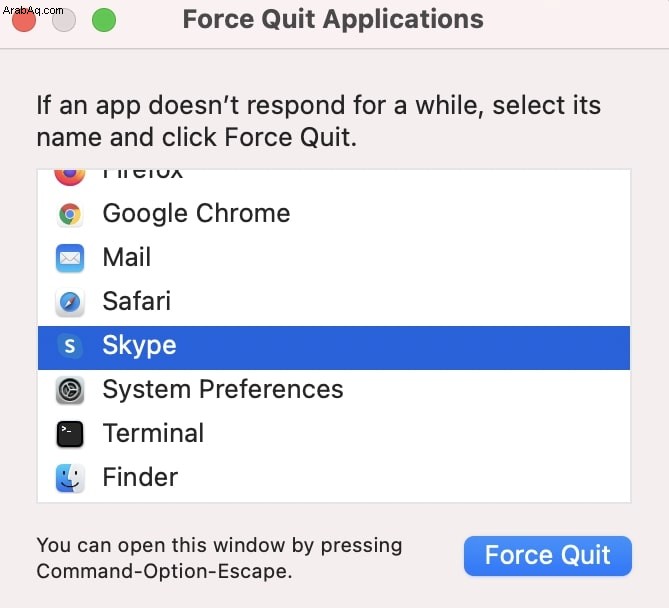
تحقق من إذن خصوصية الكاميرا في Mac و Google Chrome.
استنادًا إلى إعدادات خصوصية النظام والمتصفح ، قد يتم حظر الكاميرا والميكروفون ونظام تحديد المواقع العالمي (GPS) بواسطة متصفحك.
إليك كيفية إلغاء حظر الكاميرا والميكروفون على جهاز Mac:
- انتقل إلى شعار Apple> تفضيلات النظام. افتح خيار الأمان والخصوصية وانقر على الخصوصية.
- مرر لأسفل وحدد الكاميرا.
- تأكد من تحديد Google Chrome في قائمة البرامج على اللوحة اليمنى.
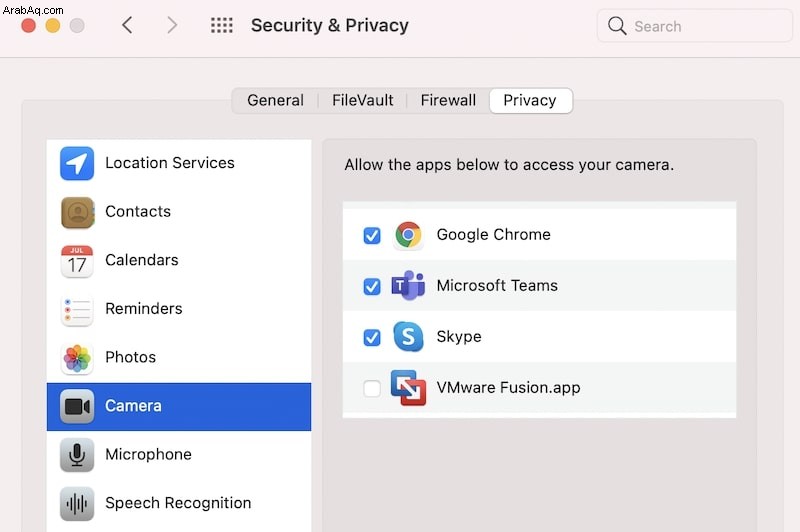
ملاحظة: يمكنك فعل الشيء نفسه باستخدام الميكروفون وتسجيل الشاشة إذا لم يتمكن Google Chrome من اكتشاف الميكروفون الخاص بك ، ولا يمكنك مشاركة شاشتك عند التقديم على Google Meet.
ما عليك سوى تحديد ميكروفون و تسجيل الشاشة على اللوحة اليمنى من النافذة وتأكد من تحديد Google Chrome من بين قائمة التطبيقات.
بمجرد السماح لـ Google Chrome باستخدام الكاميرا من نظامك ، تحتاج إلى التأكد من أن Google Chrome يمكنه الوصول إلى الكاميرا.
- افتح متصفح Google Chrome وانقر على النقاط الرأسية الثلاث في الزاوية اليمنى العليا من النافذة.
- ستظهر قائمة منبثقة ، ثم انقر على الإعدادات.
- مرر لأسفل اللوحة اليسرى وانقر على الخصوصية والأمان.
- ابحث عن إعدادات الموقع> الكاميرا
- عطل المحظورة تبديل لإلغاء حظر الكاميرا.
- بمجرد الانتقال إلى صفحة Google Meet والانضمام إلى اجتماعات جديدة أو بدء اجتماعات جديدة ، سيطلب متصفحك الآن السماح بالدخول إلى الكاميرا لعلامة التبويب هذه. انقر على رمز الكاميرا و متابعة السماح للكاميرا ، وانقر على تم.
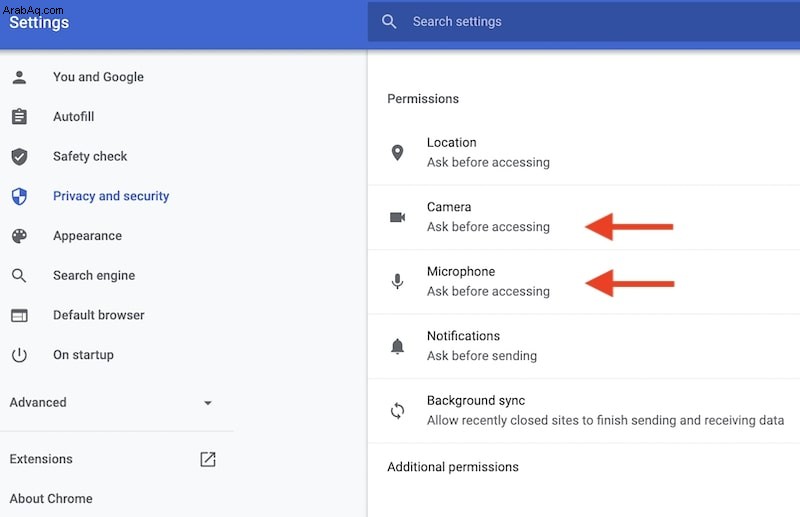
منشور ذو صلة:12 نصيحة لاستكشاف مشكلات التكبير / التصغير وإصلاحها لنظام التشغيل Mac
تمكين التقاط فيديو MediaFoundation
بالنسبة لبعض المستخدمين ، فإن السماح للكاميرا والميكروفون في متصفحهم قد لا يفي بالغرض. بالإضافة إلى ذلك ، قد تقول الكاميرا "بدأت الكاميرا" ، لكنها لا تبدأ على الإطلاق. إذا كانت الكاميرا لا تزال لا تعمل ، فاضبط MediaFoundation Video Capture إلى معطل .
- افتح Google Chrome
- انسخ والصق ما يلي في شريط العناوين:
chrome://flags/#enable-media-foundation-video-capture- ابحث عن "MediaFoundation Video Capture" واضبطه على "Disabled"
- أعد تشغيل Chrome
يجب أن تعمل الكاميرا بشكل جيد الآن.
متصفح Google Chrome القديم
غالبًا ما يقوم متصفحك بتحديث نفسه تلقائيًا. ومع ذلك ، تحدث بعض الحالات عندما تحتاج إلى تحديث متصفحك يدويًا بسبب خطأ في البرنامج أو مشكلة في الشبكة.
لتحديث Chrome:
افتح Google Chrome المتصفح > انقر على النقاط الرأسية الثلاث أعلى يسار النافذة > مساعدة> حول Google Chrome . انتظر حتى يبحث Chrome عن التحديث وتثبيته.
Google Meet لا يعمل بعد تحديث Big Sur
منذ إطلاق Big Sur ، أبلغ بعض المستخدمين عن وجود مشكلات في الكاميرا والميكروفون حيث لا يستطيع الأشخاص الآخرون في الاجتماع رؤيتهم أو سماعهم حتى مع إعدادات الخصوصية المناسبة على نظام Mac ومتصفح Google Chrome.
إذا توقف Google Meet عن العمل بعد تحديث Big Sur وكنت تستخدم دونجل USB-C للاتصال بالإنترنت ، فافصله واتصل بالإنترنت عبر Wi-Fi بدلاً من ذلك. يجب أن يراك الناس الآن ويسمعونك أثناء مؤتمرات الفيديو.
اعتبارًا من تاريخ الكتابة الحالي ، لم تصدر Apple بعد تصحيحًا أو إصلاحًا للتحديث لمعالجة هذه المشكلة بالذات.
لسوء الحظ ، إذا واجهت هذه المشكلة ، فقد تنتظر لفترة معينة حتى تتمكن من استخدام دونجل إيثرنت أثناء اجتماعاتك الافتراضية.
منشور ذو صلة:استكشاف أخطاء Webex على نظام Mac
مشكلات ميكروفون Google Meet والإصلاحات
إذا كان الميكروفون في جهاز Mac قيد التشغيل ، ولكن لا يستطيع المشاركون الآخرون في Google Meet سماع الصوت الصادر من الميكروفون ، فتأكد أولاً من إعادة صوت الميكروفون. بعد ذلك ، تحقق من تحديد الإدخال الصحيح في تفضيلات النظام. أخيرًا ، حاول إعادة تشغيل متصفح Google Chrome أو إعادة تشغيل جهاز Mac.
فيما يلي كيفية التحقق من تحديد الإدخال الصحيح.
- انتقل إلى شعار Apple> تفضيلات النظام
- انقر فوق الصوت وحدد إدخال.
- تحقق من أن الميكروفون قيد التشغيل واضبط شريط تمرير مستوى الصوت.
إذا كان الميكروفون الخاص بك لا يزال لا يعمل ، يمكنك محاولة إعادة تشغيل Google Chrome لتطبيق التغييرات.
- افتح Chrome واكتب "chrome:// reset" في شريط العناوين.
- انتظر حتى إعادة تشغيل المتصفح بالكامل.
- ارجع إلى شعار Apple> تفضيلات النظام> الصوت> الإدخال وتحقق مما إذا كان الميكروفون قيد التشغيل قبل الانضمام إلى الاجتماع.
بدلاً من ذلك ، يمكنك أيضًا إعادة تعيين الميكروفون باستخدام واجهة سطر الأوامر لإيقاف جميع التطبيقات التي قد تستخدم الميكروفون في نفس الوقت عند إجراء مكالمة في Google Meet.
سوف تطلب امتيازات المسؤول على نظامك للقيام بهذه العملية. اتصل بالمسؤول إذا لم يكن لديك حق الوصول إلى هذه الامتيازات.
- انتقل إلى التطبيقات> الأدوات المساعدة
- حدد Terminal وشغّلها على جهاز Mac.
- اكتب الأمر التالي في Terminal:
sudo killal coreaudiod- اضغط على Enter.
- سيطلب نظام Mac بيانات اعتمادك. املأ الحقول اللازمة لتشغيل الأمر على نظامك.
- أغلق Terminal وانضم مجددًا إلى اجتماع Google Meet.
من المفترض أن يعمل ميكروفونك الآن عند انضمامك إلى مكالمة في Google Meet.
ومع ذلك ، لسبب ما لاستمرار مشكلة الميكروفون لديك ، أعد تشغيل Mac لإعادة تعيين جميع الإعدادات على جهازك وإغلاق جميع البرامج التي قد تتداخل مع الميكروفون.
ملاحظة:لا يؤدي إغلاق Chrome وإعادة فتحه إلى إعادة تعيين جميع تطبيقاته وإعداداته بشكل كامل
منشور ذو صلة:استكشاف أخطاء Microsoft Teams على Mac
Google Meet غير متوفر أو لا يستجيب
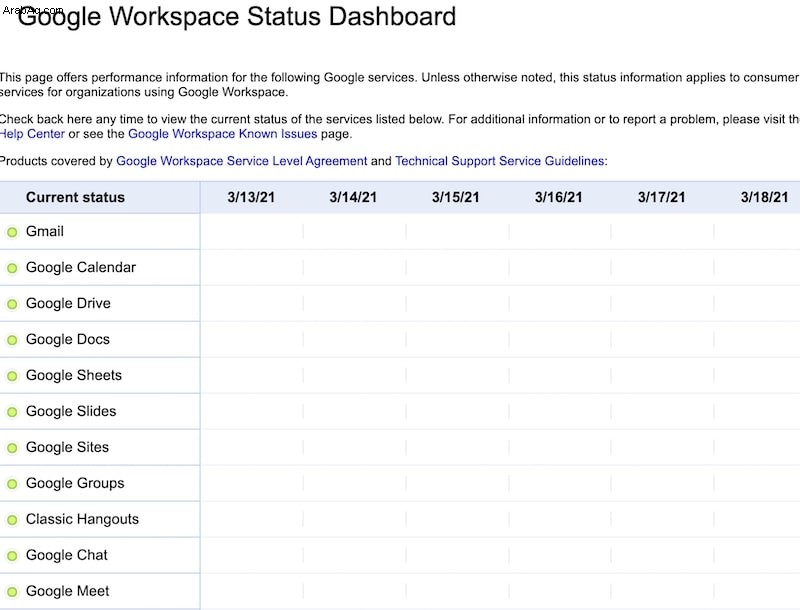
قد تكون هناك أوقات تواجه فيها مشكلة في الوصول إلى Google Meet من خلال متصفحك ، وتتلقى موقعًا غير مستجيب. يمكنك دائمًا محاولة التحقق من حالتها على لوحة معلومات G-Suite للتأكد من أنها تعمل وتعمل بشكل صحيح.
يمكنك الوصول إلى لوحة تحكم G-Suite من خلال هذا الرابط:Google Workspace Status Dashboard.
تحقق مما إذا كان Google Meet به نقطة خضراء بجواره ، مما يعني أن الخدمة تعمل بشكل صحيح.
وإلا ، إذا ظهرت الحالة باللون الأصفر أو الأحمر ، فربما تحتاج إلى تجربة وسائل اتصال مختلفة أثناء قيام Google بصيانة هذه الخدمة.
جودة الصوت والفيديو ضعيفة أثناء مكالمات Google Meet
تم تصميم Google Meet للاستخدام المؤسسي ، مما يعني أنه تم تطويره لدعم تدفق الفيديو والصوت بجودة HD.
لذلك ، يمكنك أن تطمئن إلى أنه يجب أن يكون قادرًا على الحفاظ على تغذية فيديو عالية الجودة أثناء الاجتماعات الافتراضية.
ولكن في بعض الحالات ، قد تجد أن بث الفيديو الخاص بك ذا جودة منخفضة أو أن الصوت لديك متصدع. يمكنك تجربة هذه الإصلاحات لضمان محادثات سلسة أثناء اجتماعاتك عبر الإنترنت.
تحقق من اتصال الشبكة
عادةً ما يكون السبب وراء دفق الفيديو منخفض الجودة هو ضعف اتصال النطاق الترددي أثناء جلساتك.
أولاً ، قم بإجراء اختبار سرعة الإنترنت للتأكد من أن اتصالك يمكنه التعامل مع دفق الفيديو عالي الدقة.
إذا لم يكن الأمر كذلك ، فقد ترغب في التفكير في إيقاف تشغيل بث الفيديو أثناء المكالمات كحل وسط للحصول على موجز صوتي أوضح.
بدلاً من ذلك ، قد تلجأ أيضًا إلى بيانات الجوال إذا كانت لديك تغطية 4G في منطقتك.
إذا كان اتصالك الحالي بالإنترنت بطيئًا للغاية وتحتاج إلى تشغيل الكاميرا ، فيمكنك خفض دقة الفيديو أثناء الاجتماعات عبر الإنترنت.
بهذه الطريقة ، يمكن لجهازك الحفاظ على بث الفيديو دون الكثير من التأخير والتلعثم.
للقيام بذلك:
- بمجرد بدء مكالمة أو الانضمام إليها ، انقر على رمز النقاط الثلاث في أسفل يمين الشاشة.
- حدد الإعدادات من القائمة الفرعية وحدد فيديو للوصول إلى إعدادات الفيديو عند الاتصال.
- ضمن دقة الإرسال ، حدد دقة قياسية (360 بكسل).
- ارجع وانتقل إلى تلقي الدقة ، ثم حدد دقة قياسية (360 بكسل).
الآن ، يمكنك التأكد من أنه يمكنك الاستمرار في تشغيل بث الفيديو الخاص بك وكذلك رؤية أشخاص آخرين أثناء اجتماعك.
أغلق جميع علامات تبويب المتصفح غير الضرورية وتشغيل تطبيقات الخلفية
لا تزال بعض البرامج قيد التشغيل حتى إذا قمت بإغلاقها ، وتستهلك طاقة المعالجة وذاكرة الوصول العشوائي إذا تُركت بدون إغلاق.
قد يؤدي ترك الكثير من علامات التبويب المفتوحة أثناء اجتماعات Google Meet إلى استنفاد بعض القوة التي يمكن أن تتسبب في تأخر مؤتمر الفيديو والتلعثم.
هذا في الأساس لأن Google Meet لا يتمتع بقدرة معالجة كافية لإخراج فيديو وصوت عالي الجودة.
من الأفضل إغلاق جميع البرامج وعلامات التبويب غير الضرورية ، خاصة إذا كنت تستخدم جهازًا قديمًا أثناء اجتماعاتك عبر الإنترنت.
تحقق مما إذا كانت الأجهزة الطرفية تعمل بشكل صحيح
إذا كنت تستخدم كاميرا خارجية أو ميكروفونًا لجهاز Mac الخاص بك أثناء الاجتماعات عبر الإنترنت ، فتأكد من أنهما متصلان ويعملان بشكل صحيح.
يتم تعيين Google Meet افتراضيًا على أجهزة الإدخال المدمجة لديك عندما تبدأ مكالمة أو تنضم إليها ، لذا تأكد من عمل الأجهزة الطرفية الخاصة بك واختيارها قبل القيام بذلك.
بالإضافة إلى ذلك ، تأكد من أن الأجهزة الطرفية تدعم الفيديو والصوت عالي الجودة وأن برامج التشغيل الخاصة بها محدثة في نظامك.
مشكلات المكالمات الجماعية للبث المباشر
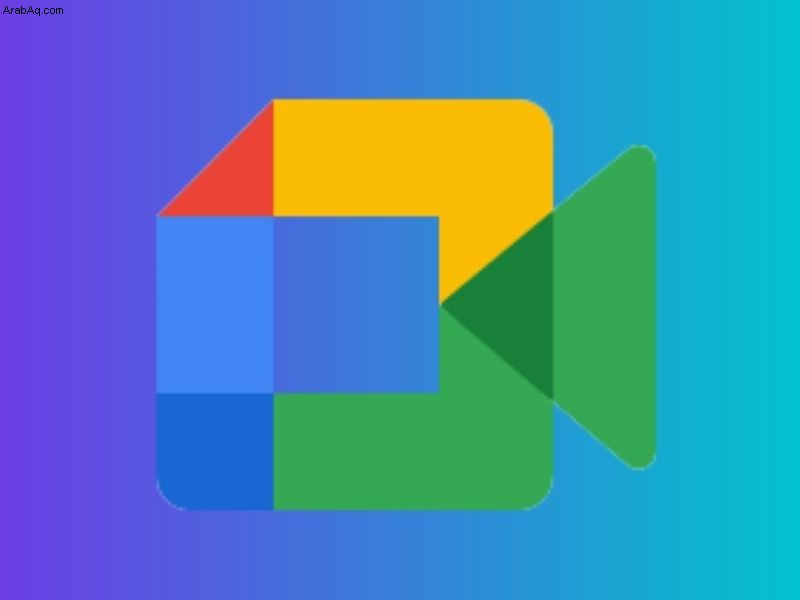
لدى Google Meet الآن خيار البث المباشر للمؤتمرات عبر الإنترنت. لقد كان هذا مفيدًا للغاية للعديد من المنظمات التي تجري دورات تدريبية على مستوى الشركة.
كما أنه مفيد لأغراض التعلم عن بعد لأنه يمتد إلى المؤتمرات عبر الإنترنت لغير المشاركين ليكونوا جزءًا من الجلسة.
ومع ذلك ، فإن بدء البث المباشر في Google Meet متاح فقط مع Google Workspace for Education Plus و Enterprise Standard و Enterprise Plus Editions.
بالإضافة إلى ذلك ، يمكن فقط لمسؤولي Google Workspace في مؤسستك إدارة اجتماعات البث المباشر عبر الفيديو ، لذا تحقق من حسابك إذا كنت مؤهلاً لبدء بث مباشر.
لا يظهر خيار"بدء البث" في إعدادات الاتصال
ربما قام مشرف Google Workspace بمؤسستك بتعطيل خيار البث المباشر. لتمكين البث المباشر ، اتصل بالمسؤول لطلب أن يكون الخيار متاحًا لك.
خيار "بدء البث" غير متاح لك لأنه قد لا يُسمح بدفق المكالمة الجماعية في تفاصيل الحدث في تقويم Google.
لإصلاح ذلك ، ستحتاج إلى تمكين خيار البث المباشر في تفاصيل حدث التقويم الخاص بك.
ومع ذلك ، ضع في اعتبارك أن تغيير تفاصيل هذا الحدث قبل دقائق قليلة من مكالمتك الجماعية سيؤدي إلى تغيير رمز الاجتماع لكل مشارك تمت دعوته إلى الحدث.
قد ينتهي الأمر بالناس غير قادرين على الانضمام إلى المكالمة ، لذا تأكد من تمكين خيار البث المباشر في تفاصيل التقويم قبل إرسال رابط الدعوة إلى الجميع.
لا يمكن للأعضاء الوصول إلى البث المباشر الخاص بك
إذا كان بعض الأعضاء المدعوين في البث المباشر لا ينتمون إلى نفس المؤسسة التي تنتمي إليها ، فلن يتمكنوا من الوصول إلى البث المباشر الخاص بك.
يمكن فقط للأعضاء المدعوين الذين ينتمون إلى حساب G-Suite نفسه عرض البث والانضمام إليه.
سبب آخر لعدم تمكن بعض الأعضاء من الانضمام إلى البث المباشر هو أنك ربما لم تبدأ البث ليتمكن الجميع من مشاهدته.
تأكد من النقر على النقاط الثلاث أسفل يسار الشاشة وحدد بدء البث بمجرد دخولك المكالمة وحضور جميع المشاركين في البث المباشر.
ظهور رسالة الخطأ "هذا البث غير متاح لنطاقك"
على غرار عدم تمكن الأعضاء من الوصول إلى البث المباشر ، فإن تلقي رسالة الخطأ هذه يعني أنك تحاول الوصول إلى بث مباشر بواسطة شخص آخر لا ينتمي إلى نفس مؤسستك.
ومع ذلك ، إذا كنت تنتمي إلى نفس المؤسسة ، فقد يتم تسجيل دخولك باستخدام بريدك الإلكتروني الشخصي.
لحل هذه المشكلة والوصول إلى البث المباشر ، تأكد من تسجيل الدخول من خلال معرف البريد الإلكتروني لمؤسستك.
لا يوجد صوت أو يكون الصوت منخفضًا أثناء مشاهدة البث المباشر
تأكد من عدم كتم صوت نظامك أثناء مشاهدة البث. توجه إلى مستوى صوت نظامك وقم بزيادة مستوى الصوت حتى تسمع صوت البث المباشر.
إذا كان مستوى صوت نظامك يعمل بشكل صحيح ولكن لا يزال يتعذر عليك سماع البث المباشر أو كان الصوت منخفضًا للغاية ، فحاول الاتصال بمنظم البث المباشر للتأكد من عدم كتم صوت البث المباشر عن طريق الخطأ من نهايته.