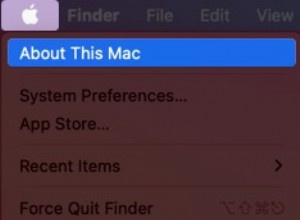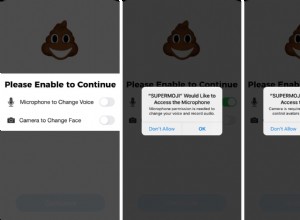تعد محركات أقراص الفلاش أو الإبهام طريقة رائعة لنقل البيانات بين أجهزة كمبيوتر متعددة. ومن حين لآخر ، تفشل طريقة النقل هذه لأن محركات الأقراص المحمولة هي أجهزة فعلية. يمكن أن تتلف أو تتلف البيانات.
ومع ذلك ، في أغلب الأحيان ، لا تكمن المشكلة في الجهاز نفسه ، ولكن في كيفية استخدامنا له. إذا بدا أن محرك أقراص فلاش USB تالف ، على سبيل المثال ، عندما يتعذر على Mac اكتشافه أو يرفض تركيب محرك الأقراص ، فتأكد من إعداده بشكل صحيح.
يشتمل macOS على أداة مضمنة يمكنها المساعدة في إصلاح محرك أقراص فلاش USB غير قابل للقراءة على Mac:Disk Utility. بعد تحديد محرك الأقراص في Disk Utility ، انقر فوق الزر First Aid للتحقق من الجهاز. ومع ذلك ، قبل إصلاح المشكلة ، تحقق مما إذا كان محرك الأقراص صحيحًا منسق .
كيفية إصلاح محرك أقراص فلاش USB غير قابل للقراءة على نظام التشغيل Mac
تحقق من تهيئة محرك أقراص USB بحيث يتوافق مع نظام التشغيل macOS
هناك حالتان خاصتان قد يتعذر فيهما الوصول إلى محرك أقراص USB ، ولكن ليس بسبب تلفه. من المحتمل أن محرك الأقراص لم تتم تهيئته بتنسيق قرص متوافق مع macOS. الحالتان هما:
- محرك جديد
- محرك الأقراص الذي تم استخدامه في Windows أو نظام تشغيل آخر
تهيئة محرك الأقراص الجديد
يتم تنسيق معظم محركات الأقراص المحمولة التي يمكنك شراؤها مسبقًا بتنسيق Windows (نظرًا لوجود عدد أكبر من مستخدمي الكمبيوتر الشخصي مقارنةً بمستخدمي Mac). في بعض الحالات ، لم يتم تنسيق محركات الأقراص على الإطلاق.
إذا لم يتم تنسيق محرك أقراص USB ، فعند توصيله لأول مرة بجهاز Mac ، ستظهر لك رسالة الخطأ "القرص الذي أدخلته لم يكن قابلاً للقراءة بواسطة هذا الكمبيوتر" مع خيارات التهيئة والتجاهل والرفض.
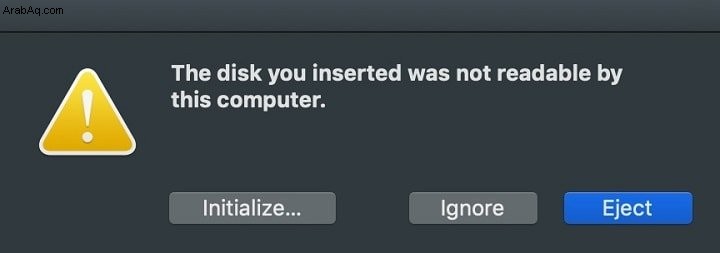
إذا لم يتم استخدام محرك الأقراص من قبل (ولا يحتوي على أي بيانات قيمة) ، فانقر على زر التهيئة. سيؤدي هذا إلى فتح تطبيق Disk Utility.
هناك طريقة أخرى لفتح التطبيق وهي استخدام Spotlight Search:اضغط في نفس الوقت على مفتاحي Command و Space Bar واكتب "Disk Utility" في شريط البحث. اضغط على Enter.
على الجانب الأيسر من التطبيق ، حدد موقع محرك الأقراص المحمول. نظرًا لأن هذا محرك جديد تمامًا ، فلن يحتوي على أقسام مثل هذا:
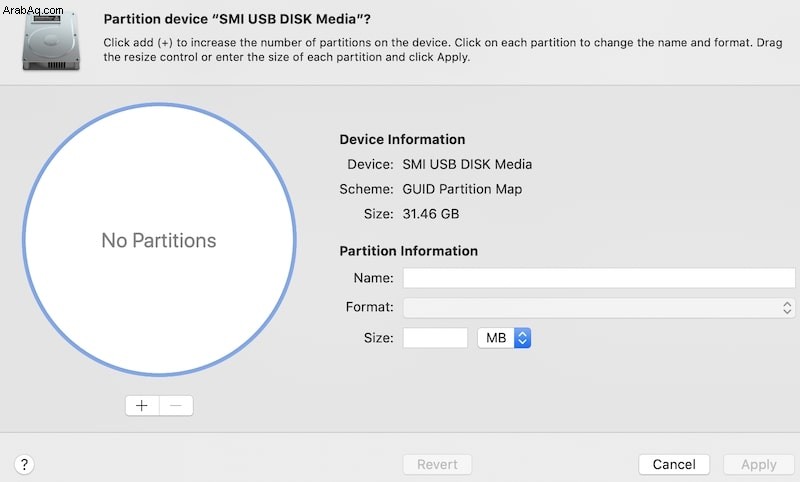
انقر على زر التقسيم في شريط الأدوات العلوي من التطبيق.
تحتاج إلى تقديم ثلاث معلومات:الاسم والتنسيق والحجم. تجاهل الحجم واستخدام الافتراضي.
اكتب وصفًا ذا معنى في حقل الاسم (عادةً ما أتجنب استخدام الرموز الخاصة والشرطات السفلية والمسافات).
عندما يتعلق الأمر بالتنسيق ، فهناك العديد من الخيارات ، ويعتمد الاختيار على كيفية استخدام محرك الأقراص المحمول.
إذا كنت متأكدًا تمامًا من أن محرك الأقراص المحمول سيتم استخدامه فقط مع أجهزة كمبيوتر Mac ، ولن تكون هناك حاجة مطلقًا لنسخ شيء ما إلى ومن جهاز الكمبيوتر ، ثم أفضل تنسيق هو Mac OS Extended Journaled .
إذا كنت بحاجة إلى تشفير ، فاستخدم الإصدار المشفر من التنسيق. ومع ذلك ، لا تستخدم متغيرات حساسة لحالة الأحرف:لا أعرف حالة واحدة يمكن أن تكون مفيدة فيها.
في حالة وجود احتمال ، حتى لو كان بعيدًا ، أن محرك الأقراص المحمول سيتم استخدامه مع أجهزة الكمبيوتر التي تعمل بنظام Windows ، ثم اختر ExFAT .
فيما يلي جدول توافق تنسيق الملف من رسالتي السابقة:
<جدول> <رأس>تهيئة محرك أقراص مستخدم مع جهاز كمبيوتر
كما ترى من الجدول أعلاه ، تدعم أجهزة Mac معظم تنسيقات أجهزة الكمبيوتر ، بينما يدعم الكمبيوتر الشخصي فقط التنسيقات الخاصة به. يدعم macOS بشكل كامل FAT32 (يظهر كـ MS-DOS في Disk Utility) و ExFAT.
تكمن مشكلة تنسيق MS-DOS في أنه كان مخصصًا لتخزين ملفات أقل من 4 جيجابايت. بمعنى آخر ، إذا تم تنسيق الملف كجهاز MS-DOS ، لن تتمكن من نسخ الملفات التي يزيد حجمها عن 4 غيغابايت عليه .
يمكن لأجهزة Mac أيضًا القراءة من محركات أقراص مهيأة كـ NTFS ، ولكن في وضع القراءة فقط . لا يمكن لأجهزة Mac حذف أو تعديل محتويات الملف على محركات أقراص NTFS.
لسوء الحظ ، إذا كان محرك الأقراص قد تمت تهيئته بالفعل باستخدام NFTS ، فإن الطريقة الوحيدة لإعادة التهيئة لتوافق القراءة / الكتابة لنظام Mac هي أولاً حفظ محتويات محرك الأقراص على كمبيوتر أو قرص آخر ، وإعادة التهيئة إلى ExFAT ، ثم نسخ الملفات مرة أخرى إلى محرك الأقراص.
تحقق من تركيب محرك أقراص USB في نظام التشغيل Mac
إحدى المشكلات التي يواجهها المستخدمون المبتدئون غالبًا هي عدم تثبيت محرك أقراص USB على جهاز Mac.
لمعرفة ما إذا كان قد تم تحميل محرك الأقراص ، مرة أخرى ، استخدم Disk Utility. في بعض الأحيان ، سيظهر محرك الأقراص في قائمة وحدات التخزين (أو الأقراص) على الجانب الأيسر من التطبيق ولكنه لا يظهر في Finder.
في هذه الحالة ، حدد محرك الأقراص ثم انقر فوق الزر "تحميل" في شريط الأدوات.
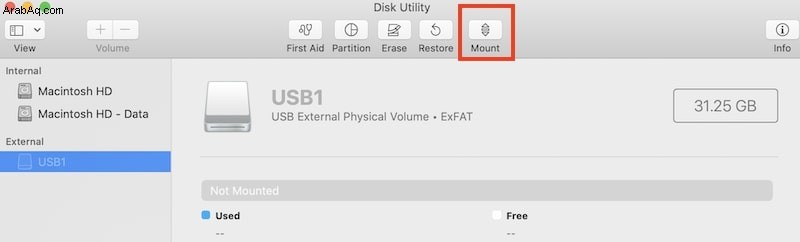
إذا تم تثبيت محرك الأقراص ، ولكن لا يمكنك رؤيته على سطح المكتب ، فجرّب حيلة أخرى. انقر بزر الماوس الأيمن على محرك الأقراص في Disk Utility واختر الخيار "فتح في Finder" من القائمة المنسدلة.
تشغيل First Aid من تطبيق Disk Utility
كما ذكر أعلاه ، يحتوي macOS على أداة مضمنة لفحص وإصلاح الأجهزة الفاشلة. في تطبيق Disk Utility ، حدد محرك الأقراص المشكلة ثم انقر فوق الزر First Aid.
ستظهر الأداة في مربع رسالة.
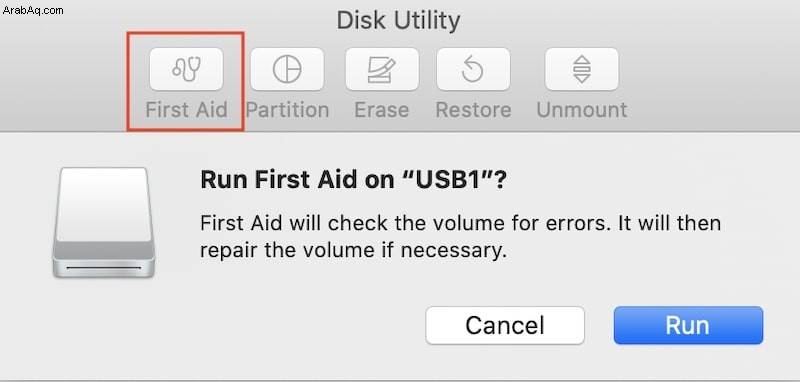
انقر فوق الزر تشغيل. أولاً ، ستتحقق وحدة الإسعافات الأولية من وجود أي مشاكل في الجهاز. إذا تم العثور على أي أخطاء ، فسيطلب الإذن لإصلاح الأخطاء.
إعادة تعيين PRAM على نظام التشغيل Mac
يوجد حل شامل لمعظم مشاكل أي جهاز Mac. يطلق عليه إعادة تعيين PRAM (معلمة RAM).
يحتوي PRAM على بعض معلمات التهيئة المتعلقة بالأجهزة المخزنة مؤقتًا في الذاكرة الخاصة. في بعض الأحيان ، تتلف هذه الذاكرة وقد تتسبب في جميع أنواع المشكلات المتعلقة بالصوت والفيديو وأجهزة USB.
كل ما تحتاجه هو إيقاف تشغيل Mac أولاً. ثم قم بتشغيله واحتفظ فورًا بأربعة مفاتيح على لوحة المفاتيح:Command و Option و P و R. حرر المفاتيح بمجرد ظهور شعار Apple على الشاشة.
فيما يلي التعليمات التفصيلية من Apple.
جرّب تطبيقات استرداد محرك الأقراص من جهات خارجية
إذا لم يساعد أي شيء من الأعلى في حل المشكلة ، فإن إحدى الطرق لمحاولة حل المشكلة هي استخدام تطبيقات الطرف الثالث.
لا يمكنني أن أوصي بأي تطبيقات ، ولكن إذا قررت اتباع هذا المسار ، فلدي بعض الاقتراحات حول كيفية التأكد من أن التطبيق آمن.
أقترح دائمًا استخدام التطبيقات التي تم تنزيلها من Mac App Store.
ومع ذلك ، تكمن المشكلة في أن التطبيقات من متجر التطبيقات عادة ما يكون لها قيود عندما يتعلق الأمر بالوصول المباشر إلى الأجهزة (نوع من الأشياء التي تحتاجها عندما يفشل الجهاز).
لذلك ، فمن المرجح أن التطبيقات التي يمكنها استرداد محركات أقراص USB يجب تنزيلها مباشرة من موقع المطور ، وهو أمر غير آمن.
للتأكد من أن التطبيق لا يحتوي على أي برامج ضارة أو برامج إعلانية ، قم بتحميل الملف إلى موقع ويب Virus Total. سيشغل هذا الموقع العديد من برامج مكافحة الفيروسات ، وإذا لم يعثر على أي شيء ، فمن المرجح أن يكون البرنامج الذي تم تنزيله نظيفًا.
إرسال محرك الأقراص إلى ورشة إصلاح Mac
نادرًا ما يحدث ذلك بحيث يواجه محرك أقراص فلاش USB مشكلات بالفعل ، على سبيل المثال ، القطاعات التالفة. كانت المشكلة سائدة مع الأجهزة الميكانيكية القديمة التي تحتوي على أجزاء متحركة ، وكانت تتآكل في السابق. في الوقت الحاضر ، من المحتمل أن ينكسر الموصل أو يتشوه.
لدي محرك أقراص مصغر عمره 10 سنوات ، ويصعب فصله. عندما أحاول إخراجها من منفذ USB ، غالبًا ما أسحب الغلاف الخارجي ، لكن الموصل يبقى داخل المنفذ.
ولكن ، إذا استنفدت جميع طرق DIY ، فمن المحتمل أن يكون الوقت قد حان لطلب المساعدة من أحد المتخصصين. أعرف عددًا من متاجر إصلاح أجهزة Mac المتخصصة في استعادة البيانات. لديهم عدد من الأدوات باهظة الثمن يمكنهم تشغيلها وتشخيص مشاكل القرص.
في الختام ، أردت أن أشير إلى أن الجودة مهمة عند شراء محركات أقراص فلاش USB.
أي شخص يعتقد أنه وجد صفقة جيدة على أمازون - محرك أقراص مصغر بمساحة كبيرة تقل عن 10 إلى 20 دولارًا أمريكيًا بآلاف المراجعات من فئة الخمس نجوم ، ولكن اسم الشركة غير معروف أو يصعب نطقه ، فهو يخاطر بفقدانه. يوم واحد.
قد تكلف الأجهزة عالية الجودة مبلغًا إضافيًا قليلًا ، لكن لها ميزتان متميزتان:
- أقل عرضة للفشل
- فهي أسرع 3-4 مرات من العلامات التجارية التي لا تحمل اسمًا
إذا كنت تبحث عن اقتراحات ، فتحقق من صفحتي مع أفضل محركات أقراص USB المحمولة (النوع A و C):
أفضل محرك أقراص فلاش USB لجهاز MacBook