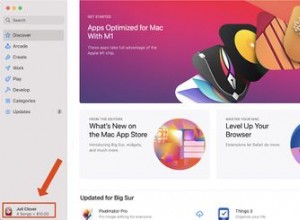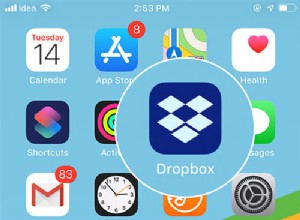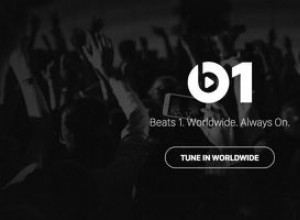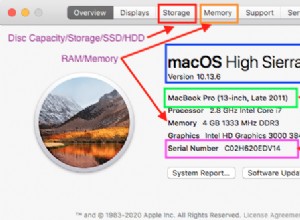لدى Apple طريقة ممتازة للمطورين لتوزيع تطبيقاتهم على Mac ، وتسمى App Store.
هناك ميزتان رئيسيتان لتنزيل التطبيقات من متجر التطبيقات. أولاً ، تفحص Apple جميع البرامج الموجودة في متجرها بحثًا عن أي تهديدات محتملة ، لذا فإن استخدام المتجر يضمن أن البرنامج آمن. ثانيًا ، من الأسهل تثبيت التطبيقات بهذه الطريقة.
ومع ذلك ، اختار بعض المطورين عدم وجود برامجهم في متجر التطبيقات ، ولكن بدلاً من ذلك قاموا بتنزيلها من مواقعهم. ومن أمثلة هذه التطبيقات Google Chrome و Mozilla Firefox و Adobe Photoshop.
كما ترى ، حقيقة أن البرنامج ليس جزءًا من متجر تطبيقات Apple لا يعني أنه ضار بجهاز Mac الخاص بك. حتى الشركات ذات السمعة الطيبة والمعروفة اختارت التحكم في كيفية تنزيل المستخدمين لبرامجهم.
لسوء الحظ ، فإن هذا النوع من برامج التوزيع يجعل المستخدمين يعملون بجد ولديهم بعض المهارات التقنية. في هذه المقالة ، سنتعرف على الطرق الصحيحة لتنزيل تطبيقات الجهات الخارجية على Mac.
لتثبيت برنامج لم يتم تنزيله من Mac App Store ، قم أولاً بالتبديل من خيار "App Store" إلى "App Store والمطورين المحددين" في تفضيلات نظام الأمان والخصوصية. ثم انقر فوق الزر "فتح على أي حال" بجوار اسم التطبيق عند بدء التثبيت.
كانت هذه نسخة قصيرة. اقرأ النسخة الأكثر تفصيلاً ، خطوة بخطوة ، أدناه.
السماح للمطورين المحددين في الأمان والخصوصية
بشكل افتراضي ، يسمح لنا Mac بالتثبيت فقط من متجر التطبيقات الخاص به ، لذلك نحتاج إلى تغيير خيارات الأمان والخصوصية من خلال تطبيق تفضيلات النظام.
هناك عدة طرق لبدء التطبيق والأول باستخدام LaunchPad أعلاه.
- ابدأ LaunchPad من Dock وانقر على تفضيلات النظام.
- ابحث عن رمز الأمان والخصوصية وانقر عليه.
- الآن ، انقر فوق رمز القفل في الزاوية اليسرى السفلية من النافذة.
- سيطلب Mac إما إدخال كلمة مرور المسؤول أو إذا كان لديك جهاز MacBook أحدث لاستخدام معرف اللمس.
- بعد ذلك ، يمكنك التبديل من "App Store" إلى خيار "App Store والمطورين المحددين" ضمن قسم "السماح بالتطبيقات التي تم تنزيلها من".
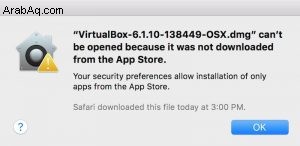
كان هناك خيار "السماح في أي مكان" من قبل ، ولكن تمت إزالته في macOS Sierra ، لذلك لم يعد متاحًا في أجهزة Mac الحديثة.
إذا لم يكن هناك LaunchPad في Dock ، فيمكنك الوصول إلى التطبيق من قائمة Apple. انقر فوق شعار Apple في الزاوية اليسرى العلوية من الشاشة. في القائمة المنسدلة ، انقر فوق تفضيلات النظام. ثم قم بتغيير الخيار.
النهج الثالث هو المفضل لدي. ابدأ البحث في Spotlight باستخدام مجموعة مفاتيح Command + space. في شريط البحث ، يمكنك كتابة اسم التطبيق ، أو حتى جزء منه. على سبيل المثال ، إذا قمت بكتابة Security &Privacy وحدد العنصر من نتائج البحث ، فسيتم فتح النافذة في السياق الصحيح.
السماح للمتصفح بتنزيل البرامج من الإنترنت
هناك عقبة أخرى أمام تنزيل البرامج من الإنترنت وهي المتصفحات. في إطار جهودهم لحماية المستخدمين ، لا تسمح المتصفحات مثل Safari و Google Chrome بتنزيل الملفات التنفيذية.
إذا لم يسمح لك Safari بتنزيل الأشياء ، فغيّر الأذونات على النحو التالي.
- إطلاق Safari
- في شريط القائمة ، انقر على Safari -> تفضيلات أو استخدم مجموعة مفاتيح Command + فاصلة.
- انقر فوق علامة التبويب مواقع الويب.
- في الركن السفلي الأيسر ، قم بتغيير إعداد "عند زيارة مواقع الويب الأخرى" إلى السؤال.
أيضًا ، في بعض الأحيان ، يمكن حظر بعض مواقع الويب من التنزيل. إذا حدث هذا لك ، فراجع المواقع في القائمة ، وقم بتغيير الإعداد من رفض إلى سؤال.
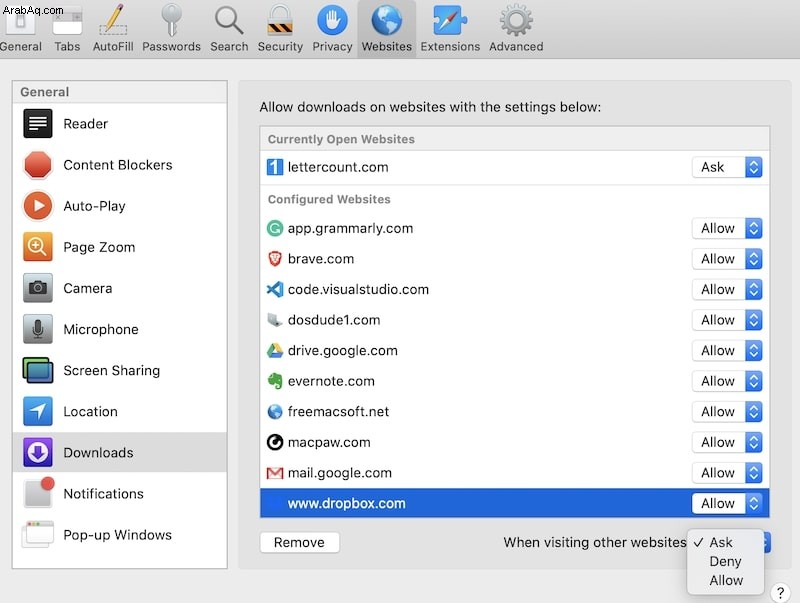
الآن ، أنت جاهز للتنزيل. إذا تم تثبيت تفضيلات Safari بشكل صحيح ، فعند النقر فوق رابط التنزيل ، سيظهر Mac رسالة ويطلب الإذن.
إذا كنت تستخدم متصفحات أخرى غير Safari ، فتحقق من مساعدتهم في حالة عدم السماح بالتنزيلات.
حدد موقع حزمة تثبيت البرنامج
بمجرد بدء التنزيل ، يمكن تتبع تقدم التنزيل من خلال النقر على أيقونة إظهار التنزيلات في شريط أدوات Safari.
عند انتهاء التنزيل ، يمكنك فتح الملف الذي تم تنزيله في Finder.
إذا تم مسح محفوظات التنزيلات ، فمن المرجح أن يكون الملف موجودًا في مجلد التنزيلات على جهاز Mac.
إذا لم يكن الملف موجودًا ، فتحقق من تغيير موقع التنزيلات الافتراضي. يمكن تغيير موقع التنزيلات من تفضيلات Safari ضمن علامة التبويب "عام".
الآن ، أنت جاهز لتشغيل التطبيق. لكن أولاً ، هناك خطوة واحدة مهمة للغاية عليك القيام بها.
تحقق من وجود فيروسات في وسائط التثبيت
كما ذكرنا سابقًا ، تتمثل إحدى مزايا App Store في أن Apple تضمن أن أي شيء هناك آمن ، ولا فيروسات ، ولا برامج ضارة. عند تنزيل برامج من الإنترنت ، فأنت تقوم بذلك على مسؤوليتك الخاصة.
حتى مواقع الويب ذات السمعة الطيبة يمكن اختراقها ، ويمكن حقن التنزيلات ببرامج ضارة.
لذلك ، تذكر ، تحقق دائمًا من أي برامج ضارة قابلة للتنفيذ.
تتمثل إحدى طرق فحص البرامج الضارة في تحميلها Virus Total موقع الكتروني. Virus Total هي مبادرة جماعية من قبل العشرات من بائعي برامج مكافحة البرامج الضارة. يقومون بتشغيل أي شيء تقوم بتحميله هناك من خلال ماسحات البرامج الضارة والإبلاغ عنها.
إذا أبلغوا عن عدم العثور على برامج ضارة ، فمن الآمن استخدامها. ومع ذلك ، إذا قام بعضهم بوضع علامة على الحزمة ، فسأتجنب تشغيلها على جهاز Mac الخاص بي.
بينما يعد Virus Total حلاً موصى به ، إلا أنه يعاني من مشكلة خطيرة. حجم الملف محدود بـ 550 ميغا بايت. إنه حد مرتفع جدًا ، ولكن إذا كنت بحاجة إلى اختبار ملف ضخم ، فقد تحتاج إلى تثبيت مضاد فيروسات.
إذا كنت بحاجة إلى توصيات بشأن أفضل حلول مكافحة الفيروسات ، فتحقق من رسالتي هنا.
قم بتشغيل وسائط التثبيت من مجلد التنزيلات
تأتي جميع عمليات تثبيت البرامج لنظام التشغيل Mac في شكلين أو نوعين من الحزم:DMG و PKG.
التثبيت باستخدام DMG
يرمز DMG إلى Disk Image ، أي يتم حزم البرنامج بأكمله في ملف واحد ، والذي يحتوي داخليًا على مجلدات وملفات ، مثل محرك الأقراص العادي.
إذا نقرت مرتين على ملف dmg ، فسيحدث شيئان. أولاً ، سيتم تثبيت صورة القرص. يمكنك رؤيته في Finder تحت محركات الأقراص الأخرى.
أيضًا ، تحتوي صور القرص على نصوص برمجية يتم تشغيلها عند البدء. عادة ، سترى شيئًا كهذا.
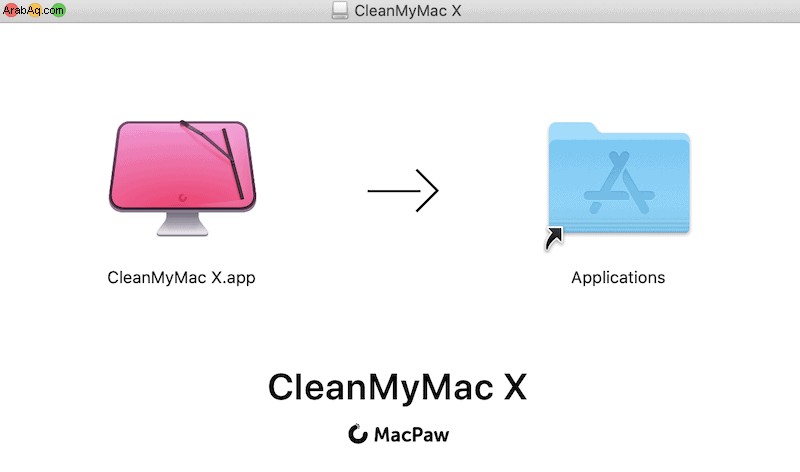
التثبيت مع ملفات DMG سهل. كل ما تحتاجه هو سحب رمز التطبيق من محرك الأقراص إلى مجلد التطبيقات. نظرًا لأن الصورة تحتوي على جميع الملفات وهيكل المجلد ، يتم التثبيت بعد النسخ. هذه هي أسهل وأسرع طريقة لنشر البرامج على أجهزة Mac.
عيب هذه الآلية (من وجهة نظر المطورين) أنها لا تسمح بالتخصيص. على سبيل المثال ، لا يسمح لنا باختيار موقع مخصص أو تثبيت بعض خدمات الخلفية. لذلك ، يختار المطورون أحيانًا طريقة تثبيت أخرى.
التثبيت مع PKG
يقوم بعض المطورين ببناء وسائط تثبيت على شكل ملفات PKG. هذه برامج كاملة الميزات تسمح للمطورين ببدء تثبيت العمليات في شكل معالج.
في هذه الحالة ، سيطرح البرنامج مجموعة من الأسئلة (والتي تتطلب عادةً النقر فوق الزر "التالي" بشكل متكرر). يتيح هذا النموذج مزيدًا من المرونة ، ولكن بالنسبة لك ، لا يهم البرنامج الذي سيتم تشغيله كمستخدم نهائي.
كل ما تريد معرفته أنه لا يوجد فرق إذا كانت وسائط التثبيت بتنسيق DMG أو PKG.
انقر فوق الزر "فتح على أي حال" للسماح بتشغيل التطبيق
الآن الجزء الرئيسي. تدرك Apple أن بعض الشركات الكبيرة آمنة للغاية. على سبيل المثال ، من المرجح أن يكون أي برنامج يتم تنزيله من Microsoft أو Google آمنًا. لكن آبل لا تعرف كل المطورين في العالم.
لذلك ، إذا رأيت رسالة "لا يمكن فتح ملف dmg لأنه لم يتم تنزيله من متجر التطبيقات" ، فكل ما عليك فعله هو فتح الأمان والخصوصية في تفضيلات النظام. وضمن علامة التبويب "عام" ، انقر فوق الزر "فتح على أي حال" وستبدأ العملية.
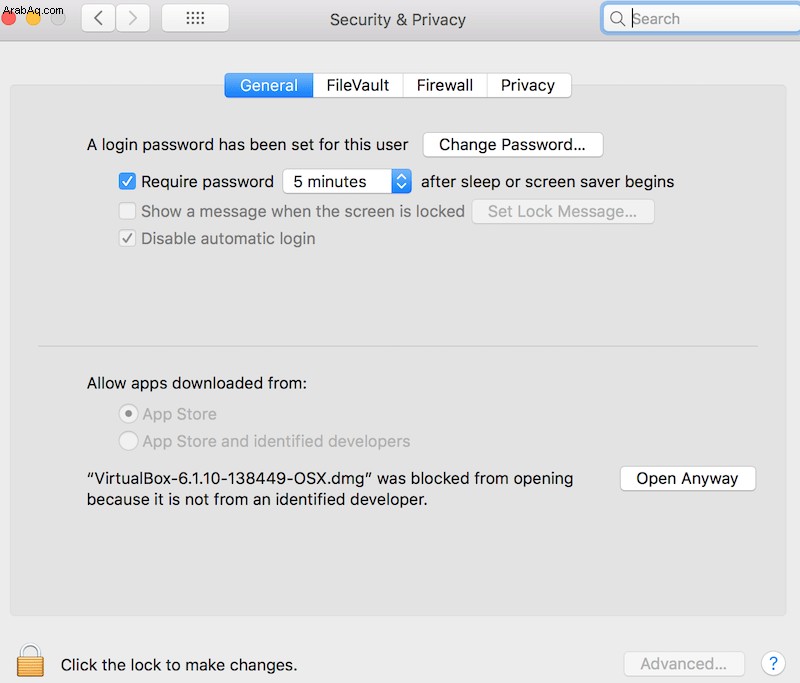
السماح بالوصول إلى أجهزة Mac إذا لزم الأمر
تحتاج بعض التطبيقات إلى الوصول إلى مجلدات الأجهزة أو النظام. على سبيل المثال ، إذا كنت تحاول تثبيت حل مضاد للبرامج الضارة ، فسيطلب منك الوصول إلى القرص الكامل. إذا كان البرنامج عبارة عن دردشة ، فقد يطلب الوصول إلى الكاميرا أو الميكروفون.
عادةً ما تظهر البرامج التي تتطلب مثل هذه الطلبات رسالة تشرح ما عليك القيام به.
على سبيل المثال ، سيظهر مثبّت Norton Antivirus رسالة مفادها أنه يحتاج إلى الوصول إلى القرص.
في هذه الحالة ، مرة أخرى ، يجب عليك فتح تفضيلات الأمان والخصوصية ، ثم النقر فوق القفل لإدخال كلمة مرور المسؤول. بعد ذلك ، انتقل إلى علامة التبويب الخصوصية. في قائمة الموارد على اليسار ، حدد موقع عنصر Full Disk Access.
الآن ، إما أن تنقر فوق رمز "+" لتصفح البرنامج وإضافته أو اسحب البرنامج قيد التشغيل إلى نافذة الخصوصية.
غالبًا ما يطلب هذا الإجراء إنهاء التطبيق قيد التشغيل. لذلك ، بعد الخروج من التطبيق ، سوف تضطر إلى إعادة تشغيله.
إلغاء تثبيت التطبيقات غير الضرورية بدون بقايا
إذا اتبعت الخطوات ، فمن المفترض أن تتمكن من تثبيت البرنامج دون أي مشاكل.
الآن ، أردت أن أتطرق إلى عملية إزالة التثبيت بسرعة.
يعد إلغاء تثبيت التطبيقات على جهاز Mac أمرًا سهلاً. انتقل إلى مجلد التطبيقات ، وحدد موقع البرنامج ، واستخدم مجموعة مفاتيح Command + Delete لإرسال التطبيق إلى المهملات.
ومع ذلك ، فإن هذه الطريقة لها مشاكلها. يقوم فقط بحذف الملفات والمجلدات الموجودة في التطبيقات. ونظرًا لأن العديد من التطبيقات تقوم بإنشاء ذاكرة تخزين مؤقت وملفات مؤقتة في مجلدات أخرى ، فلن تتم إزالتها مطلقًا. بمرور الوقت تتراكم هذه الملفات وتشغل مساحة على محرك Mac.
لذلك ، لا أقوم مطلقًا بإلغاء تثبيت التطبيقات عن طريق حذفها. أستخدم دائمًا تطبيقات الطرف الثالث ، مثل CleanMyMac. على سبيل المثال ، هنا ، حدد CleanMyMac بقايا الطعام بعد أن كنت أقوم بتثبيت / إلغاء تثبيت العديد من التطبيقات التي تم تنزيلها من الإنترنت.
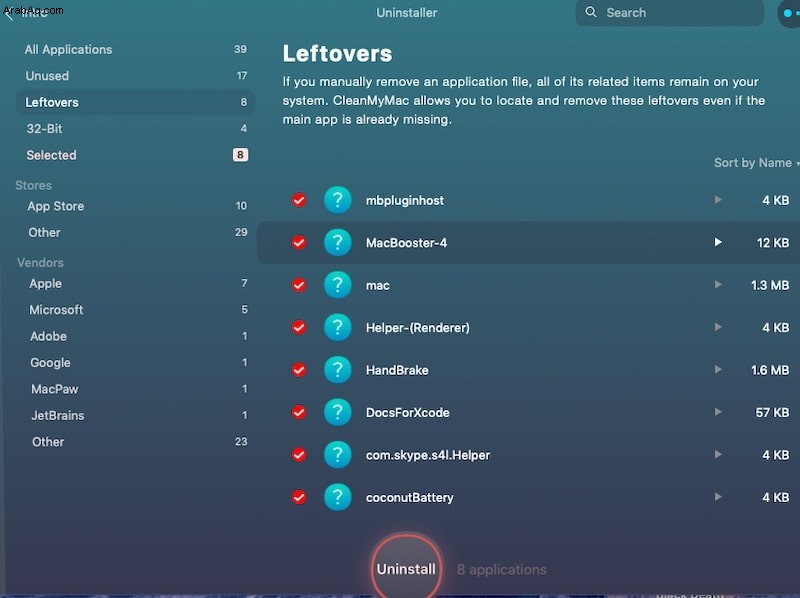
وهذا كل ما تحتاج لمعرفته حول تثبيت البرامج التي يتم تنزيلها من الإنترنت على أجهزة Mac. أريد فقط إعادة التأكيد على أهمية اختبار جميع التنزيلات بحثًا عن البرامج الضارة.
إذا كنت لا تعتقد أن أجهزة Mac قد تحتوي على فيروسات ، فاقرأ رسالتي هنا:
أعتقد أن جهاز Mac الخاص بي به فيروس! ماذا علي أن أفعل؟