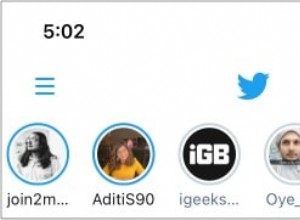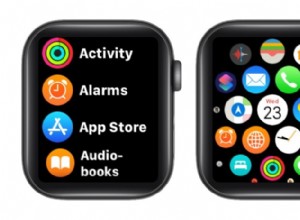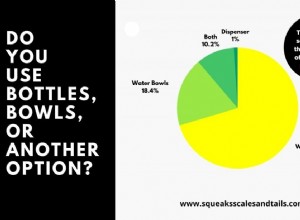أحد الاستخدامات الرئيسية لشاشات النشاط على نظام التشغيل Mac هو فرض إنهاء مهام المشكلة. إذا أصبح جهاز MacBook الخاص بك ساخنًا جدًا ويبدو وكأنه طائرة جاهزة للإطلاق ، فأنت بحاجة إلى معرفة الجاني وكيفية التعامل معه بشكل صحيح.
لمعرفة ما يجب إنهاءه على Mac ، استخدم أولاً مراقب النشاط لتحديد العملية التي تستخدم الكثير من الموارد. تأكد من أنها ليست عملية نظام ، مثل watchdogd. يمكن أن يؤدي إنهاء عمليات النظام إلى زعزعة استقرار نظام التشغيل Mac.
تنتمي جميع العمليات على Mac إما إلى عمليات المستخدم أو النظام.
نادرًا ما يكون إنهاء عمليات النظام فكرة جيدة. عندما يتم إغلاق عملية النظام بالقوة ، فقد يصبح النظام بأكمله غير مستقر.
لا يؤدي إنهاء عمليات المستخدم عادةً إلى عواقب وخيمة ، ولكن كن على دراية بالعيوب الأخرى. عندما تُغلق التطبيقات بالقوة (مغلقة) ، لا تتاح لها الفرصة لأداء جميع الأشياء التي تفعلها عادةً عند إغلاقها بشكل منتظم:حفظ العمل والتنظيف.
على سبيل المثال ، إذا قمت بإنهاء Word أو أي محرر نصوص آخر عالق يظهر عجلة دوارة ، فمن المرجح أن تفقد جميع التغييرات التي أجريتها منذ آخر حفظ.
يمكنك دائمًا بدء البرنامج مرة أخرى إذا كان برنامج مستخدم. في حالة العمليات التي تعمل في الخلفية ، فقد تعود مرة أخرى إما عند تشغيلها بواسطة تطبيقات أخرى أو بعد إعادة تشغيل Mac.
فيما يلي عملية من 5 خطوات لتحليل ما يجب تركه على نظام التشغيل Mac.
تحديد البرامج التي تستخدم الكثير من وحدة المعالجة المركزية
مراقب النشاط هو مكافئ لـ Task Manager على Mac. يمكن للمرء استخدامه لتحديد العمليات التي تتطلب الكثير من وحدة المعالجة المركزية.
لبدء تشغيل مراقب النشاط ، استخدم Spotlight Search. اضغط مع الاستمرار على مفتاح الأوامر واضغط على مفتاح المسافة. في نافذة البحث ، اكتب "Activity Monitor" ثم انقر فوق التطبيق من القائمة المنسدلة.
البرنامج له عدة علامات تبويب وأولها هو وحدة المعالجة المركزية.
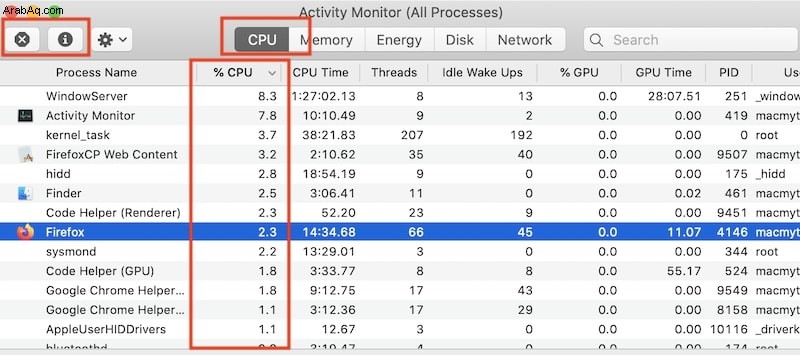
لتحديد البرنامج الذي يجب الخروج منه ، انقر على وحدة المعالجة المركزية التبويب. ثم انقر فوق CPU٪ العمود مرتين لترتيب مقدار المعالج الذي تستخدمه المهام بترتيب تنازلي.
يوجد رمزان في الزاوية العلوية اليسرى من Activity Monitor. أولاً ، يبدو أن علامة التوقف مع "X" تسمى Force Quit وتستخدم لإنهاء التطبيقات. إذا قمت بتمييز العملية ثم النقر فوق زر فرض الإنهاء ، فسيعرض نظام التشغيل Mac تحذيرًا.
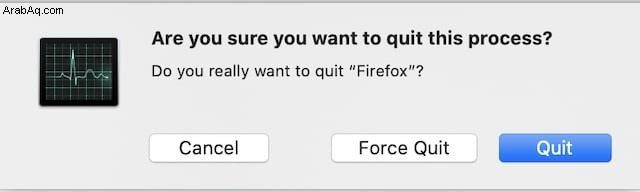
يوفر رمز آخر برمز "i" بعض المعلومات الأساسية حول البرنامج ويمكن استخدامه لتحديد ما إذا كان هذا نظامًا أم تطبيق مستخدم.
حدد البرامج التي تستهلك الكثير من الطاقة
شيء آخر يجب مشاهدته على MacBooks هو استخدام الطاقة.
لاكتشاف العملية التي تؤدي إلى استنفاد البطارية ، تحقق من جزء الطاقة في مراقب النشاط. رتب العمليات حسب تأثير الطاقة عمودي.
تشير الأرقام الأعلى في هذا العمود إلى البرامج التي تستهلك أكبر قدر من الطاقة. إذا كان وقت البطارية على MacBook أقصر من المعتاد ، ففكر في إغلاق التطبيقات ذات أعلى قيم تأثير الطاقة.
ومع ذلك ، أفضل طريقة أخرى. حدد موقع رمز البطارية في شريط القائمة (شريط أعلى الشاشة. يكون عادةً بجوار الوقت أو رموز WiFi.
الآن ، اضغط مع الاستمرار على مفتاح الخيار (⌥) وانقر على أيقونة البطارية. سيعرض التطبيقات التي تستهلك الكثير من الطاقة وتستهلك طاقة البطارية.
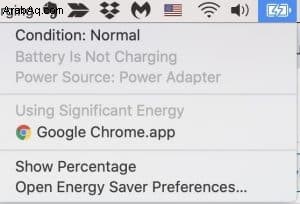
استخدم Google للبحث في ماهية العملية
على الرغم من إمكانية إنهاء أي عملية تقريبًا في مراقب النشاط ، قم بإجراء بعض الأبحاث أولاً على Google.
على سبيل المثال ، إذا كان WindowServer يأخذ الكثير من البحث السريع عن وحدة المعالجة المركزية (CPU) سيكشف أن WindowServer هي عملية نظام مسؤولة عن رسم الشاشة في macOS ، لذا فإن تركها لن يكون خطوة جيدة.
بالمناسبة ، إذا كنت تتساءل لماذا يأخذ WindowServer الكثير من وحدة المعالجة المركزية ، فهذا يعني حقًا أن لديك تطبيقًا يعيد رسم الشاشة باستمرار عن طريق إرسال أوامر إلى عملية WindowServer. في كثير من الأحيان ، يكون نوعًا من الألعاب.
تجنب إنهاء مهام النظام
هناك عملية أخرى لا يجب إنهاؤها مطلقًا وهي kernel_task . إذا قتلت ، ستتحول شاشة جهاز Mac إلى اللون الأبيض ولا يمكن إصلاحه إلا من خلال إعادة التشغيل.
في الواقع ، يجب ألا تحاول أبدًا إنهاء أي عمليات للنظام لأن هذا قد يتسبب في تعطل نظام التشغيل. في بعض الأحيان يمكن إعادة تشغيل خدمات النظام بعد الإنهاء ، ولكن في بعض الأحيان لا.
لمعرفة ما إذا كانت العملية هي نظام ، انقر على مراقب النشاط وحدد عرض -> عمليات النظام في شريط القوائم.
فيما يلي قائمة بعمليات النظام الأخرى التي تعمل على أجهزة Mac وقد تتسبب أحيانًا في حدوث طفرات في وحدة المعالجة المركزية:
| معالجة | ماذا يفعل وهل يمكنك تركه؟ |
| الحد | hidd هي اختصار لعبارة Human Interface Device Daemon. الغرض من برنامج hidd daemon هو الاستجابة لأجهزة الإدخال مثل الماوس ولوحة المفاتيح. سيؤدي إنهاء hidd إلى منع Mac مؤقتًا من الاستجابة للماوس ولوحة المفاتيح ، لكن macOS سيعيد تشغيل البرنامج الخفي قريبًا. |
| sysmond | يرمز sysmond إلى البرنامج الخفي لمراقب النظام. هذه في الواقع هي الخدمة التي يستخدمها مراقب النشاط للحصول على القراءات من النظام . إذا تسبب ذلك في ارتفاع استخدام وحدة المعالجة المركزية مع هذه العملية ، فما عليك سوى إنهاء مراقب النشاط. |
| powerd | كما يوحي اسمه ، powerd هو برنامج خفي مسؤول عن ميزات توفير الطاقة والطاقة في Mac ، على سبيل المثال ، عندما يكون Mac في وضع السكون ومتى يجب أن يستيقظ. في حالة الإنهاء ، ستتم إعادة العملية مرة أخرى. |
| فترة الاختبار | حيث يشير اسمها إلى فترة أساسية مسؤولة عن ميزات الصوت (مكبرات الصوت والميكروفون) على نظام Mac. أحيانًا يكون من المقبول إنهاء البرنامج الخفي وإعادة تشغيله إذا كنت تواجه مشكلات في الصوت على جهاز Mac. |
| cloudd | Cloudd هو البرنامج الخفي المسؤول عن أنشطة iCloud مثل مزامنة السحابة والملفات المحلية. من الطبيعي أن يستخدم البرنامج الخفي وحدة المعالجة المركزية عندما يكون هناك العديد من الملفات التي تحتاج إلى المزامنة. |
| ctkd | ctkd هو برنامج خفي مسؤول عن البطاقات الذكية. إذا كانت تستخدم الكثير من وحدة المعالجة المركزية ، فقم بإنهائها. |
| mdnsresponder | mdnsresponder هو برنامج خفي يقوم بمسح شبكتك المحلية بحثًا عن الأجهزة المتوافقة مع جهاز Mac الخاص بك. إذا تطلب الأمر الكثير من وحدة المعالجة المركزية ، فمن الآمن إنهاؤها. |
| mds | mds تعني خادم البيانات الوصفية ، وهي جزء من فهرسة Spotlight Search. من الطبيعي تمامًا عند استخدام الكثير من وحدة المعالجة المركزية (CPU) لأنها تقوم بفهرسة الملفات الموجودة على القرص للتأكد من أن Spotlight Search يعمل بشكل صحيح. |
| المراقبة | watchdogd هي خدمة مسئولة عن إعادة تشغيل Mac في حالة تعرضه لموقف غير قابل للاسترداد. إذا كانت تعمل على حرق وحدة المعالجة المركزية ، فمن الأفضل إعادة تشغيل Mac . |
لاحظ أن معظم العمليات في الجدول تنتهي بالحرف "d" مما يعني أنها شياطين - خدمات تعمل في الخلفية. عادة ، الشياطين هي مهام macOS وهي آمنة.
لكن المتسللين أذكياء ، وغالبًا ما يسمون برامجهم الضارة ، لذا تبدو وكأنها أجزاء من النظام. القسم التالي عن الفيروسات والبرامج الضارة.
تحديد الأنشطة المشبوهة والبرامج الضارة
نظرًا لأن مراقبة النشاط تعرض جميع العمليات التي تعمل على جهاز Mac ، فهي أداة رائعة لتحديد النشاط المريب على الكمبيوتر.
على سبيل المثال ، شرحت هنا كيفية اكتشاف برامج رصد لوحة المفاتيح (التطبيقات التي تتجسس من بعدك).
أيضًا ، هناك احتمال أن يكون شخص ما قادرًا على الاتصال بجهاز Mac الخاص بك كمستخدم آخر غير مصرح له.
لمعرفة العمليات التي لم تبدأ في حسابك أو الجذر (النظام) ، انتقل إلى شريط القائمة وحدد عرض -> عمليات المستخدم الأخرى. لقد كتبت مقالًا يصف كيفية اكتشاف ما إذا كان شخص ما يقوم بالوصول إلى جهاز Mac الخاص بك.
كيفية التعرف على البرامج الخفية في مراقب النشاط؟
أثناء استخدام برنامج مكافحة الفيروسات هو أسلوب أفضل للتعرف على البرامج الضارة ، فمن الممكن استخدام مراقب النشاط للعثور على برامج ضارة معينة وحذفها بدون برنامج مكافحة البرامج الضارة.
على سبيل المثال ، إذا كان لديك MacPerfomance تشغيل البرامج الضارة على جهاز MacBook الخاص بك ، ثم قم بما يلي:
- ابدأ مراقبة النشاط
- في شريط البحث ، اكتب “macperformance”
- انقر فوق العملية ثم انقر فوق رمز "i" في شريط الأدوات
- في نافذة المعلومات ، انقر فوق الزر "نموذج"
- استخدم Command-F مفاتيح للبحث عن "المسار" ، على سبيل المثال / users / xxx / Libraries / UpdateMac / Macperformance
- أغلق نافذة النموذج وانقر على الزر "إنهاء" لإنهاء العملية
- احذف المجلد بالمسار الموجود في الخطوة 5
- إعادة تشغيل Mac
هل يجب عليك إنهاء التطبيقات على جهاز Mac؟ أفكار نهائية
بشكل عام ، من الأفضل عدم فرض إنهاء (إنهاء) العمليات الجارية.
إذا ظهر التطبيق على أنه لا يستجيب في مراقب النشاط ، فمن الأفضل الانتظار عدة دقائق لمعرفة ما إذا كان سيستجيب مرة أخرى. إذا لم يفلح ذلك ، فقم بإنهاء التطبيق ، ولكن كن مستعدًا لتفقد العمل الذي أنجزته في التطبيق.
إذا وجدت نفسك تخرج باستمرار من نفس التطبيق ، فقد يعني ذلك أن التطبيق تالف ، وقد تحتاج إلى إعادة تثبيته.