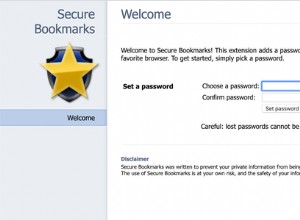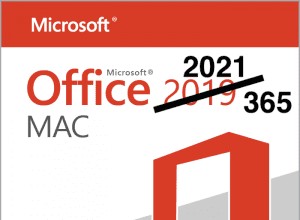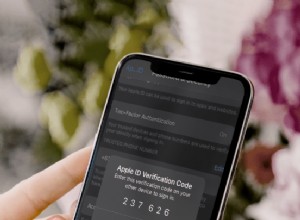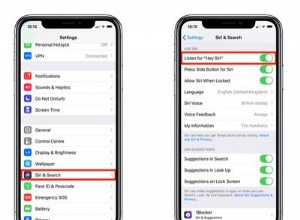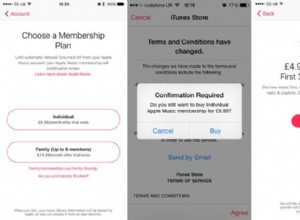اشتريت مؤخرًا جهاز MacBook Pro جديدًا ، واضطررت إلى إعادة تثبيت جميع التطبيقات التي كنت أستخدمها على جهاز Mac القديم. ومع ذلك ، حتى بعد أسبوعين من استخدام جهاز كمبيوتر محمول جديد ، ما زلت أعثر على التطبيقات وبرامج التشغيل التي أحتاج إلى إعدادها. هذه المرة كانت طابعة Canon القديمة الخاصة بي.
ونظرًا لأن الأمر استغرق بعض الوقت لمعرفة أفضل طريقة لإضافة الطابعة إلى جهاز Mac الخاص بي ، فقد قررت سرد جميع الخطوات هنا في حال احتاج شخص ما إلى دليل سريع.
أسهل طريقة لإضافة Canon أو أي طابعة أخرى إلى Mac هي توصيلها عبر كبل USB. إذا لم يكن نظام macOS الموجود على MacBook قديمًا ، فمن المرجح أنه يتعرف على طراز الطابعة ويقوم بتنزيل برنامج تشغيل الجهاز المطلوب. بمجرد تنزيل برنامج التشغيل ، يمكن إضافة الطابعة كجهاز شبكة من تفضيلات النظام -> الطابعات والماسحات الضوئية.
كيفية إضافة طابعة Canon إلى Mac (خطوة بخطوة):
تأكد من تشغيل الطابعة
لا يمكنني إخبارك بعدد المرات التي كنت أتساءل فيها عن سبب عدم اتصال الطابعة ولماذا أتلقى أخطاء عند محاولة طباعة شيء ما ، وفي كل مرة كان السبب هو نفسه:تم إيقاف تشغيل الطابعة.
تكمن المشكلة في أن مكتبي في المنزل يقع في الطابق الثاني ، بينما توجد كاميرا Canon الخاصة بي في الطابق السفلي (لم أكن أرغب في شغل مساحة في المنزل لأنني لا أستخدمها طوال الوقت).
لذا ، إذا كانت لدي مشكلة ، كان علي السير في طابقين ، وتشغيل الطابعة ، والعودة.
ابحث عن عنوان IP الخاص بالطابعة
هناك طريقتان للعثور على عنوان IP لأي طابعة.
أولاً ، تسمح لنا كل طابعة بطباعة صفحة تكوين الشبكة. تختلف التعليمات لكل طراز طابعة. لذلك ، سيكون من الأفضل أن تبحث في Google عن شيء مثل "عنوان IP للطابعة NNNN." بالنسبة لي ، كان "عنوان IP للطابعة Canon mx340" وكانت النتيجة الأولى في محلها. كل ما كان علي فعله هو:
- اضغط على زر القائمة حتى يظهر عنصر إعدادات الجهاز
- استخدم الزرين ◀ ️ و ▶ ️ لتحديد إعدادات LAN واضغط على "موافق"
- حدد Print LAN details واضغط على "موافق" مرة أخرى
- والطابعة تطبع الصفحة مثل هذه بعنوان IP.
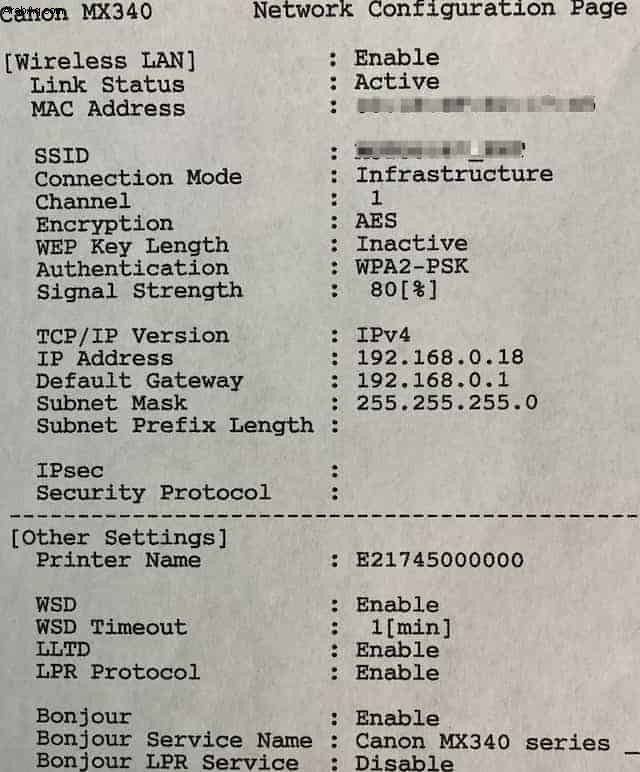
الطريقة الثانية تتطلب تثبيت بعض البرامج. وكما قلت منذ أن كنت في الطابق الثاني وكانت الطابعة في الطابق السفلي ، فقد استخدمت هذه الطريقة.
لدي تطبيق يسمى Lanscan. تتمثل إحدى وظائفه في فحص جميع الأجهزة المتصلة بشبكة WiFi الخاصة بك. إنها ، بالمناسبة ، أداة مفيدة للغاية إذا كنت تريد معرفة الأجهزة التي تستخدم شبكة WiFi الخاصة بك (أو إذا كنت تخشى أن يسرقها شخص ما).
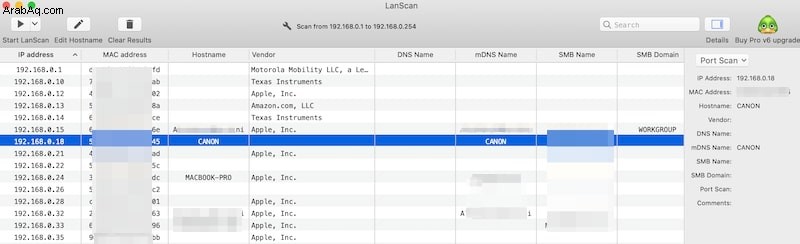
يعرض Lanscan أحيانًا أسماء الشركة المصنعة وأحيانًا لا يفعل ذلك. على أي حال ، اكتشفت أن عنوان IP الخاص بجهازي Canon هو 192.168.0.18.
هناك طريقة أخرى وهي استخدام جهاز توجيه WiFi. توفر بعض أجهزة التوجيه أيضًا قوائم بالأجهزة المتصلة. عادةً ما تحتوي أجهزة التوجيه المنزلية على IP 192.168.0.1 أو 192.168.0.1 ويمكن الوصول إليها عبر متصفح ، مثل Safari.
تنزيل برامج التشغيل من موقع Canon الرسمي
إذا كان لديك القرص المضغوط / قرص DVD الأصلي مع برامج تشغيل الطابعة ومحرك أقراص DVD ، فقم بالتأكيد بتشغيل المثبت أولاً. سيقوم المثبت المناسب بتهيئة الطابعة وإعدادها بطريقة سهلة للمتابعة. بمجرد الانتهاء ، ستكون قد انتهيت ، ولن تحتاج إلى قراءة بقية المنشور.
إذا لم يكن لديك قرص التثبيت الأصلي أو لم يكن لديك محرك أقراص DVD ، فحاول الحصول على برامج تشغيل من موقع Canon الرسمي. اكتب في google "برنامج تشغيل الطابعة canon NNNN لنظام التشغيل mac" وافتح الصفحة.
لسوء حظي ، ادعت Canon أنه إما أنه لا يوجد برنامج تشغيل لإصدار macOS الذي أملكه أو أن جهاز MacBook الخاص بي لا يحتاج إلى برامج تشغيل (وهذا لم يكن صحيحًا بالمناسبة).
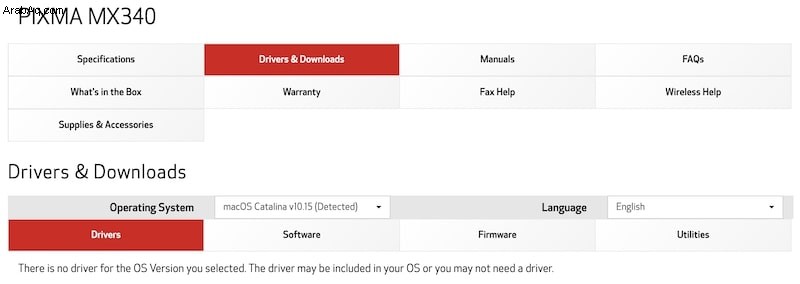
إذا كانت لديك نفس المشكلة ، فاتبع الخطوات ، وسأوضح لك كيفية التغلب عليها.
إضافة طابعة جديدة في تفضيلات الطابعات والماسحات الضوئية
لتهيئة أي طابعة أو ماسح ضوئي ، يجب عليك أولاً فتح تطبيق تفضيلات النظام. انقر فوق شعار Apple في الزاوية اليسرى العلوية من شاشتك. سيؤدي ذلك إلى ظهور القائمة المنسدلة لقائمة نظام Apple.
انقر فوق عنصر تفضيلات النظام. في نافذة التطبيق ، انقر فوق رمز الطابعات والماسحات الضوئية.
كما هو موضح في التطبيق ، انقر فوق علامة "+" في الجزء السفلي الأيسر من النافذة المنبثقة.
تكوين إعدادات الطابعة
في النافذة المفتوحة بعد النقر فوق علامة "+" ، انتقل إلى علامة التبويب IP. في حقل العنوان ، اكتب عنوان IP الخاص بالطابعة. ضمن البروتوكول ، اترك القيمة الافتراضية:Internet Printing Protocol - IPP. لا تدخل أي شيء في حقل قائمة الانتظار.
اكتب اسمًا سهل الاستخدام لطابعتك في حقل الاسم ، على سبيل المثال ، "طابعتي المفضلة".
يمكنك أيضًا إضافة الموقع ، على سبيل المثال ، الطابق السفلي. لا يهم حقًا الاسم أو الموقع ؛ هم لمعلوماتك فقط.
إعداد في الاستخدام:يعتمد الحقل على ما إذا كان لديك برامج تشغيل مثبتة على جهاز Mac أم لا.
إذا تم تثبيت برامج تشغيل Canon مسبقًا ، فاختر القائمة المنسدلة Select Software… ، وستفتح قائمة برامج التشغيل المثبتة. اختر من القائمة.
إذا لم يكن برنامج تشغيل البرنامج مدرجًا في القائمة ، فاترك حقل الاستخدام كافتراضي:طابعة PostScript عامة.
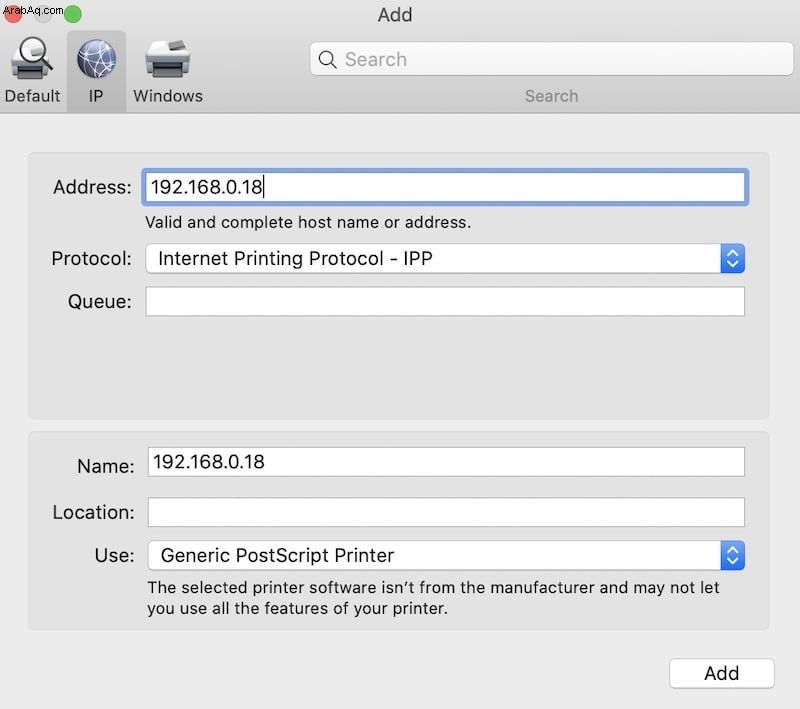
انقر فوق الزر إضافة.
توصيل كابل USB بالطابعة بجهاز Mac
إذا كان لديك برامج تشغيل مثبتة إما من القرص أو تم تنزيلها من الإنترنت ، فلن تحتاج إلى هذه الخطوة. سيكتمل تكوين الطابعة في الخطوة السابقة.
ومع ذلك ، إذا لم تتمكن من العثور على الطابعة في قائمة البرامج ، فكل ما عليك فعله هو الاتصال بالطابعة عبر كابل USB. إذا كان لديك MacBook جديد وطابعة قديمة ، مثلي ، فاستخدم محول USB-C إلى USB-A للاتصال.
بمجرد توصيل الطابعة ، سيبدأ جهاز Mac على الفور في تنزيل البرنامج من موقعه الخاص. ما هو جيد في هذا هو أنه سيؤدي أيضًا إلى تحديث الطابعة التي أضفتها للتو والتعرف عليها كطابعة Canon مناسبة.
وهذا كل شيء. الآن سيكون جهاز Canon في قائمة الطابعات المتاحة.
إضافة طابعة Canon إلى Mac باستخدام خدمات Bonjour
تذكر نسخة مطبوعة من إعدادات تكوين الطابعة؟ في الجزء السفلي ، يمكنك رؤية ثلاثة أسطر تبدأ بـ Bonjour.
ما هو Bonjour on Mac؟ إنها خدمة تكوين صفري تم تطويرها بواسطة Apple لأجهزة الكمبيوتر والأجهزة الخاصة بها. إذا كان كل من جهاز كمبيوتر وجهاز طرفي يدعمان خدمة Bonjour ، فإن إضافة الأجهزة الطرفية إلى الكمبيوتر أمر سهل.
في حالتنا ، تظهر طابعة Canon التي تدعم خدمة تكوين Bonjour ضمن علامة التبويب الافتراضية في تفضيلات الطابعات والماسحات الضوئية. تحتاج فقط إلى الانتظار قليلاً حتى تظهر الطابعة. من واقع خبرتي ، يعتمد وقت الانتظار على المسافة بين الجهازين.
إذا كان كل من MacBook والطابعة في نفس الغرفة ، فإن خدمة Bonjour تكون فورية تقريبًا. إذا كان هناك جهاز في الطابق السفلي وآخر في الطابق الثاني ، فقد يحتاج المرء إلى الانتظار لفترة أطول قليلاً ، حوالي 30 ثانية أو نحو ذلك لأول مرة.
إليك كيفية ظهور Canon ، الذي يعمل أيضًا كماسح ضوئي ، في جهاز Mac الخاص بي (لقد اختبرت في كل من High Sierra و Catalina).
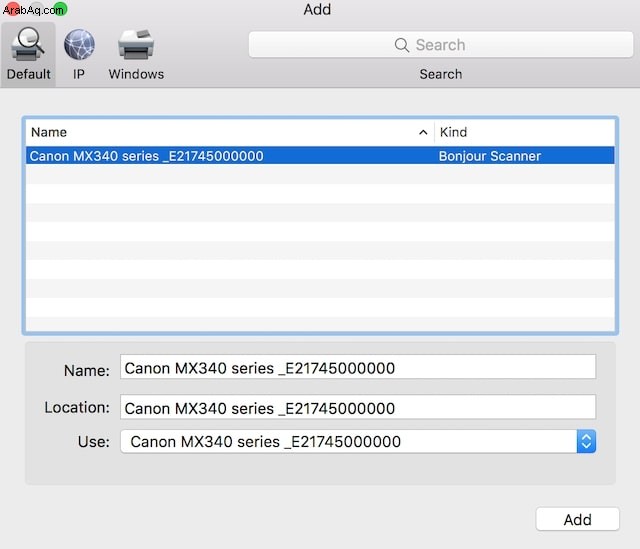
أضف طابعة Canon إلى Mac باستخدام Bluetooth
إذا كانت طابعة Canon تدعم ، فإن الخطوات هي التالية:
- قم بتشغيل طابعة Canon
- افتح تفضيلات الطابعات والماسحات الضوئية
- انقر فوق الزر + ثم انقر فوق علامة التبويب الافتراضية
- انتظر حتى يتم ملء القائمة
- حدد طابعة Canon وانقر فوق الزر "إضافة"