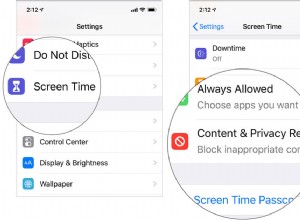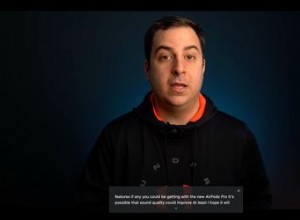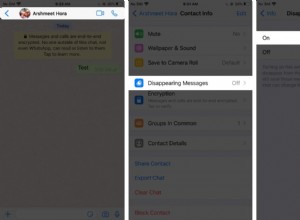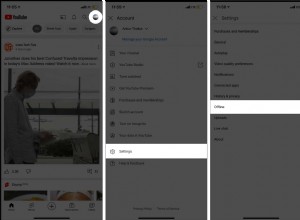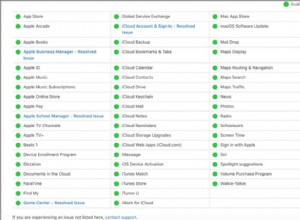هناك الكثير من المعلومات الخاطئة عندما يتعلق الأمر بأجهزة Mac والبرامج الضارة ، لذلك أشعر أنني مضطر إلى كتابة المزيد حول هذا الموضوع. بعد كل شيء ، يُطلق على موقعي اسم أساطير Mac ، وكشف الأساطير والأساطير الحضرية هو هدفي الأساسي.
عندما يسأل الناس ما إذا كان يمكن إزالة الفيروس مجانًا ، فإن أول شيء يقترحه "الخبراء" هو القيام بذلك يدويًا باستخدام الأدوات والبرامج التي تمتلكها بالفعل جميع أجهزة Mac (Mac mini أو iMac أو MacBook Air أو Pro). دعونا نرى مدى فعالية هذه الأدوات.
إزالة الفيروسات من جهاز Mac يدويًا
كيفية البحث عن البرامج الضارة باستخدام مراقب النشاط
من أكثر الأدوات المفيدة في macOS مراقبة النشاط. يعد هذا التطبيق المدمج مصدرًا رائعًا للمعلومات حول حالة الكمبيوتر.
يخبرك بكمية وحدة المعالجة المركزية وذاكرة الوصول العشوائي المستخدمة حاليًا ، ومقدار الشبكة المستخدمة. أكثر البيانات التي نهتم بها هي قائمة التطبيقات قيد التشغيل حاليًا.
- ابدأ Activity Monitor من Launchpad
- انقر فوق علامة التبويب CPU
- في شريط قوائم Apple ، انتقل إلى قائمة Window ، ثم انقر فوق Activity Monitor (جميع العمليات)
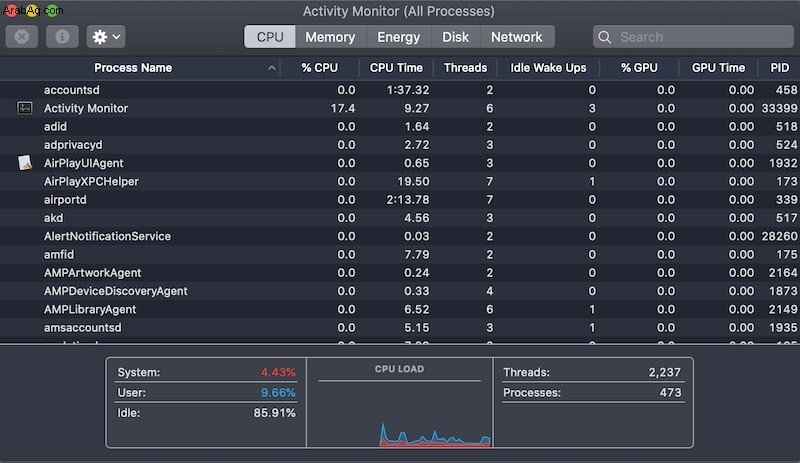
الآن ، أنت بحاجة إلى مراجعة جميع العمليات والبحث عن العمليات المشبوهة. بمجرد تحديد عملية مشبوهة ، قم بتمييز العملية وانقر على أيقونة "i" في شريط الأدوات. ثم قم بالتبديل إلى فتح الملفات والمنافذ.
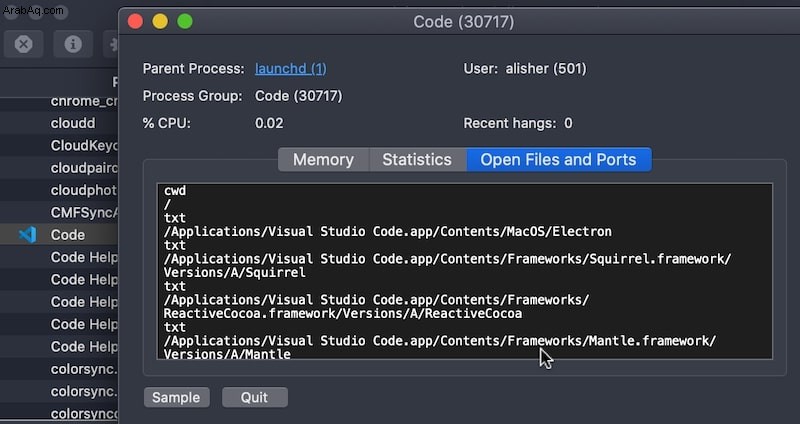
في هذه النافذة ، يمكنك رؤية المجلدات التي يوجد بها التطبيق. على سبيل المثال ، في الصورة أعلاه ، من الواضح أن Visual StudioCode يقع ضمن مجلد التطبيقات. بالمناسبة ، VS Code هو تطبيق شرعي ، وقد استخدمته كمثال.
ستكون الخطوة التالية هي إنهاء التطبيق بالنقر فوق الزر "x" الذي يشبه علامة التوقف. وبعد ذلك ، انتقل إلى المجلد واحذف التطبيق.
هل هذا حل جيد؟
يمكن أن يكون حلاً جيدًا إذا كنت تعرف أسماء كل عملية يتم تشغيلها على جهاز MacBook الخاص بك. ومع ذلك ، لا أنت ولا أنا نملك هذا النوع من المعلومات.
صدقني ، لا يعطي منشئو البرامج الضارة أسماء واضحة لتطبيقاتهم ، مثل "Super Virus". بدلاً من ذلك ، غالبًا ما تختبئ البرامج الضارة تحت أسماء مملة.
نقطتي هي أن هذا النهج من المرجح أن يؤدي إلى قضايا استقرار خطيرة. من المحتمل جدًا أن تحذف تطبيقًا شرعيًا وتزيد من زعزعة استقرار بيئة وقت تشغيل الكمبيوتر.
لذا فإن الحكم هو أن مراقب النشاط من غير المرجح أن يساعدك في إزالة الفيروسات.
إزالة التطبيقات الضارة
اقتراح آخر هو حذف التطبيقات الضارة. هذه النصيحة مماثلة لتلك المذكورة أعلاه. كيف ، في عالم ما ، من المفترض أن أعرف التطبيقات التي تعتبر ضارة وأيها ليست ضارة؟
حسنًا ، دعونا نرى كيف يمكننا التعامل مع هذه المعضلة. أولاً ، دعنا نتخلص من التطبيقات التي تأتي مثبتة مسبقًا على جهاز Mac.
بعد ذلك ، دعنا نتعرف على التطبيقات التي تم تثبيتها مؤخرًا. من المفترض أن تحتوي أحدث التطبيقات على الأرجح على برامج ضارة لأن المشكلات المتعلقة بالفيروسات بدأت في الظهور مؤخرًا.
هذا ما سأفعله.
- ابدأ تشغيل تطبيق Finder
- استخدم Command + Shift + مجموعة مفاتيح لفتح مجلد التطبيقات.
- استخدم مجموعة مفاتيح Command + 2 للتبديل إلى عرض القائمة
- استخدم تركيبة المفاتيح Command + J لإظهار نافذة خيارات العرض. في هذه النافذة ، تأكد من تحديد عنصر تاريخ الإنشاء ضمن إظهار الأعمدة.
- انقر الآن على علامة التبويب "تاريخ الإنشاء" في الباحث لفرز التطبيقات حسب تاريخ الإنشاء بترتيب تنازلي. ستكون أفضل التطبيقات هي تلك التي تم تثبيتها أو تحديثها مؤخرًا.
- راجع التطبيقات الحديثة ولاحظ التطبيقات التي لا تعرفها أو التي لا تنوي تثبيتها. كإجراء وقائي ، ابحث عن اسم التطبيق في Google واعرف ما إذا كان المستخدمون الآخرون قد اشتكوا من البرنامج وما إذا كان من الأفضل إزالته.
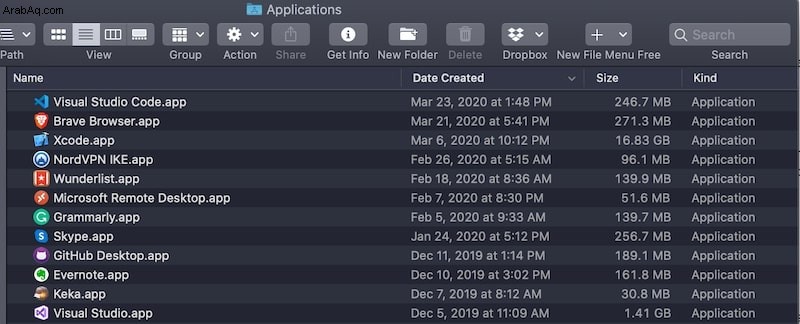
كيف تزيل البرنامج غير المرغوب فيه بشكل صحيح؟
اعتاد معظم المستخدمين حذف التطبيقات عن طريق إرسالها إلى المهملات. ومع ذلك ، فإن هذا النهج ليس نظيفًا. تقوم جميع البرامج (وخاصة البرامج الضارة) بإنشاء ملفات إضافية خارج مجلد التثبيت الخاص بها.
أفضل طريقة لإلغاء تثبيت البرامج بشكل نظيف على أجهزة Mac هي استخدام برامج متخصصة لإلغاء تثبيت أي تطبيق على Mac ، على سبيل المثال ، AppCleaner أو CleanMyMac.
إزالة الإضافات الضارة في المتصفحات
نصيحة أخرى تحصل عليها هي إزالة الامتدادات السيئة في المتصفحات مثل Chrome و Safari.
تسمح معظم المتصفحات الحديثة بوجود تطبيقات صغيرة بداخلها ، وتسمى هذه التطبيقات ملحقات. ومن الأمثلة على هذه الإضافات مُحرر مستندات Google أو Grammarly لمتصفح Chrome.
تعلم منشئو البرامج الضارة استخدام هذه الوظيفة لأغراضهم ، لذا فإن النصيحة لمراجعة تطبيقات الامتداد منطقية.
ومع ذلك ، ضع في اعتبارك أن هذه التطبيقات ليست فيروسات من الناحية الفنية. الفيروس هو تطبيق يتم حقنه داخل برنامج آخر ولديه القدرة على نشر نفسه. عادةً ما تكون البرامج الضارة الموجودة في ملحقات المتصفح عبارة عن برامج إعلانية.
والغرض منها هو إرسال حركة المرور من جهاز الكمبيوتر الخاص بك إلى مواقع معينة من أجل كسب المال من الإعلانات. لذلك ، إذا رأيت الكثير من النوافذ المنبثقة وتمت إعادة توجيهك إلى مواقع مشبوهة ، فقد تكون مرتبطة ببرامج إعلانية.
إزالة الإضافات الضارة في تطبيق Chrome
- ابدأ تشغيل تطبيق Google Chrome
- انتقل إلى chrome:// extensions / link
- راجع كل إضافة
- قم بإزالة أو تعطيل العناصر التي لا تعرفها
إزالة الامتدادات الضارة في Safari
- ابدأ متصفح Safari
- استخدم مفاتيح الأوامر والفاصلة لإظهار نافذة التفضيلات
- راجع كل إضافة
- لتعطيل الامتداد ، قم بإلغاء تحديد المربع الموجود بجوار التطبيق
لحذف الامتداد ، انقر فوق الزر إلغاء التثبيت. إذا تم تثبيت التطبيق في مجلد التطبيقات ، فسيظهر Safari في مربع أسئلة. انقر فوق الزر "إظهار في الباحث" لفتح مجلد التطبيقات.
من هنا ، يمكنك حذف التطبيق (تذكر أن أفضل طريقة لإلغاء تثبيت التطبيق هي استخدام AppCleaner). إذا تعذر حذف التطبيق لأنه نشط ، فقم بإنهاء Safari ، وابدأ تشغيله مرة أخرى ، واحذف الامتداد.
إزالة الملفات الشخصية
في بعض الأحيان يتم تثبيت البرامج الضارة ضمن ملف تعريف تم إنشاؤه حديثًا. يجب ألا تكون هناك ملفات تعريف على جهاز MacBook Air في منزلك. إذا كان هناك واحد ولم تقم بإنشائه عن قصد ، فمن الآمن حذفه.
- افتح تطبيق تفضيلات النظام
- انقر على أيقونة الملفات الشخصية
- احذف أي ملف شخصي تجده
إيجابيات وسلبيات العملية اليدوية
بصراحة ، لا أرى أي إيجابيات للنهج اليدوي. من المستحيل إزالة الفيروسات يدويًا. تم تصميم الفيروسات بحيث يصعب اكتشافها.
من الممكن أحيانًا العثور على بعض البرامج الإعلانية وتعطيلها ، ولكن لا يمكن التأكد من تنظيف كل شيء بشكل صحيح.
لذلك ، بينما أحب العبث بالبرامج عندما يتعلق الأمر بمكافحة البرامج الضارة ، فأنا لا أستخدم سوى البرامج المتخصصة.
إزالة الفيروسات من نظام التشغيل Mac باستخدام الأدوات المناسبة
السبب الذي يجعل الناس يتطلعون إلى استخدام أدوات مثل ActivityMonitor هو أنهم يريدون توفير المال. يعتقدون أن أي برنامج يقوم بذلك يكلف المال تلقائيًا. ومع ذلك ، هذا ليس صحيحا.
هناك العديد من حلول مكافحة الفيروسات التي يمكن استخدامها مجانًا. تأتي معظم هذه البرامج في نسختين:مجانية ومدفوعة. قد يعتقد شخص ما أن الإصدار المجاني ليس بجودة الإصدار المدفوع ، ولن يلتقط جميع الفيروسات. ليس صحيحًا مرة أخرى.
التفكير في هذا. إذا حصلت على إصدار تجريبي من برنامج مكافحة البرامج الضارة وتخطى عمداً نصف الفيروسات الموجودة على جهاز الكمبيوتر الخاص بك ، فهل ستنفق المال لشرائه؟ على الاغلب لا.
من المرجح أن هذه التطبيقات ستحاول بأقصى ما في وسعها للعثور على شيء ما على جهاز Mac الخاص بك حتى تشعر بالخوف وترقي على الفور إلى الإصدار المدفوع.
لذا ، في حين أن هناك الكثير من برامج مكافحة الفيروسات المجانية ، فإن الحيلة هي معرفة أي منها يستحق الاستخدام؟
البرامج الضارة
إذا سبق لك تصفح منتديات Apple بحثًا عن حلول الفيروسات ، فمن المرجح أنك رأيت نصيحة لاستخدام Malwarebytes.
المرة الأولى التي سمعت فيها عن البرنامج كانت عندما اتصلت بدعم Apple Tech واشتكيت من بطء جهاز MacBook Pro الخاص بي. أول شيء اقترحه الفني هو تثبيت تطبيق Malwarebytes وتشغيل الفحص.
لم نعثر على أي شيء ، ولكن منذ ذلك الحين ، تعرفت على Malwarebytes كبرنامج شرعي معتمد من Apple.
هل يمكنك إزالة الفيروسات باستخدام Malwarebytes مجانًا؟ نعم تستطيع. يأتي التطبيق في نسختين:مجاني ومدفوع. يقوم الإصدار المجاني بمسح وإزالة البرامج الضارة ، بما في ذلك الفيروسات والبرامج الإعلانية و keyloggers.
ما لا يفعله هو إجراء عمليات الفحص وفقًا للجدول الزمني أو منع وصول الفيروسات إلى نظامك. بمعنى آخر ، يمكن للإصدار المدفوع منع البرامج الضارة وإزالتها ، ويمكن للإصدار المجاني إزالة البرامج الضارة فقط بمجرد أن يكون موجودًا بالفعل على جهاز Mac.
Avast Free Antivirus لنظام التشغيل Mac
ما مدى جودة Malwarebytes؟ لا أعلم. في الواقع ، لا أعتقد أن أحدًا يعرف.
عندما أجريت بحثًا عن مقالتي "ما الذي تبحث عنه في برنامج مكافحة الفيروسات:النهج العلمي" ، وجدت أن أفضل طريقة للتحقق من صحة قدرات الحماية لهذه البرامج هي استخدام نتائج الاختبارات من المعامل المستقلة.
وفقًا لكل من AV-Test و AV-Comparatives (مختبرات اختبار مكافحة الفيروسات ذات السمعة الطيبة) ، برزت العديد من الحلول ، ومن بينها برنامج Avast Free Antivirus لنظام التشغيل Mac.
ما هو جيد في Avast هو أنه على عكس Malwarebytes ، فإنه يتمتع بحماية في الوقت الفعلي حتى في الإصدار المجاني. يأتي الإصدار المتميز مع أشياء إضافية ، مثل حماية Wi-Fi والوقاية من برامج الفدية.
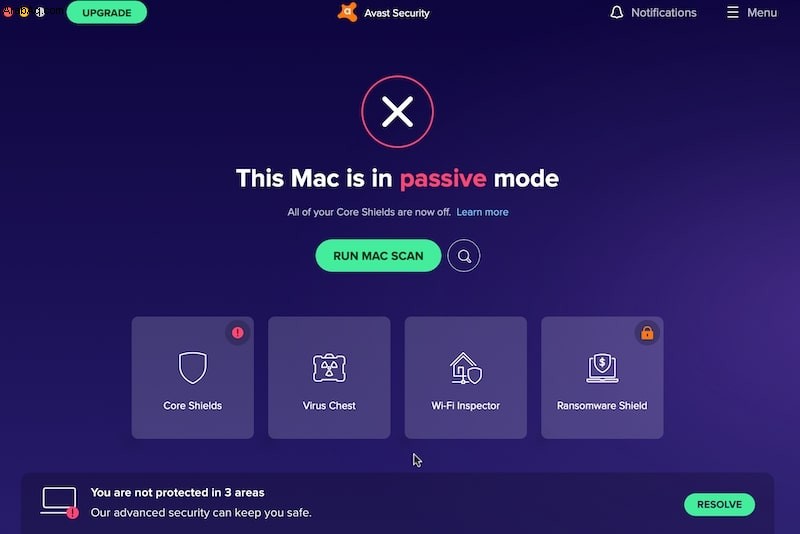
الجانب السلبي في Avast هو أن الشركة اتُهمت مؤخرًا ببيع بيانات عملائها لشركات خارجية.
تعرف على المزيد حول Avast وكيفية استخدامه هنا.
أفضل منتج لمكافحة البرامج الضارة
في حين أن كلا من Malwarebytes و Avast منتجان مجانيان جيدان ، من واقع خبرتي ، فإنهما لا يلتقطان جميع الفيروسات.
كيف لي أن أعرف؟ لقد اختبرتهم بنفسي مع عشرات المنتجات الأخرى المضادة للبرامج الضارة. لقد قمت عن قصد بتنزيل 117 عينة من البرامج الضارة (أحصنة طروادة ، والديدان ، وبرامج الفدية ، وما إلى ذلك) لاكتشاف البرنامج الأفضل في مسح الفيروسات وإزالتها.
وغني عن القول إنني فوجئت بنتائجي. يكفي أن نقول أن Avast أزال 98.3٪ من العينات بعد عمليات المسح المتعددة. اسم كبير آخر ، نورتون ، له نفس معدل المسح. وكان أداء Bitdefender أسوأ بنسبة 94.9٪ النتائج.
تمكن منتج واحد فقط من برامج مكافحة الفيروسات من اكتشاف وإزالة عينات بنسبة 100٪. في حين أن المنتج ليس مجانيًا ، يمكنك تنزيله وتشغيله مجانًا خلال الفترة التجريبية.
تحقق هنا لمعرفة أيهما أفضل:
أفضل تطبيق للكشف عن البرامج الضارة لنظام التشغيل Mac يزيل 117 فيروسًا في 5 دقائق
كيفية إزالة البرامج الضارة باستخدام تطبيقات مكافحة الفيروسات
إذا كان لديك حصان طروادة على جهاز Mac ، فإليك ما يجب عليك فعله.
قم بتثبيت أول برنامج مكافحة فيروسات موصى به وقم بتشغيل الفحص. بمجرد أن يعثر البرنامج على التهديد ويحذفه ، أعد تشغيل Mac وشغّل الفحص مرة أخرى للتأكد من أن الفيروس لم يكن في الذاكرة ولم يسترد عملية التنظيف.
إزالة أول برنامج مكافحة الفيروسات.
الآن ، قم بتثبيت برنامج مكافحة الفيروسات الثاني. افعل الشيء نفسه ، شغّل الفحص وأعد التشغيل وأعد الفحص مرة أخرى.
لماذا أستخدم حلين؟ بينما تكتشف معظم تطبيقات مكافحة البرامج الضارة مجموعة التهديدات الشائعة ، هناك مفهوم يسمى ثغرة يوم الصفر. هذا يعني أنه عندما يتم إطلاق الفيروس أولاً ، فإن معظم تطبيقات مكافحة الفيروسات لا تعرف كيفية اكتشافه.
في النهاية ، كل منهم سوف يلحق بالركب ، لكن البعض يتصرف بشكل أسرع من الآخرين ، ولا تعرف أيهم سيكون. استخدام برنامجين بدلاً من برنامج واحد يقلل من هذا الاحتمال.
برامج التنظيف
تحتوي بعض تطبيقات التنظيف على ميزات أمان تروج لها بشدة. في رأيي ، من الأفضل الالتزام بالبرامج المتخصصة وبرامج التنظيف لما تم تصميمها:تنظيف التخزين.
خاتمة
إذن ، كيف يمكن إزالة الفيروس من جهاز Mac مجانًا؟ بدلاً من تجربة النصائح اليدوية المتنوعة الموجودة في المنتديات ، من الأفضل استخدام برامج مكافحة البرامج الضارة المعتمدة. تحتوي برامج مثل Malwarebytes و Avast Free Antivirus لنظام التشغيل Mac على إصدارات قادرة على اكتشاف وإزالة البرامج المارقة مجانًا.
يمكن للمرء الترقية إلى المستوى المتميز إذا قرروا أن الميزات المتميزة تستحق التكلفة.
تعرف أيضًا على بعض النصائح الأساسية لتجنب الإصابة بالبرامج الضارة في المقام الأول:
1. لا تفتح رسائل البريد الإلكتروني الواردة من مرسلين غير معروفين.
2. لا تفتح مرفقات البريد الإلكتروني حتى تتحقق من أن مجال البريد الإلكتروني هو نفسه الذي يظهر في السطر "من" ، أي تأكد من أن البريد الإلكتروني من Apple يأتي من مجال apple.com.
3. لا تنقر فوق عناوين click-bait في المتصفح. إذا كان الرابط يقول شيئًا مثل "تعرف على السيارة التي يقودها هذا الشخص المشهور" أو "لن تصدق أبدًا مقدار ما يحققه مذيع الأخبار في CNN" ، فمن المرجح أن تكون عملية احتيال أو حتى موقع أسوأ به فيروس.
4. لا تقم بتثبيت البرامج التي تم تنزيلها من الإنترنت. إما أن تستخدم متجر التطبيقات للتنزيلات أو على الأقل تحقق من وسائط التثبيت باستخدام برنامج الفيروسات.
5. قم بتشغيل التحديثات التلقائية للاستمرار في الحصول على تحديثات الأمان للتطبيقات المثبتة على جهاز Mac.
ولكن إذا أصبت بفيروس ، فأنت الآن تعرف ما يجب فعله.