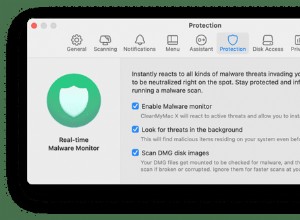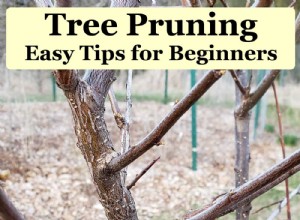منذ بعض الوقت ، كتبت مقالًا حول مقدار التخزين الذي يحتاجه المرء على جهاز MacBook جديد. في رأيي ، يعد الطراز الأساسي الذي يحتوي على محرك سعة 128 جيجابايت فقط كافياً لمعظم المستخدمين. هناك استثناءات ، وقد حاولت إدراجها في مشاركة مدونتي.
أصبح موضوع مساحة القرص الإضافية أكثر أهمية مؤخرًا لأن Apple اختارت لحام ذاكرة الوصول العشوائي و SSD على أجهزة الكمبيوتر المحمولة الخاصة بها. تتمثل ميزة هذا القرار في أن أجهزة MacBooks أصبحت أقل أجهزة الكمبيوتر المحمولة في السوق.
العيب هو أن التخزين والذاكرة أصبحا غير قابلين للترقية ، مما يعني أنه إذا اشتريت جهاز كمبيوتر محمولاً بسعة 128 جيجابايت فقط ، فإنك ستظل محتفظًا به لبقية حياته.
لا تزال هناك بعض خيارات الترقية ، وهي تعتمد على طراز MacBook Air أو MacBook Pro.
سأدرج أدناه عدة سيناريوهات محتملة لترقية السعة التخزينية مع الإيجابيات والسلبيات والمحاذير.
كيفية ترقية التخزين على MacBook Pro و Air
أولاً ، تحتاج إلى معرفة السنة التي تم فيها تصنيع الكمبيوتر المحمول. للقيام بذلك ، انقر فوق شعار Apple في الزاوية العلوية اليسرى من الشاشة ، وفي القائمة المنسدلة ، انقر فوق عنصر القائمة الأول: About This Mac.
في النافذة المنبثقة ، لاحظ سنة MacBook ، على سبيل المثال ، أوائل 2015 أو 2020.
الآن ، بناءً على جهاز MacBook لديك ، اختر من الخيارات أدناه.
ترقية MacBook SSD
لقد قمت مؤخرًا بترقية التخزين على أحد أجهزة كمبيوتر Apple الخاصة بي:MacBook Pro 13 بوصة 2015. استغرقت العملية بأكملها حوالي ساعتين ، ولكن معظمها كانت في انتظار نقل البيانات.
لقد فعلت ذلك لأنني أردت تشغيل أجهزة افتراضية على جهاز Mac الخاص بي ، وهو أمر صعب ، إن لم يكن مستحيلًا ، عندما تكون سعة التخزين 128 جيجابايت فقط.
وإليك كيف فعلت ذلك.
شراء محرك ترقية SSD من Amazon
هناك العديد من محركات أقراص SSD المتاحة ، ولكنك تحتاج إلى أنظمة محددة لأجهزة MacBooks لأن أجهزة Mac بها أنواع مقابس مختلفة عن أجهزة الكمبيوتر المحمولة.
أفضل العلامات التجارية SSD لأجهزة Mac هي OWC و Feather. قررت أن أذهب مع Feather لأنه أرخص قليلاً.


ترقية Feather M13-S SSD الداخلية (512 جيجابايت) مع الأدوات - محرك الأقراص الصلبة NVMe لجهاز Apple MacBook Pro 2013-2015 ، MacBook Air 2013-2017
تقدم Feather نوعين من محركات أقراص الحالة الصلبة:Feather M13 قياسي و توربو. في البداية ، كنت أرغب في استخدام محرك أقراص بسعة 256 جيجابايت (ضعف ما كان لدي على myMac) ، لكن الفرق بين 256 و 512 جيجابايت كان ضئيلاً للغاية (حوالي 30 دولارًا) ، لذلك قررت شراء محرك الأقراص الأكبر.
فيما يلي جدول بأجهزة MacBooks المدعومة. كما ترى في معظم الحالات ، يجب عليك استخدام Standard ، وفقط لجهاز MacBook Pro مقاس 15 بوصة في منتصف عام 2015 استخدم Turbo.
| Mac | السنة | قياسي أو توربو |
|---|---|---|
| MacBook Air 11 بوصة | منتصف 2013 | S |
| MacBook Air 11-in | أوائل عام 2014 | S |
| MacBook Air 11-in | أوائل عام 2015 | S |
| MacBook Air 13-in | منتصف 2013 | S |
| MacBook Air 13-in | أوائل عام 2014 | S |
| MacBook Air 13-in | أوائل عام 2015 | S |
| MacBook Air 13-in | منتصف 2017 | S |
| MacBook Pro 13 بوصة | أواخر 2013 | S |
| MacBook Pro 13 بوصة | منتصف عام 2014 | S |
| MacBook Pro 13 بوصة | أوائل عام 2015 | S |
| MacBook Pro 15 بوصة | أواخر 2013 | S |
| MacBook Pro 15 بوصة | منتصف عام 2014 | S |
| MacBook Pro 15 بوصة | منتصف 2015 | T |
تحقق من إصدار macOS
لكي يعمل كل شيء كما هو متوقع ، يجب أن يحتوي جهاز Mac على macOS High Sierra أو إصدار أحدث. للتحقق من نظام التشغيل الحالي ، انقر فوق شعار Apple في شريط القائمة ثم على About This Mac.
سيحتوي السطر الأول على الشاشة على اسم نظام التشغيل المثبت. في حالتي ، كانت كاتالينا.
أخذ نسخة احتياطية من جهاز Mac القديم
قبل الترقية ، يرجى أخذ نسخة احتياطية من جهاز Mac الخاص بك. الفكرة الكاملة لاستبدال محرك SSD هي نسخ محتويات محرك الأقراص القديم على القرص الجديد ، لذلك لا تحتاج إلى إعادة تثبيت كل شيء ، ولن تضيع البيانات.
لدي تعليمات مفصلة حول كيفية عمل نسخ احتياطية باستخدام الأداة المساعدة المضمنة من Apple والتي تسمى Time Machine. الشيء الوحيد الذي تحتاجه هو محرك أقراص ثابت خارجي. يمكن أيضًا العثور على التوصيات بشأن أي محرك هو الأفضل وكذلك حجم محرك الأقراص الذي تحتاجه في نفس المقالة ، لذلك لن أذكرها هنا.
تأكد أيضًا من اختبار النسخ الاحتياطية. واجهت عدة مشاكل مع Time Machine عندما كانت بعض النسخ غير صالحة للاستعمال.
استبدال SSD
من السهل جدًا استبدال SSD في MacBook. تأتي مجموعة أدوات الريشة مع القليل من كتيب الإرشادات ، والذي لم أقرأه بالكامل (كما هو الحال دائمًا).
الخطوات كالتالي:
1. اغلاق نظام التشغيل Mac وافصله عن الطاقة.
2. باستخدام مفك البراغي الأحمر ، قم بإزالة المسامير من اللوحة السفلية من جهاز Mac. يمكنك استخدام صندوق الريش لجمع البراغي ؛ إنها صغيرة جدًا لدرجة أنه من السهل فقدانها. ولا تكن مثلي:ضربت الصندوق عن طريق الخطأ بمرفقي ، وسقط على الأرض. بعد 15 دقيقة من البحث ، تمكنت فقط من استعادة 9 من أصل 10 مسامير.
3. قم بإزالة الغطاء السفلي.
4. قم بإزالة المسمار الذي يحمل شريحة SSD. استخدم مفك البراغي الأزرق.
5. بلطف شديد اسحب شريحة SSD القديمة. استخدم حركات التأرجح البطيئة بدلاً من السحب بشكل مستقيم.
6. ضع محرك Feather الجديد في الفتحة.
7. أعد كل البراغي.


نقل البيانات إلى محرك الأقراص الجديد
وفقًا لتعليمات Feather ، من المفترض أن أقوم بتشغيل Mac واتباع المطالبات لإعداده.
لقد قمت بتوصيل محرك الأقراص بنسخة احتياطية من Time Machine ، وعندما ظهرت المطالبة التالية ، اخترت نقل المعلومات من نسخة احتياطية من TimeMachine.
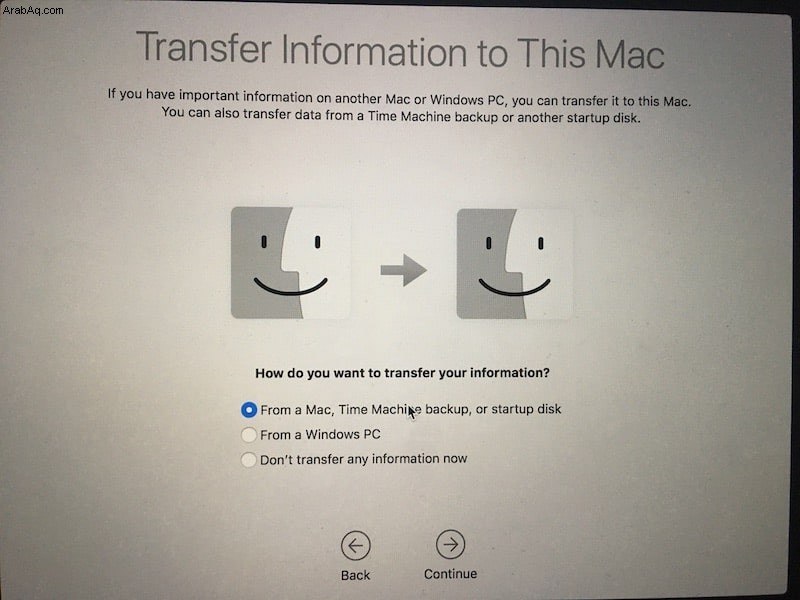
ثم اخترت محرك الأقراص الذي يحتوي على أحدث البيانات.
قم بتعيين كلمة المرور لحساب المستخدم الذي كنت أستخدمه على جهاز Mac الخاص بي (اكتب كلمة المرور القديمة).
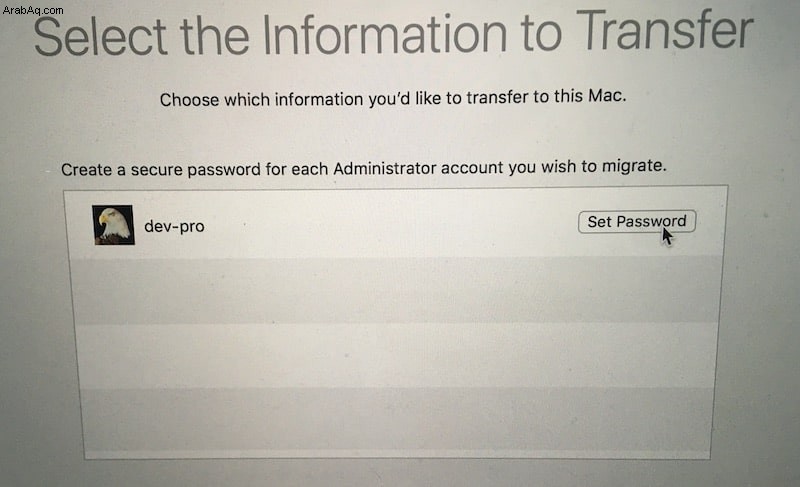
استغرق الأمر حوالي 40 دقيقة لاستعادة نسخة احتياطية بسعة 128 جيجا بايت لمحرك الأقراص الجديد سعة 512 جيجا بايت. عندما أعيد تشغيل MacBook Pro ، كان لدي محرك أقراص جديد يعمل بنظام macOSHigh Sierra وحساب المستخدم القديم.
المشكلات بعد نقل التطبيقات والبيانات
منذ أن تم أخذ النسخة الاحتياطية من جهاز كمبيوتر يعمل بنظام macOS Catalina ، لم تتمكن العديد من التطبيقات من العمل. على سبيل المثال ، كانت تطبيقات Safari و Mail من إصدارات Catalina وكانت متوافقة مع الإصدارات السابقة مع HighSierra.

لإصلاح المشكلة ، اضطررت إلى ترقية نظام التشغيل مرة أخرى إلى Catalina. بعد الترقية ، كانت معظم التطبيقات تعمل كما هو متوقع.
ومع ذلك ، فإن بعض التطبيقات بها مشكلات أخرى. على سبيل المثال ، أدى نقل Office من محرك الأقراص القديم إلى محرك جديد إلى فقدان الترخيص.
لحسن الحظ ، كان لدي ترخيص Office 365 ، لذلك كل ما كان علي فعله هو تسجيل الدخول بحسابي. ومع ذلك ، إذا كان لديك Office 2016 أو أقدم ، فقد تحتاج إلى التحقق من كيفية نقل الترخيص قبل ترقية SSD.
ترقية طرز MacBook القديمة
إذا تم إنشاء MacBook الخاص بك في عام 2012 أو قبل ذلك ، فلديك المزيد من الخيارات لترقيات التخزين.
لسنوات ، كنت أستخدم Crucial.com عندما كنت بحاجة إلى ترقية ذاكرة الوصول العشوائي أو محركات الأقراص الثابتة. ما هو جيد في هذا الموقع ، فهم يعرفون خيارات الترقية لكل نموذج ، ولديهم أيضًا أداة يمكنها فحص الكمبيوتر وتقديم بعض الاقتراحات.
لذلك ، استخدم الرابط الذي قدمته ، واختر طراز Mac المناسب ، واطلب ذاكرة الوصول العشوائي (RAM) والتخزين ، واتبع دليل التثبيت.
إيجابيات وسلبيات النهج
الايجابيات
- توفر مساحة أكبر على الفور
- محركات أقراص الحالة الصلبة الجديدة أسرع بكثير من سابقاتها
سلبيات
- قد تفقد بعض التطبيقات التراخيص
- الخيار غير متاح لجميع أجهزة Mac
استخدم بطاقات SD
إذا كانت فكرة فتح الكمبيوتر المحمول واستبدال الأجزاء الداخلية مرعبة بالنسبة لك ، فهناك خيار آخر يوفر ترقية فورية للتخزين دون الحاجة إلى امتلاك أي مهارات تقنية.
أولاً ، تحقق من جهاز Mac الخاص بك ومعرفة ما إذا كان يحتوي على فتحة لبطاقات SD. يجب أن يكون لدى MacBooks Pro حتى 2015 و MacBooks Air حتى 2017 جهاز واحد.
لذا ، كل ما تحتاجه الآن هو العثور على بطاقة SD متوافقة مع جهاز Mac الخاص بك. مرة أخرى ، هناك العديد من الطرز في السوق ، وأنا أوصي باستخدام Transcend JetDrive Lite الأسرة. هذه البطاقات فريدة لسببين:
1. تتلاءم بدقة مع جهاز MacBook ، لذلك ليست هناك حاجة لإخراجهم على الإطلاق. يمكنك دائمًا وضعها بالداخل حتى عند حمل الكمبيوتر المحمول من وإلى العمل أو المدرسة. لذلك ، ستحصل بطريقة ما على محرك أقراص ثانٍ يكون دائمًا داخل جهاز Mac على عكس محركات الأقراص الثابتة الخارجية التي يتم تعليقها على كابل.
2. لقد سبق تهيئتهم مسبقًا لأجهزة Mac ، لذلك يمكنك استخدامها على الفور.
تعد الملاءمة المناسبة لبطاقة SD مهمة جدًا. على سبيل المثال ، انظر كيف أن بطاقة SD التي أستخدمها مع الكاميرا الرقمية الخاصة بي تخرج من الكمبيوتر المحمول:
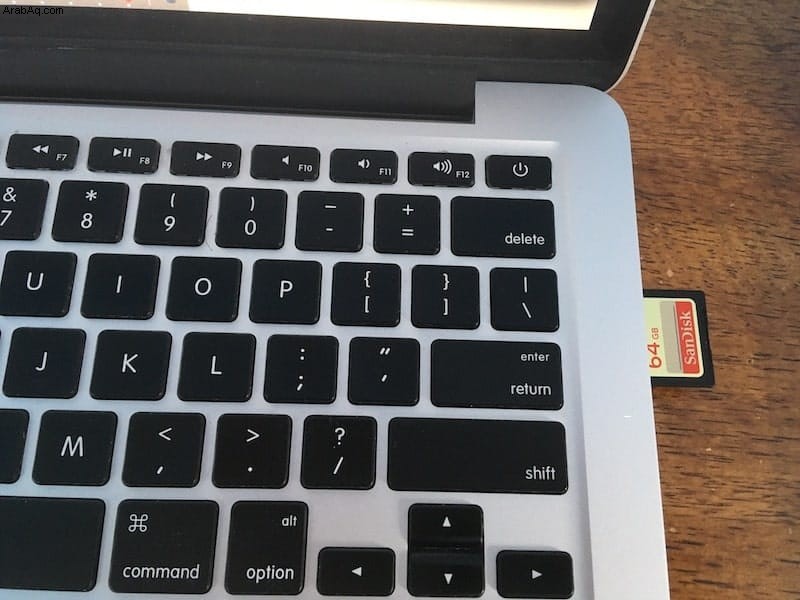
لذا ، اختر البطاقة الصحيحة من القائمة أدناه:
- MacBook Air 13 ″ (أواخر 2010 - أوائل 2015):Transcend JetDrive Lite 130
- MacBook Pro 13 ″ (أواخر 2012 - أوائل 2015):Transcend JetDrive Lite 330
- MacBook Pro 15 ″ (منتصف 2012 - أوائل 2013):Transcend JetDrive Lite 350
- MacBook Pro 15 ″ (أواخر 2013 - منتصف 2015):Transcend JetDrive Lite 360
إيجابيات وسلبيات النهج
الايجابيات
- لا حاجة إلى مهارات تقنية
- جاهز في ثانية واحدة:ما عليك سوى التوصيل والتشغيل
سلبيات
- بطيء نسبيًا مقارنة بوحدات التخزين الأساسية
- خيارات محدودة الحجم (حتى 256 جيجابايت فقط)
- لا يمتد محرك الأقراص الأساسي. بالمناسبة ، هذا مهم. عند تثبيت تطبيق جديد ، تتم كتابته في مجلد التطبيقات الموجود على القرص الأساسي. باستخدام بطاقة SD ، تحصل على محرك أقراص ثانٍ ، ليس مخصصًا لتخزين تطبيقات النظام ، ولكن يمكن استخدامه لتخزين البيانات.
استخدام محركات أقراص فلاش
كما نعلم جميعًا ، تأتي محركات أقراص فلاش (الإبهام) بأشكال وأحجام مختلفة. بعضها صغير جدًا ، لذا لا يتمدد كثيرًا عند توصيله بالكمبيوتر. على سبيل المثال ، هذا الجهاز صغير جدًا ، لذا فهو غير مرئي تقريبًا ، ويمكنك تركه متصلاً دائمًا.


محرك الأقراص المحمول SanDisk Ultra Fit USB بسعة 256 جيجابايت (أمازون)
يمكنك رؤيته في العمل في هذا المقطع:
إيجابيات وسلبيات النهج
يعمل محرك الأقراص المحمول هذا مع أجهزة MacBook التي تحتوي على منافذ USB. لسوء الحظ ، لم أتمكن من العثور على USB-C يمكنه العمل مع أحدث أجهزة كمبيوتر Apple المحمولة.
الايجابيات
- لا حاجة لفتح MacBook لتثبيته. فقط قم بتوصيله
- يمكن استخدامها لنقل البيانات من وإلى أجهزة USB الأخرى
سلبيات
- بطيء نسبيًا مقارنة بوحدات التخزين الأساسية
- خيارات محدودة الحجم (حتى 256 جيجابايت فقط)
- لا يوسع محرك الأقراص الأساسي (تمامًا مثل Transcend JetDrive)
- غير مهيأ مسبقًا لأجهزة Mac. تحقق هنا للحصول على توجيهات حول التنسيق لأجهزة كمبيوتر Apple
- تسخن عند التوصيل المستمر بمصدر الطاقة
استخدام التخزين السحابي
جميع طرق ترقية التخزين التي تمت مناقشتها حتى الآن تنطبق فقط على أجهزة Mac القديمة ، ولكن هناك خيارًا يعمل مع جميع الطرز.
بدلاً من تخزين الملفات على محرك الأقراص المحلي ، قم بإعداد التخزين السحابي بحيث يقوم بتحميل البيانات إلى الخادم البعيد ويزيل النسخة المحلية من محرك الأقراص الخاص بك. بالمعنى الدقيق للكلمة ، هذه ليست ترقية. إنه أكثر من مجرد الحصول على مجلد يحتمل أن يكون حجمه غير محدود حيث يمكنك تخزين جميع البيانات المطلوبة.
الخيار الأكثر وضوحًا هو استخدام iCloud الذي يأتي مع macOS. بشكل افتراضي ، يكون حجم محرك iCloud محدودًا عند 5 جيجابايت. من الممكن شراء المزيد من السعة التخزينية بسعر منخفض نسبيًا.
على سبيل المثال ، ستكلف خطة 200 غيغابايت 2.99 دولارًا شهريًا ، وأتوقع أن تنخفض الأسعار بشكل كبير في المستقبل ، لأن تخزين الخادم يصبح أرخص.
لتشغيل تخزين المستندات في iCloud دون شغل مساحة على محرك الأقراص المحلي ، اتبع الخطوات التالية:
- انقر على شعار Apple وحدد "حول جهاز Mac هذا"
- حدد علامة التبويب "التخزين" ثم انقر فوق الزر "إدارة"
- انقر فوق الزر Store in iCloud
- تمكين مربعات الاختيار للمستندات والصور والرسائل
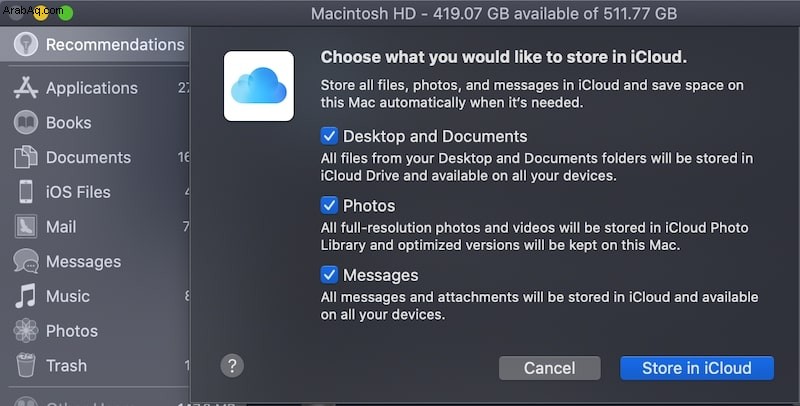
خيار آخر (المفضل لدي) هو DropBox. يحتوي DropBox على ميزة SmartSync التي تسمح بتخزين المحتوى محليًا ، عبر الإنترنت فقط ، في مجلدات الحالة المختلطة.
إذا اخترت خيار المحتوى عبر الإنترنت فقط ، فستظهر أسماء الملفات وبعض معلومات الملف في مجلد DropBox ، ولكن سيتم تخزين المحتوى في السحابة.
بمجرد فتح الملف ، يتم تنزيل المحتوى على القرص المحلي. عند الانتهاء من الملف ، ستتم إزالته من محرك الأقراص المحلي لتحرير مساحة.
يعد DropBox أغلى قليلاً من iCloud ، ولكنه يأتي مع ميزتين مقارنة بـ iCloud:
- يعمل DropBox على أجهزة Mac و PC ، لذلك من الممكن نقل البيانات بين الجهازين باستخدام التطبيق.
- يحتوي DropBox على محفوظات التغييرات. إذا كنت بحاجة إلى استعادة الإصدار السابق من الملف أو حتى ملف محذوف ، فمن الممكن.
إيجابيات وسلبيات النهج
الايجابيات
- يعمل مع جميع طرازات MacBook
- مساحة غير محدودة تقريبًا
سلبيات
- يتطلب اتصالاً بالإنترنت ، ولا يعمل دون اتصال بالإنترنت
- حجم محدود مع خطط مجانية ، والخطط المدفوعة قد تكون مبتذلة
خيارات الترقية الأخرى
هناك خيارات ترقية أخرى يجب أن أذكرها هنا. ومع ذلك ، من الصعب تسميتها حلول ترقية نظيفة.
تطبيقات التنظيف
هناك العديد من التطبيقات التي تعد بتنظيف الخردة المتراكمة على أجهزة Mac وإخلاء بعض المساحة. مرة أخرى ، هذا ليس حل ترقية ، والنتائج تختلف من جهاز Mac إلى آخر. على أي حال ، إذا كان لديك مساحة تخزين تبلغ 128 جيجابايت فقط ، فإن خيارات التنظيف محدودة نوعًا ما.
إذا كنت مهتمًا بمثل هذه الحلول ، فاقرأ مراجعتي التفصيلية لـ CleanMyMac. أيضًا ، يمكنك تنظيف محرك الأقراص بنفسك.
التخزين المتصل بالشبكة
التخزين المتصل بالشبكة أو NAS عبارة عن محركات أقراص يمكن الوصول إليها من خلال شبكة Wi-Fi المحلية. إنه الخيار الأفضل لـ Time Machine.
ومع ذلك ، هناك مشكلتان في NAS:
- معظمها غالي الثمن
- لا تتوفر إذا لم تكن متصلاً بالشبكة المحلية ، على سبيل المثال ، من العمل أو المدرسة أو المقهى. من الممكن فتح محرك الأقراص على الإنترنت عن طريق العبث بجهاز توجيه Wi-Fi ، لكنني لا أوصي بهذا مطلقًا - حيث إنه محفوف بالمخاطر ، حيث يمكن لأي شخص دائمًا الوصول إلى بياناتك.
محركات الأقراص الصلبة الخارجية
وأخيرًا ، إذا كنت بحاجة إلى مساحة أكبر ، فقم بشراء محرك أقراص ثابت خارجي. على عكس محرك الأقراص المحمول SanDisk Ultra Fit ، تتصل محركات الأقراص الصلبة الخارجية بالكمبيوتر المحمول باستخدام كابل ، وهي ليست محمولة بالفعل.
على الجانب الإيجابي ، هناك محركات أقراص ثابتة خارجية لجميع طرز Mac وعشرات خيارات الحجم.