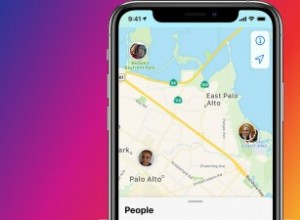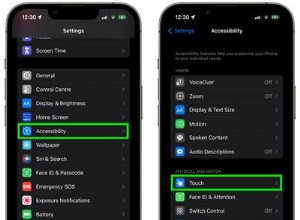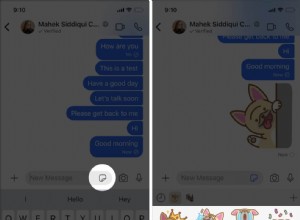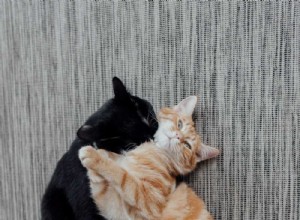على الرغم من أنك قد لا تعتقد ذلك ، إلا أن لديك ملفات (صور ومستندات) لا تريد أن تفقدها على جهاز Mac والتطبيقات التي لا تريد إعادة تثبيتها.
تقوم برامج النسخ الاحتياطي ، مثل Time Machine ، بحفظ البيانات القيمة الموجودة على جهاز الكمبيوتر الخاص بك ، بحيث يمكنك دائمًا الرجوع في الوقت المناسب واسترداد البيانات التي كانت لديك في وقت معين.
حالات الاستخدام الشائعة التي يمكن أن يساعد فيها النسخ الاحتياطي عبر Time Machine:
- تم حذف صورتك المفضلة وتريد استعادتها.
- كانت هناك تغييرات في الملف تم تجاوزها. تريد التراجع عن التغييرات الأخيرة واستعادة الإصدار القديم.
- لم يتم تثبيت الإصدار الجديد من macOS بشكل صحيح ، ونظام Mac غير قابل للاستخدام الآن. تريد التبديل إلى حالة جيدة قبل تثبيت macOS الجديد.
- أصيب الكمبيوتر ببرامج ضارة. بدلاً من إضاعة الوقت والمال في التنظيف ، أعد Mac إلى حالة ما قبل البرامج الضارة.
- إذا اشتريت MacBook جديدًا ، وتريد نقل كل شيء من القديم إلى الجديد.
يمكن حل جميع المشكلات المذكورة أعلاه ، باستثناء # 2 ، إذا كان لديك نسخة احتياطية جيدة واحدة على الأقل يمكنك الاستعادة منها. من أجل حل المشكلة رقم 2 (استعادة نسخة معينة من الملف) ، لا يكفي النسخ الاحتياطي. هذا يتطلب محفوظات النسخ الاحتياطية التي تحتوي على ملفات متعددة.
جدول المحتويات
- ما هي آلة الزمن وماذا تفعل؟
- ما الذي تحتاجه لآلة الزمن
- كيفية عمل نسخة احتياطية من نظام Mac باستخدام Time Machine
- كيفية تحضير قرص صلب خارجي لآلة الزمن
- إنشاء نسخة احتياطية لأول مرة على الجهاز
- مقارنة بين النسخ الاحتياطية اليدوية والتلقائية
- إعدادات تهيئة Time Machine
- كيفية تشفير النسخ الاحتياطية لـ Time Machine
- الأسئلة المتداولة
- كيف أتحقق من تقدم النسخ الاحتياطي على Time Machine؟
- هل يمكنك إيقاف النسخ الاحتياطي مؤقتًا من Time Machine؟
- هل يمكن لـ Time Machine النسخ الاحتياطي أثناء تشغيل Mac؟
- كيفية التحقق من النسخ الاحتياطية لـ Time Machine
- نصيحة أخيرة
ما هي آلة الزمن وماذا تفعل؟
مثل أي أداة نسخ احتياطي ، يبدأ Time Machine في إنشاء نسخة من القرص بالكامل ، تُعرف أيضًا باسم صورة القرص ، مع كل شيء عليها. تعمل آلات الزمن على حفظ كل شيء:الصور والمستندات والمهملات والمخابئ وملفات تعريف الارتباط التي كانت موجودة وقت النسخ الاحتياطي.
بمجرد التقاط اللقطة الأولية ، يراقب البرنامج التغييرات التي تم حفظها على القرص ، مثل التغييرات في المستندات وملفات تعريف الارتباط الجديدة والصور المحذوفة وما إلى ذلك.
في المرة التالية التي يتم فيها تشغيل Time Machine ، فهو يعرف التغييرات التي تم حفظها على القرص ويحفظ التغييرات فقط. وفي المرة التالية التي يتم تشغيلها فيها مرة أخرى ، يحفظ التطبيق التغييرات التي حدثت بعد التشغيل الثاني.
نظرًا لأن حفظ جميع التغييرات الممكنة يستغرق مساحة كبيرة ، فإن TimeMachine لديه قواعد معينة حول كيفية الاحتفاظ بالنسخ الاحتياطية:
- كل تغيير يحدث اليوم إذا كانت هناك مساحة كافية على نظام التشغيل Mac
- 24 لقطة كل ساعة حديثة (يوم كامل)
- لقطات يومية لآخر 30 يومًا
- لقطات أسبوعية حتى أول نسخة احتياطية أولية
عندما لا يحتوي قرص النسخ الاحتياطي على مساحة كافية ، يبدأ TimeMachine في حذف أقدم اللقطات من أجل حفظ اللقطات الجديدة.
لماذا هذا مهم ، ولماذا يجب أن تهتم به؟
إذا كان قرص النسخ الاحتياطي لا يحتوي على مساحة كافية ، فستكون القدرة على العودة في الوقت المناسب والاستعادة محدودة. من المحتمل أنه تم تنظيف اللقطات القديمة ، ولا يمكنك استعادة ملف أو تطبيق معين. لذلك ، لتجنب مثل هذه المشاكل ، قد تحتاج إلى محرك نسخ احتياطي كبير.
ماذا تحتاج لآلة الزمن
نظرًا لأن Time Machine عبارة عن برنامج Apple مدمج ويأتي مع أي جهاز Mac ، فهذا هو البرنامج الوحيد الذي تحتاجه. شيء آخر مطلوب هو محرك النسخ الاحتياطي. يمكن لـ Time Machine الاحتفاظ بنسخة احتياطية من الوجهات التالية:
- محركات الأقراص الخارجية ، مثل محركات الأقراص الثابتة وأقراص الإبهام وبطاقات الذاكرة وما إلى ذلك
- AirPort Time Capsule ومحركات الأقراص المتصلة بالكبسولة
- محرك أقراص Mac آخر
- أجهزة التخزين المتصلة بالشبكة (NAS)
إذا كان لديك كمبيوتر سطح مكتب من Apple ، مثل iMac أو MacPro أو Mac mini ، فإن الخيار الأكثر وضوحًا هو محرك أقراص ثابت خارجي (أو مجموعة محركات أقراص زائدة عن الحاجة).
مع أجهزة MacBooks ، فإن أفضل طريقة هي أجهزة NAS أو كمبيوتر سطح المكتب Mac آخر ، لأنها متوفرة عبر الشبكة. سيعمل درب USB خارجي أيضًا ، ولكن توصيله وإخراجه يمثل مشكلة.
كيفية عمل نسخة احتياطية من Mac باستخدام Time Machine
كما ذكر أعلاه ، فإن أول ما تحتاجه هو محرك أقراص احتياطي. في هذه المقالة ، سوف نستخدم محرك أقراص ثابت خارجي كمثال لأنه الخيار الأسهل والأقل تكلفة. إذا كنت بحاجة إلى توصيات بشأن اختيار القرص الصلب الخارجي ، فاطلع على مقالتي الأخرى هنا.
كيفية تحضير قرص صلب خارجي لآلة الزمن
بينما يمكنك العثور على قرص مهيأ مسبقًا لنظام التشغيل Mac ، فإن الحقيقة هي أن أي محرك أقراص سيعمل طالما أنك تعرف كيفية تنسيقه بشكل صحيح. يستخدم Time Machine تنسيقًا محددًا:Mac OS Extended (Journaled) ، المعروف أيضًا باسم HFS +.
إذا اخترت محرك أقراص مهيأ بتنسيقات مختلفة ، فستعرض Time Machine مسح القرص وإعادة تنسيقه باستخدام HFS +. لذا احرص على عدم فقد البيانات إذا كان لديك أي منها على القرص.
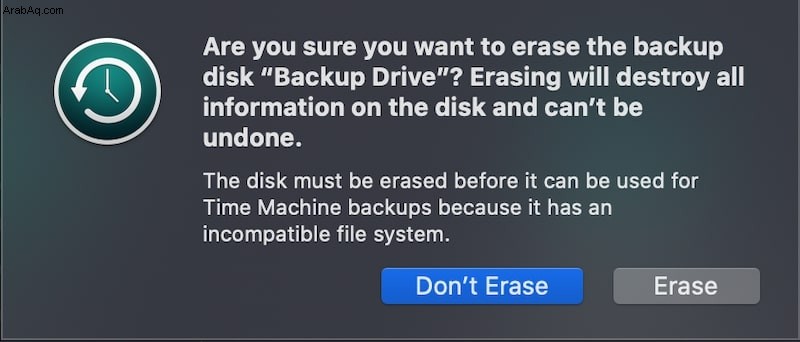
لتجهيز محرك النسخ الاحتياطي ، استخدم تطبيق Disk Utility.
في التطبيق ، حدد محرك الأقراص الصلبة الخارجي المصمم للنسخ الاحتياطية لـ Time Machine. انقر فوق الزر Erase ، وفي النافذة التالية ، حدد Mac OS Extended (Journaled) كخيار Format. يمكنك أيضًا تعيين الاسم على شيء ذي معنى:"Joe’s iMac Backups".
إنشاء نسخة احتياطية لأول مرة على الجهاز
عندما تقوم بتشغيل Time Machine على جهاز فارغ ، فسيقوم بإنشاء النسخة الاحتياطية الأولية. ستعمل على إنشاء صورة قرص كامل ، وقد تستغرق الكثير من الوقت.
أبلغ العديد من المستخدمين أن Time Machine تتعطل في شاشة "تحضير النسخ الاحتياطي" ، أحيانًا لساعات. سأشارك لاحقًا نصائح حول كيفية التحقق مما إذا كانت آلة الزمن تفعل شيئًا أم لا. لكني أشير إلى أنه من المتوقع أن تستغرق هذه المرحلة وقتًا طويلاً.
باختصار ، يقوم برنامج النسخ الاحتياطي بجمع معلومات حول كل ملف على القرص وإنشاء قاعدة بيانات. لذلك ، المزيد من الملفات على القرص ، تستغرق عملية التحضير وقتًا أطول.
هناك طرق لتحسين السرعة ، وقد قمت بمشاركتها في رسالتي الأخرى.
فيما يلي خطوات بدء النسخ الاحتياطي باستخدام TimeMachine:
1. تطبيق Start Time Machine . أسهل طريقة هي استخدام Spotlight Search واكتب "Time Machine" في شريط بحث Spotlight. أو إذا كان لديك رمز تطبيق تفضيلات النظام في قفص الاتهام ، فيمكن العثور على Time Machine هناك.
2. تمكين مربع الاختيار "إظهار آلة الزمن في شريط القوائم" . هذا هو أول شيء أفعله. الآن يمكن الوصول إلى تطبيق Time Machine من الرمز الموجود في شريط القائمة (في الجزء العلوي من الشاشة).
3. قم بتوصيل محرك الأقراص الصلبة الخارجي المخصص كجهاز نسخ احتياطي. قد يعرض Time Machine استخدام محرك الأقراص والمحو إذا لم يتم تنسيق محرك الأقراص بشكل صحيح.
4. إذا لم تعرض Time Machine استخدام القرص ، فيمكنك القيام بذلك يدويًا بالنقر فوق الزر "تحديد قرص النسخ الاحتياطي ...".
5. حدد القرص من القائمة.
6. بمجرد تحديد القرص ، سيقوم التطبيق بتشغيل خيار "النسخ الاحتياطي تلقائيًا" وسيحاول تشغيل النسخ الاحتياطي الأولي خلال الدقيقتين التاليتين.
في هذه المرحلة ، عليك أن تقرر إستراتيجية النسخ الاحتياطي الخاصة بك.
مقارنة بين النسخ اليدوية والنسخ الاحتياطية التلقائية
هناك إيجابيات وسلبيات لكل نهج.
بشكل افتراضي ، تريد Apple أن يكون لديك نسخ احتياطية تلقائية. فقط اضبطه مرة واحدة وانسى. تذكر معلومات حول Time Machine فقط عندما تكون هناك حاجة لاستعادة شيء ما. يعمل هذا الأسلوب جيدًا مع أجهزة سطح المكتب التي تعمل بنظام التشغيل Mac باستخدام محركات أقراص صلبة خارجية ، والتي يتم توصيلها بشكل دائم.
في حالة أجهزة الكمبيوتر المحمولة ، إذا تم تشغيل النسخ الاحتياطي التلقائي على أجهزة خارجية ، فإن الخوارزمية مختلفة قليلاً.
مع أجهزة MacBooks ، من المحتمل أن يتم توصيل محرك USB باستمرار بمصدر منخفض. لا أحد يحب حمل جهاز كمبيوتر محمول به محرك أقراص ضخم معلق من منفذ USB.
لذلك ، عند تمكين الخيار التلقائي ، يحاول Time Machine التقاط لقطات في كل مرة يتم فيها توصيل محرك النسخ الاحتياطي. مما يعني أنه من الصعب ضمان الاحتفاظ بسجل التغييرات بالكامل. بعد كل شيء ، إذا لم يكن محرك الأقراص متصلاً لمدة شهر ، فلن يكون لدى Time Machine فرصة لحفظ أي شيء.
في هذه الحالة ، من المنطقي الاستثمار في محرك أقراص شبكة:AirPort Time Capsule أو NAS أو محرك أقراص شبكة مشترك بواسطة جهاز Mac (سطح مكتب) آخر. الخوارزمية ، في هذه الحالة ، هي نفسها - ستأخذ آلة الزمن لقطات في أي وقت تستطيع.
على سبيل المثال ، إذا كنت تأخذ MacBook إلى المدرسة أو العمل في الصباح ، عندما تصل إلى المنزل في المساء ، ستبدأ عملية النسخ الاحتياطي تلقائيًا. الفرق بين الشبكة الخارجية والشبكة هو أنك لست مضطرًا لتذكر توصيل جهاز. طالما أن الشبكة المنزلية متوفرة ، فسيتم أخذ النسخ الاحتياطية.
مع النسخ الاحتياطية اليدوية ، يجب أن تكون أكثر انضباطًا. أنا أستخدم الحل اليدوي ، وإليك كيفية القيام بذلك.
مع كل جهاز Mac في المنزل (أمتلك خمسة) ، آخذ النسخة الاحتياطية الأولية. بالمناسبة ، من الممكن إجراء نسخ احتياطي لأجهزة Mac متعددة على نفس محرك الأقراص.
في كل مرة أرغب في إجراء تغيير محتمل قد يكون مدمرًا:إضافة / إزالة التطبيقات ، وتثبيت macOS جديد ، وما إلى ذلك ، آخذ نسخة احتياطية أخرى. لذلك ، إذا لم تسر التغييرات على ما يرام:لم يتم تشغيل Mac ، وتعطلت التطبيقات ، يمكنني الاستعادة من أحدث نسخة احتياطية تم التقاطها قبل التعديل.
ماذا عن المستندات؟ لسوء الحظ ، لا يوفر هذا النهج أي حماية للوثائق. لهذا السبب ، أستخدم DropBox لحفظ جميع ملفاتي. عندما أقوم باستعادة صورة Mac من نسخة احتياطية ، سيقوم DropBox بمزامنة أحدث الملفات. يوفر DropBox أيضًا تحكمًا بسيطًا في الإصدار ، حتى أتمكن من العودة ومشاهدة التغييرات.
يعد التبديل بين النسخ الاحتياطية اليدوية والتلقائية أمرًا سهلاً. افتح صفحة تفضيلات Time Machine وقم بتمكين أو تعطيل خيار "النسخ الاحتياطي تلقائيًا".
لأخذ نسخة احتياطية يدويًا:
1. انقر على رمز Time Machine في شريط القائمة. يجب تمكين مربع الاختيار "إظهار Time Machine في شريط القائمة" في الإعدادات حتى يظهر رمز التطبيق في شريط القائمة.
2. في القائمة المنسدلة ، انقر على "نسخ احتياطي الآن". سيؤدي هذا إلى إجبار لقطة جديدة على أن تؤخذ. سيقوم Time Machine بفحص القرص بحثًا عن أي تغييرات منذ آخر نسخة احتياطية.
إذا كانت هناك تغييرات طفيفة ، فستستغرق العملية عدة دقائق. إذا تم التقاط آخر لقطة منذ وقت طويل ، على سبيل المثال ، شهر ، فقد يستغرق النسخ الاحتياطي ساعات.
إعدادات تهيئة Time Machine
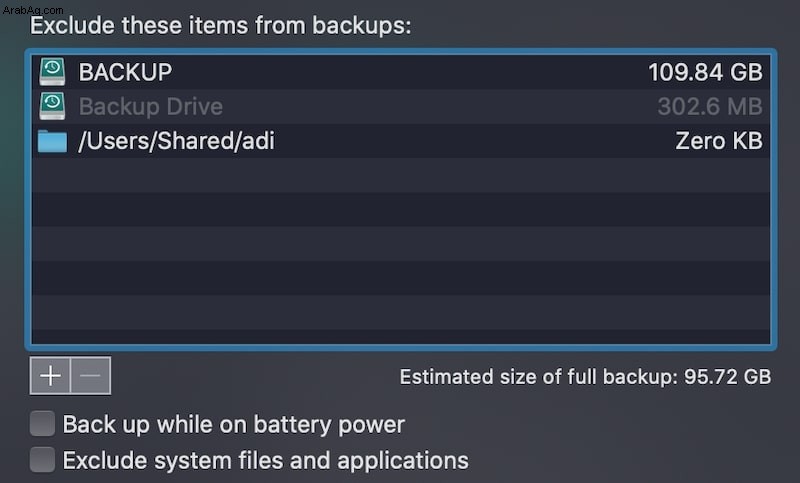
Time Machine هو تطبيق بسيط جدًا ، ولا يحتوي إلا على عدد قليل من إعدادات التكوين.
في نافذة الخيارات في تفضيلات آلة الزمن ، توجد خيارات لـ:
- استبعاد محركات أقراص ومجلدات معينة
- استبعاد ملفات النظام والتطبيقات
- النسخ الاحتياطي أثناء استخدام طاقة البطارية
في رأيي ، لا ينبغي أبدًا استخدام الخيارين الأولين. على سبيل المثال ، إذا تم استبعاد ملفات النظام ، فلن تتمكن من استعادة جهاز Mac في حالة تعطله.
الخيار الأخير متروك لك. إذا كنت تقوم بنسخ احتياطية تلقائية ، فسيتم تشغيل Time Machine وفقًا للجدول الزمني المحدد حتى في حالة عدم توصيل جهاز Mac بالطاقة فقط في حالة تشغيل "النسخ الاحتياطي أثناء تشغيل طاقة البطارية".
كيفية تشفير النسخ الاحتياطية لـ Time Machine
وأخيرًا ، الخيار الأخير هو تشفير النسخ الاحتياطية. لا يقوم TimeMachine بتشفير النسخ الاحتياطية الفردية. بدلاً من ذلك ، يقوم بتشفير قرص النسخ الاحتياطي بالكامل. لذلك إذا كان لديك بالفعل بعض النسخ الاحتياطية ، فسيظل التشفير متاحًا لأنه ينطبق على القرص بأكمله.
لذا بطريقة ما ، التشفير ليس في الحقيقة وظيفة آلية للوقت. يمكنك حتى تهيئة القرص على أنه مشفر.
على أي حال ، لتشفير نُسخ Time Machine الاحتياطية ، اتبع الخطوات التالية:
- افتح تفضيلات Time Machine من شريط القائمة
- انقر فوق الزر تحديد القرص ...
- في النافذة المنبثقة ، حدد قرص النسخ الاحتياطي من قائمة الأقراص المتاحة
- تمكين خيار تشفير النسخ الاحتياطية
- انقر على زر "استخدام القرص"
- في النافذة الجديدة ، أدخل كلمة مرور النسخ الاحتياطي وتلميح كلمة المرور.
- اضغط على زر تشفير القرص
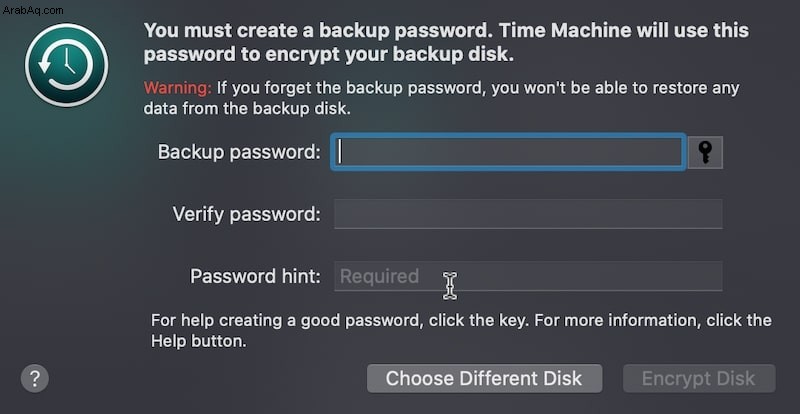
ملاحظة: إذا كان لديك قرص نسخ احتياطي محدد بالفعل ، فعليك إعادة تحديده مرة أخرى مع تشغيل مربع الاختيار.
حدد جهاز التخزين الخاص بك كقرص النسخ الاحتياطي. اختيار وجهة abackup. قم بتوصيل محرك أقراص ثابت خارجي بجهاز Mac الخاص بك
هل أحتاج إلى تشفير النسخ الاحتياطية لـ Time Machine؟
في حين أنه من الرائع أن تكون قادرًا على تشفير النسخ الاحتياطية ، فهل يجب عليك فعل ذلك؟
المرة الوحيدة التي يوصى فيها بالتشفير للنسخ الاحتياطية لـ TimeMachine هي عندما تحتوي على بيانات حساسة للغاية. في حالات أخرى ، لا ينصح بالتشفير ، خاصة إذا كان محرك النسخ الاحتياطي آمنًا في المنزل.
يؤثر التشفير وفك التشفير بشكل كبير على أداء Time Machine ، أحيانًا 3-5x. سبب آخر ضد التشفير هو أن النسخ الاحتياطية غالبًا ما تكون مطلوبة في حالة الطوارئ. تخيل الآن أنك نسيت كلمة المرور ، وكان جهاز Mac الخاص بك لا يقوم بالتمهيد.
وأخيرًا ، إذا بدأ محرك الأقراص الثابتة الذي يحتوي على نُسخ احتياطية في الفشل ، فسيكون من الأسهل بكثير استعادة محرك الأقراص غير المشفر ثم محرك الأقراص المشفر.
الأسئلة المتداولة
كيف أتحقق من تقدم نسخ Time Machine؟
في كثير من الأحيان ، تستغرق النسخ الاحتياطية لـ Time Machine وقتًا طويلاً للانتهاء ، خاصةً النسخ الاحتياطية الأولية.
الوقت المستغرق يعتمد على عوامل متعددة. من بينها حجم القرص الأساسي على نظام التشغيل Mac ، وعدد الملفات التي تغيرت منذ آخر لقطة ، وسرعة القرص الصلب الخارجي.
إذا كنت بحاجة إلى توصيات بشأن أفضل محرك أقراص ثابت خارجي لـ Time Machine ، فاطلع على رسالتي هنا.
الجزء الأكثر إحباطًا في انتظار اكتمال برنامج abackup هو أن البرنامج لا يعطي ملاحظات واضحة حول مكانه في العملية. ضع في اعتبارك أن الوقت المتبقي المعروض في Time Machine هو مجرد تقدير ، وفي كثير من الحالات ، يكون بعيدًا عن الأوقات الحقيقية.
والسبب في هذا التناقض هو أن تطبيق Time Machine مصمم للتشغيل في الخلفية ، بحيث لا يؤدي ذلك إلى تعطيل عمل المستخدمين. وهذا يعني أن التطبيق يحاول استخدام أقل قدر ممكن من الموارد.
لذلك ، إذا كنت تعتقد أن Time Machine توقفت للتو عن الاستجابة ولا تفعل شيئًا ، فقد وجدت نصًا في منتديات Apple يمكنه التحقق من السجلات وإرجاع المعلومات ذات الصلة.
أولاً ، ابدأ تشغيل تطبيق Terminal
ثم انسخ الكود التالي والصقه في Terminal (انقر ثلاث مرات لتحديد السطر بأكمله):
clear; printf '\e[3J' && log show --predicate 'subsystem == "com.apple.TimeMachine"' --info --last 24h | grep -F 'eMac' | grep -Fv 'etat' | awk -F']' '{print substr($0,1,19), $NF}'يقوم هذا الأمر باسترداد إدخالات السجل لآخر 24 ساعة. ابحث عن أحدث إدخال.
هل يمكنك إيقاف النسخ الاحتياطي لآلة الزمن مؤقتًا؟
نعم تستطيع. لإيقاف النسخ الاحتياطي الحالي ، انقر فوق رمز Time Machine في شريط القائمة. في القائمة المنسدلة ، انقر فوق SkipThis Backup. سيؤدي هذا إلى إيقاف عملية النسخ الاحتياطي الحالية.
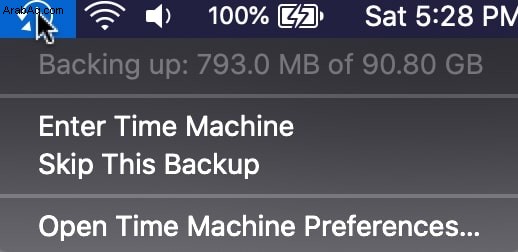
لاستئناف النسخ الاحتياطي ، انقر فوق رمز Time Machine في شريط القائمة مرة أخرى. في القائمة المنسدلة ، انقر فوق عنصر النسخ الاحتياطي الآن. سيتم استئناف النسخ الاحتياطي من النقطة التي تم قطعها.
لذلك ، إذا كنت بحاجة إلى فصل محرك الأقراص الخارجي من MacBook أثناء تشغيل نسخة احتياطية ، فانقر فوق Skip This Backup لإيقاف العملية. عندما يتوقف ، انقر بزر الماوس الأيمن على محرك الأقراص على سطح المكتب وانقر فوق إخراج. الآن ، من الآمن فصل محرك الأقراص.
في المرة القادمة ، عند توصيل محرك الأقراص ، انقر فوق "نسخ احتياطي الآن" لاستئناف الإجراء.
هل يمكن لـ Time Machine إجراء نسخ احتياطي أثناء تشغيل Mac؟
نظرًا لأن النسخ الاحتياطي لأي جهاز كمبيوتر يستغرق وقتًا طويلاً ، فغالبًا ما أقوم بتشغيله في الليل. لذلك ، يمكن أن ينتهي بحلول الصباح عندما أحتاج إلى جهاز Mac الخاص بي.
للسماح بتشغيل Time Machine أثناء نوم الكمبيوتر ، يجب تمكين وضع Power Nap. يعتبر Power Nap مفيدًا للغاية ، ولا يقتصر على مجرد السماح بالنسخ الاحتياطية. تم تمكين الأشياء الأخرى في هذا الوضع ، مثل تثبيت تحديثات البرامج ، والتحقق من رسائل البريد الإلكتروني ، ومزامنة iCloud ، وما إلى ذلك.
لتشغيل وضع الطاقة ، افتح قائمة Apple ، ثم انقر فوق تفضيلات النظام -> توفير الطاقة.
لتمكين الطاقة أثناء تشغيل MacBook بالبطارية ، انتقل إلى علامة التبويب البطارية ومكّن "تمكين Power Nap أثناء استخدام طاقة البطارية."
للقيام بنفس الشيء عندما يكون Mac متصلاً بالطاقة ، انقر فوق علامة التبويب محول الطاقة وقم بتمكين "تمكين Power Nap أثناء توصيله بمحول الطاقة".
يمكن الآن تشغيل Time Machine حتى عندما يكون Mac في وضع السكون. لذلك ، يمكنك إغلاق جهاز MacBook الخاص بك أثناء إجراء النسخ الاحتياطي عند تمكين Power Nap.
ومع ذلك ، لا أقترح تمكين وضع الطاقة لجهاز MacBook الذي يعمل على البطارية. آخر شيء تريده أن يفقده الطاقة ليلاً في منتصف تحديثات البرامج ، والذي قد يتطلب الكثير من الموارد.
عادةً ما أقوم فقط بتمكين Power Nap ضمن محول الطاقة وترك جهاز Mac الخاص بي متصلاً بالطاقة طوال الليل. ونعم ، لا بأس في ترك MacBook متصلاً بالطاقة طوال الليل.
كيفية التحقق من النسخ الاحتياطية لـ Time Machine
أقوم بالكثير من التجارب على أجهزة Mac الخاصة بي لكتابة مشاركات جيدة على هذا الموقع. غالبًا ما تكون هذه التجارب مدمرة جدًا وطبيعية. على سبيل المثال ، يمكنني إصابة جهاز Mac الخاص بي عن قصد ببرامج ضارة أو تطبيق مثبت ببرنامج Adware ، والذي لا ينبغي تثبيته.
بعد كل تجربة ، أقوم باستعادة أجهزة الكمبيوتر الخاصة بي إلى الحالة الأصلية من إحدى النسخ الاحتياطية لـ Time Machine. لذلك يمكنني القول إنني أستخدم الاستعادة أكثر من المستخدم العادي.
شيء واحد اكتشفته خلال هذه التجارب ، وهو أنه في بعض الأحيان فشل النسخ الاحتياطي لـ Time Machine.
تخيل ما أشعر به عندما أحضرت جهاز Mac الخاص بي إلى وضع غير قابل للإصلاح ، وبدأت في الاستعادة من نسخة احتياطية من Time Machine ، وأخذت قبل تجاربي مباشرة ، ومسح برنامج النسخ الاحتياطي قرصي الأساسي ، وبعد 30 أبلغني أن الاستعادة فشلت.
في مثل هذه الحالة ، انتهى بي الأمر بجهاز كمبيوتر غير قابل للتمهيد.
لحسن الحظ ، لدي العديد من محركات الأقراص الصلبة الخارجية ، ولدي نسخ احتياطية متعددة. لقد استعدت للتو نسخة احتياطية قديمة جدًا.
بعد عدة حالات مثل هذه ، بدأت في البحث عن طرق للتحقق من النسخ الاحتياطية. أردت أن أكون متأكدًا بنسبة 100٪ أن آخر نسخ احتياطي قمت به كان جيدًا.
لكن كيف يمكنني التحقق من النسخ الاحتياطية؟
قضيت عدة ساعات على الإنترنت أبحث عن هذا الجواب. كل المقالات التي وجدتها تقدم الحل التالي.
- قم بتوصيل محرك الأقراص الذي يحتوي على نُسخ Time Machine الاحتياطية بجهاز MacBook
- انقر على أيقونة Time Machine في شريط القائمة
- اضغط مع الاستمرار على مفتاح الخيار وسيتغير خيار قائمة النسخ الاحتياطي الآن إلى التحقق من النسخ الاحتياطية
ومع ذلك ، لم يذكر أحد أن هذا الحل يطبق فقط محركات أقراص النسخ الاحتياطي على الشبكة ، مثل NAS أو AirPort Time Capsule.
عند استخدام هذا الحل مع محركات أقراص صلبة خارجية ، يتم دائمًا تعطيل عنصر قائمة التحقق من النسخ الاحتياطية.
لقد اختبرت هذا عدة مرات ، ولا بد لي من ملاحظة:هذا لا يعمل مع محركات الأقراص الصلبة الخارجية .
هناك حل آخر:استخدم تطبيق Terminal واكتب الأمر التالي:
tmutil verifychecksums /path/to/backupمن المفترض أن يحسب هذا الأمر المجاميع الاختبارية ومقارنتها بتلك التي أنشأتها Time Machine. بمعنى آخر ، الأمر الذي يفترض أن يفعل الشيء نفسه الذي يفعله شيء القائمة.
كما خمنت على الأرجح:
لا يعمل هذا مع محركات الأقراص الصلبة الخارجية أيضًا.
وأخيرًا ، يقترح بعض الخبراء تشغيل وظيفة الإسعافات الأولية في Disk Utility.
حسنًا ، لقد اختبرت ذلك أيضًا. أبلغت الإسعافات الأولية بسعادة أن القرص الذي يحتوي على نسخة Time Machine الاحتياطية الفاشلة كان في حالة جيدة.
إذًا ، ما هو الحل الحقيقي للمشكلة؟
كيف يمكن التحقق من النسخ الاحتياطية لـ Time Machine على محركات الأقراص الصلبة الخارجية؟
الجواب بسيط - استعادة النسخة الاحتياطية إلى محرك أقراص آخر.
وإليك كيفية القيام بذلك.
- أعد تشغيل Mac في وضع الاسترداد:أعد تشغيل Mac مع الاستمرار في الضغط على مفتاحي Command و R حتى يظهر شعار Apple على الشاشة. حرر المفاتيح.
- في نافذة أدوات macOS المساعدة ، حدد العنصر الأول:استعادة النسخ الاحتياطي من آلة الزمن. في الشاشة التالية ، انقر فوق "متابعة".
- في شاشة تحديد مصدر الاستعادة ، اختر محرك النسخ الاحتياطي ، والذي يحتوي على اللقطة قيد الاختبار.
- في تحديد نسخة احتياطية ، اختر السطر العلوي (بافتراض أنك تختبر أحدث نسخة احتياطية).
- في شاشة تحديد وجهة ، اختر محرك أقراص ثابتًا آخر. تحذير:كن حذرا هنا! لا تحدد Machintosh HD (القرص الأساسي في نظام Mac)!
- سيحذر Time Machine من أنه سيتم مسح محرك الأقراص الوجهة. انقر فوق مسح القرص.
ستبدأ عملية الاستعادة. عندما حاولت هذه المرة الأولى ، كدت أصاب بنوبة قلبية ، لأنه على الشاشة قال "الاستعداد لاستعادة Machintosh HD".
اعتقدت أنه يتجاوز القرص الأساسي على Mac ، والذي يسمى Machintosh HD. ولكن لم تكن هذه القضية. أعادت Time Machine صورة Machintosh HD إلى محرك خارجي.
بعد اكتمال الاسترداد ، أعيد تشغيل جهاز MacBook وتمهيده من محرك الأقراص الثابتة الخارجي ، لذلك علمت أن النسخة الاحتياطية التي كنت أختبرها غير صالحة.
بالمناسبة ، هذه هي كيفية إنشاء محرك أقراص ثابت خارجي قابل للتمهيد لنظام التشغيل Mac.
نصيحة أخيرة
نظرًا لأنني أقوم بالنسخ الاحتياطي اليدوي ، كان هناك شيء واحد كنت أرغب دائمًا في معرفته:متى وكم مرة قمت بتشغيل النسخة الاحتياطية.
الطريقة الوحيدة لمعرفة ذلك هي إعادة تشغيل جهاز Mac في وضع الاسترداد والبدء في استعادة عملية القرص. في مرحلة ما ، سيكون هناك نموذج يحتوي على قائمة بجميع النسخ الاحتياطية على محرك الأقراص.
لكن إعادة تشغيل Mac لمعرفة ما هو موجود على محرك الأقراص ليس هو الأسلوب الأفضل.
لذلك ، توصلت إلى طريقتي الخاصة للحفاظ على التاريخ.
لا تسمح محركات الأقراص التي يستخدمها Time Machine بإنشاء ملفات في مجلد النسخ الاحتياطي أو في الجذر ، لذلك أولاً ، قم بإنشاء مجلد نسخ احتياطي جديد. التاريخ في جذر محرك النسخ الاحتياطي.
والآن ، في المجلد الجديد ، من الممكن إنشاء ملف نصي حيث يمكنك الاحتفاظ بأي ملاحظات. أنا ببساطة احتفظ بتاريخ ووقت كل نسخة احتياطية ، وأحيانًا يكون سببًا للقيام بذلك.
هذا كل ما تحتاج لمعرفته حول النسخ الاحتياطي لأجهزة Mac باستخدام TimeMachine.
بعد ذلك ، اقرأ كيفية استعادة الملفات باستخدام Time Machine.