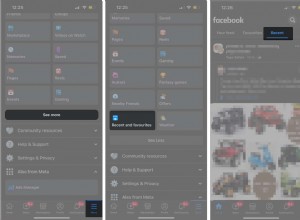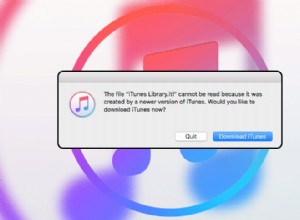كانت Time Machine ولا تزال واحدة من أفضل أدوات النسخ الاحتياطي لبيانات Mac. بينما الأداة نفسها واضحة ومباشرة ولا تحتوي على العديد من الخيارات ، في بعض الأحيان ، يكون من المحبط للغاية معرفة سبب سوء تصرفها.
إذا كان النسخ الاحتياطي لآلة الوقت بطيئًا على جهاز Mac الخاص بك وكنت تبحث عن طرق لتحسين سرعة النسخ الاحتياطي ، فهذه المقالة مناسبة لك.
يعتمد الوقت الذي يستغرقه عمل نسخة احتياطية من Time Machine على العوامل التالية:
- عدد الملفات وحجمها على وحدة التخزين الأساسية
- أولوية عملية النسخ الاحتياطي
- سرعة محرك التخزين الأساسي
- سرعة محرك النسخ الاحتياطي
عدد الملفات وحجمها في التخزين الأساسي
كم من الوقت تستغرق آلة الزمن لنسخ 500 جيجابايت احتياطيًا؟ نظرًا لأن جميع العوامل هي نفسها ، فمن الواضح أن 500 جيجابايت ستستغرق وقتًا أطول لنسخ 256 جيجابايت احتياطيًا. ولا يهم حجم القيادة. ما يهم هو مقدار البيانات التي يحتوي عليها القرص.
وليس الحجم فقط. القرص الذي يحتوي على 10000 ملف سيستغرق وقتًا أطول في النسخ الاحتياطي من محرك الأقراص الذي يحتوي على 1000 ملف بافتراض أنها تشغل نفس المساحة في كلتا الحالتين.
أولوية عملية النسخ الاحتياطي وكيفية تعديلها
تم تصميم تطبيق Time Machine للعمل في الخلفية ، والفكرة هي أنه إذا تم ضبط Time Machine للعمل تلقائيًا ، فإن آخر شيء تريده أن يستخدم الكثير من وحدة المعالجة المركزية أثناء عملك على شيء مهم. لذلك ، بشكل افتراضي ، عملية النسخ الاحتياطي هي عملية ذات أولوية منخفضة ، ويجب أن تظل كذلك.
ومع ذلك ، إذا كنت تخطط للقيام بشيء مزعج ، مثل تثبيت macOS جديد أو إجراء تجارب كما أفعل - أحيانًا أقوم بتثبيت تطبيقات بها فيروسات لمعرفة تأثيرها ثم الإبلاغ عن النتائج على موقعي. في هذه الحالة ، سأحب لأخذ نسخة احتياطية كاملة على الفور ، ولا أريد الانتظار لفترة طويلة.
لسوء الحظ ، لا تعمل طبيعة الخلفية لـ Time Machinedoes في مثل هذه المواقف.
بطبيعة الحال ، أريد تغيير السلوك الافتراضي ودفع تطبيق النسخ الاحتياطي إلى المقدمة على حساب العمليات الأخرى على Mac.
لقد وجدت طريقتين لتغيير أولوية عملية آلة الزمن.
- إزالة الاختناق للعمليات ذات الأولوية المنخفضة
- تغيير أولوية مهمة النسخ الاحتياطي
إزالة الاختناق للعمليات ذات الأولوية المنخفضة
كما نعلم بالفعل ، فإن عملية آلة الزمن ، بشكل افتراضي ، هي عملية ذات أولوية منخفضة. ويعامل macOS هذه العملية بشكل مختلف عن العمليات العادية. إنه يخنقها بشكل مصطنع من أجل إعطاء عملية أخرى (أولوية عالية) مزيدًا من وقت وحدة المعالجة المركزية.
باستخدام هذا الأسلوب ، يمكنك تشغيل لعبتك أو مشاهدة مقطع فيديو على Youtube في المتصفح دون انقطاع من عمليات خلفية النظام.
ولكن نظرًا لأن هدفنا كان مؤقتًا تسريع Time Machinebackup ، يمكننا استخدام خدعة صغيرة تتجاوز سلوك macOS الافتراضي.
الخطوات هي كالتالي:
1. ابدأ تطبيق Terminal
2. انسخ النص التالي والصقه في نافذة Terminal
sudo sysctl debug.lowpri_throttle_enabled=0يتطلب الأمر إدخال كلمة مرور المسؤول. إذا لم يتم تمكين كلمة المرور عند تسجيل الدخول ، فيجب عليك إعدادها في SystemReferences -> Users and Groups.
سيسري الأمر على الفور.
3. الآن افتح Time Machine وانقر على زر النسخ الاحتياطي الآن لبدء العملية.
4. بعد انتهاء النسخ الاحتياطي ، لا تنس تغيير الإعداد السابق بتشغيل نفس الأمر بمعامل مختلف:
sudo sysctl debug.lowpri_throttle_enabled=1وفقًا لبعض الأشخاص ، يقل وقت النسخ الاحتياطي بشكل كبير ، وفي بعض الحالات ، أبلغ المستخدمون عن الانخفاض من 11 ساعة إلى 55 دقيقة.
اختبرت الأمر بنفسي ، لكنني لم أر هذا الاختلاف الكبير. كان التحسن حوالي 20٪. أعتقد أن ذلك يعتمد حقًا على حجم النسخة الاحتياطية. كلما كان الحجم أكبر ، كان التحسن أكبر.
تنبيهات: هذا الأمر على مستوى النظام. هذا يعني أن التغيير سينطبق على جميع عمليات النظام. لذلك ، إذا كانت لديك عمليات أخرى في الخلفية تعمل بأولوية منخفضة ، فستبدأ فجأة في استخدام المزيد من وحدة المعالجة المركزية.
لهذا السبب إما قم بإيقاف تشغيله بعد إجراء النسخ الاحتياطي عن طريق ضبط المعلمة على 1 أو ببساطة إعادة تشغيل جهاز Mac.
نهج سهل الاستخدام
إذا كنت لا ترغب في استخدام Terminal ، فهناك تطبيق يستدعي الأمر أعلاه نيابة عنك. يطلق عليه App Tamer من St. Clair Software. يحتوي التطبيق على مربع اختيار يسمى "تسريع عمليات النسخ الاحتياطي لآلة الزمن". التطبيق ليس مجانيًا.
تغيير أولوية مهمة النسخ الاحتياطي
هناك طريقة أخرى لتغيير أولوية عملية النسخ الاحتياطي تتطلب أيضًا بعض السحر الطرفي.
في نظام macOS ، من الممكن تعيين أولوية المهمة أعلى أو أقل. يُطلق على القرص اسم اللطف ، ويحتوي نظام macOS (تمامًا مثل أنظمة UNIX الأخرى) على أمرين:لطيف ورائع. باستخدام الأمر الجميل ، يمكنك تعيين الأولوية الأولية ، مع تغييره مرة أخرى للعملية الجارية حاليًا.
فيما يلي كيفية تغيير أولوية عملية النسخ الاحتياطي:
- افتح مراقب النشاط
- تأكد من أن عمود PID مرئي. انتقل إلى عرض-> قائمة الأعمدة في شريط القائمة (القائمة في الجزء العلوي من الشاشة) وقم بتمكين معرّف العملية.
- فرز العمليات في القائمة حسب اسم العملية وابحث عن عملية النسخ الاحتياطي. لاحظ PID الخاص به. في حالتي ، كان 5200.
- قم بتشغيل الأمر التالي في Terminal:
ps -fl -C <PID>
حيث
ps -fl -C 5200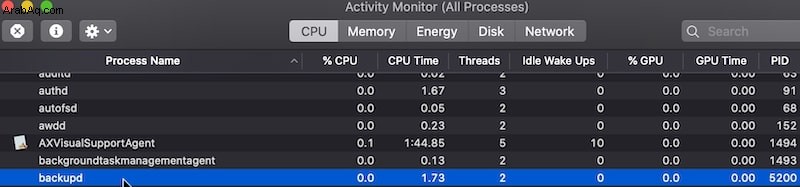
لاحظ القيمة تحت العمود NI. افتراضيًا ، تكون هذه القيمة دائمًا 0.
لذلك ، يمكننا الآن تغيير اللطف وتعديل الأولوية أعلى أو أقل. نطاق القيم المقبول هو من -20 إلى 20.
لتعيين الأولوية أعلى يجب أن تكون القيمة أقل.
لتعيين الأولوية الأقل يجب أن تكون القيمة أعلى.
نظرًا لأننا نريد زيادة الأولوية ، فسنقوم بتعيين القيمة على -20 (كلما انخفضت القيمة ، كلما كانت الأولوية أعلى).
هنا هو الأمر:
sudo renice -n "-20" -p <PID>
مرة أخرى ، استبدل
sudo renice -n "-20" -p 5200نهج سهل الاستخدام
كان هناك تطبيق يسمى ProcessRenicer من eosgarden ، والتي يمكن أن تفعل ذلك بطريقة مرئية دون الحاجة إلى استخدام تطبيق Terminal. لسوء الحظ ، لم يعد التطبيق قيد الصيانة. لذلك ، لست متأكدًا مما إذا كان يمكنك جعله يعمل على أحدث إصدارات macOS. ومع ذلك ، إذا كنت لا تزال تستخدم إصدارات OS X الأقدم ، فقد تعمل من أجلك بشكل جيد.
كلا النهجين الموصوفين أعلاه لهما بعض القيود. بينما كان بإمكاننا التخلص من وقت الانتظار والتأكد من أن Time Machine تعمل بجد قدر الإمكان ، فقد لا يكون هذا كافيًا.
في أبسط أشكالها ، عملية النسخ الاحتياطي هي قراءة البيانات من قرص واحد وكتابتها على قرص آخر. لذا ، تعتمد سرعة النسخ الاحتياطي على سرعة قراءة وحدة التخزين الأساسية وسرعة الكتابة لمحرك النسخ الاحتياطي ، وأيضًا في حالة AirPort Time Capsule أو NAS ، يعتمد ذلك على سرعة الشبكة.
سرعة محرك التخزين الأساسي
تختلف سرعة القرص الأساسي على نظام التشغيل Mac بشكل كبير من نموذج واحد إلى آخر. بشكل عام ، يعد قرص MacBook Pro أسرع من MacBook Air ، والطرازات المزودة بمحركات أقراص صلبة هي أسرع من الطرز المزودة بمحركات أقراص ثابتة ، ونماذج Mac الأحدث أسرع من سابقاتها.
عندما كنت أقوم باختبار تأثير FileVault على أداء القرص ، اختبرت أداء القرص على العديد من أجهزة Mac التي أمتلكها في المنزل. كان حجم Therange من 81.7 ميجابايت / ثانية على Mac Mini 2012 إلى 1885 على MacBook Pro مقاس 15 بوصة 2016.
| Mac | قراءات ، ميغا بايت / ثانية | يكتب ، ميغا بايت / ثانية |
|---|---|---|
| Mac-mini 2012 | 81.7 | 93.5 |
| ماجستير إدارة الأعمال 13 بوصة 2014 | 314.6 | 698.1 |
| MBP 13 بوصة 2015 | 582.5 | 1361.3 |
| MBP 15 بوصة 2016 | 1885.2 | 2146.5 |
قد تقول أن القرص في نظام التشغيل Mac لا يمكن استبداله. هذا ليس صحيحًا بالضرورة. هذا صحيح بالنسبة لأجهزة MacBooks Pro المبنية بعد 2015 و MacBooks Air المبنية بعد عام 2017 ، لكن النماذج الأقدم قابلة للترقية.
الشيء الرائع هو أنه بالإضافة إلى الحصول على قرص أكبر ، يمكنك الحصول على سرعات عالية جدًا أيضًا.
دعنا ما أعنيه في مثال ترقية جهاز MacBook Air2014. حاليا ، يحتوي على قرص 128 جيجا بايت ، وأداء القراءة 314 ميجا بايت / ثانية.
هناك العديد من خيارات ترقية وحدات التخزين في السوق ، وهناك علامتان تجاريتان من بين الأفضل على وجه الخصوص:OWC و Feather.
على سبيل المثال ، يعمل محرك أقراص الحالة الصلبة Feather SSD بسعة 512 جيجابايت والمتوافق مع ماجستير إدارة الأعمال الخاص بي على زيادة أداء القراءة حتى 3100 ميجابايت / ثانية. هذه زيادة في السرعة بمقدار 10 أضعاف!


وأغلى ثمناً قليلاً 480 جيجابايت SSD من OWC الذي يتميز بسرعات قراءة تصل إلى 3200 ميجابايت / ثانية.


من السهل جدًا استبدال SSD ، حتى يمكنني القيام بذلك!
ملاحظة:تأكد من قراءة ملاحظات التوافق الخاصة بـ SSD. تحتوي الريشة على مخطط جميل في الوصف يوضح أي من منتجاتها متوافق مع أي جهاز Mac.
هناك طريقة أخرى للتحقق من قابلية ترقية نظام التشغيل Mac وهي Crucial.com. لقد كنت أستخدم الماسح الضوئي الخاص بهم لعقود عندما كنت بحاجة إلى معرفة أي محرك أقراص ثابتة أو ذاكرة وصول عشوائي متوافقة مع جهاز الكمبيوتر الخاص بي.
سرعة محرك النسخ الاحتياطي
الشيء الجيد في ترقية التخزين الأساسي وتحسين أداء القراءة هو أن Time Machine ليست الشيء الوحيد الذي يستفيد من الترقية. حرفيًا ، يعمل كل تطبيق بشكل أسرع (ربما أسرع 10 مرات) الآن.
ومع ذلك ، عندما يتعلق الأمر بعملية النسخ الاحتياطي ، فإن أكبر خسارة للمبلغ هو اختيار محرك الأقراص الصلبة الخارجي المناسب.
على سبيل المثال ، اختبرت الاختلاف في الأداء بين النسخ الاحتياطي على محرك أقراص ثابت خارجي ومحرك أقراص الإبهام.
ألا تعلم أنه من الممكن عمل نسخة احتياطية على محرك أقراص فلاش؟ نعم تستطيع. تعمل محركات أقراص فلاش تمامًا مثل محركات الأقراص الصلبة الخارجية. عادةً ما يكون الاختلاف هو السرعة:عادةً ما تكون محركات الأقراص المحمولة أبطأ (في بعض الأحيان أبطأ 10x-30x).
كما هو متوقع في تجربتي ، كان أداء محرك الأقراص المحمول ضعيفًا للغاية. لقد قارنت أداء محرك أقراص الإبهام الرخيص العام (بدون اسم علامة تجارية) بمحرك الأقراص الصلبة الخارجي المحمول Toshiba Canvio Basics 4 تيرابايت.
نظرًا لأن محرك الأقراص المحمول الخاص بي كان محدودًا بسعة 32 جيجابايت ، فقد قمت بعمل نسخة احتياطية من جهاز MacBook جديد تمامًا دون تثبيت أي تطبيقات. كان حجم النسخ الاحتياطي حوالي 20 جيجابايت.
هنا أداء الفرق:
- استغرق الأمر 59 دقيقة (حوالي ساعة) لنسخ 20 غيغابايت احتياطيًا باستخدام Time Machine على محرك أقراص فلاش رخيص.
- من ناحية أخرى ، استغرق الأمر 38 دقيقة لإجراء نفس النسخ الاحتياطي على محرك الأقراص الثابتة الخارجي من Toshiba (وقت أقل بنسبة 35٪).
خاتمة
لقد راجعنا عدة طرق لتسريع عمليات النسخ الاحتياطي لـ Time Machine.
لم يتطلب بعضها أي استثمارات مالية:معالجة أولوية عملية النسخ الاحتياطي.
يتطلب البعض الآخر شراء أجهزة إضافية ، ويقدمون بشكل عام مزايا طويلة المدى.
إذا كنت بحاجة إلى توصيات بشأن أفضل الأجهزة الخارجية لـ Time Machine ، فيمكنك العثور عليها أدناه. ولكن حتى إذا قررت الذهاب إلى رحلات سحب بخلاف ما أوصي به ، يرجى الذهاب مع العلامات التجارية المعروفة.
لا تشتري أبدًا أجهزة باسم لا يمكنك لفظه ، مثل Junlipu أو شنمازان . ملاحظة:هذه ليست أسماء حقيقية ، لقد اختلقتها للتو ، لكنك فهمت الهدف.
أنا مندهش للتو من كيفية حصول العلامات التجارية غير المعروفة على آلاف المراجعات من فئة الخمس نجوم على أمازون ، وأحاول الابتعاد عن هؤلاء.
تذكر أن فقد نسخة احتياطية قد يكون أكثر تكلفة بكثير من الاستثمار في علامة تجارية أكثر تكلفة ولكن يمكن الاعتماد عليها.
ها هي قائمتي:
- أفضل قرص صلب خارجي لنظام Mac Time Machine Backup
- أفضل محرك إبهام لآلة الزمن
- أفضل محرك Thunderbolt لآلة الزمن