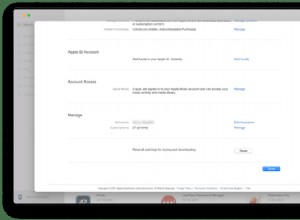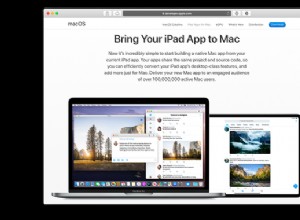كم مرة كنت ترغب في إعادة الوقت إلى الوراء وإصلاح شيء ما تم كسره؟
لقد حدث لي عدة مرات لأحصيها. بينما لا يمكنني تغيير الماضي ، أعرف كيفية إصلاح الأشياء المعطلة على جهاز Mac الخاص بي. أستخدم TimeMachine.
Time Machine هي أداة مضمنة في أي جهاز Mac تعمل على نسخ البيانات احتياطيًا وتوفر طرقًا لاستعادة الملفات والتطبيقات.
لسوء الحظ ، إنه يعمل في اتجاه واحد - الماضي (أليس من الرائع رؤية ما يوجد على جهاز Mac في المستقبل؟) لحسن الحظ ، لا يكلفك ذلك أي شيء ، فهو مجاني لجميع مستخدمي Mac.
لكن ، أفترض أنك بالفعل كل هذا. لقد قمت بعمل رائع في النسخ الاحتياطي للبيانات ، والآن كل ما تحتاجه هو معرفة كيفية استعادة الملفات أو التطبيقات بأقل جهد.
في هذه المقالة سوف نغطي السيناريوهات التالية:
- استعادة الملفات الفردية Time Machine
- استعادة التطبيقات الفردية من Time Machine
- استعادة رسائل البريد الإلكتروني في تطبيق البريد
- استعادة الملفات من Time Machine إلى نظام Mac آخر
- استعادة جميع ملفات المستخدم
- الاستعادة من نسخة احتياطية كاملة
استعادة الملفات بدون Time Machine
استعادة إصدارات الملفات السابقة
قبل أن نتعمق في أساسيات Time Machine ، دعني أسألك ما يلي. هل تعلم أن معظم تطبيقات Apple تخزن إصدارات من المستندات افتراضيًا؟
على سبيل المثال ، إذا كنت تعمل على المستند الخاص بك في الصفحات أو تحرير النص أو تحرير الصور في المعاينة ، فسيحتفظون بالإصدارات السابقة من الملف.
دعونا نرى كيف يعمل على مثال صورة png التي تم تعديلها في تطبيق المعاينة.
للعودة بالزمن إلى الوراء قبل إجراء التغيير على الصورة ، ابدأ المعاينة أولاً وافتح الملف.
ثم انقر فوق القائمة ملف في شريط قوائم Apple في الجزء العلوي من الشاشة.
قم بالتمرير لأسفل للعودة. من هنا ، يمكنك اختيار إما الحالة السابقة أو تصفح جميع الإصدارات.
إذا ذهبت مع تصفح جميع الإصدارات ، فسيتم فتح الملف في نافذتين:الحالي على اليسار ومحفوظات التغييرات في اليمين.
استخدم السهمين لأعلى ولأسفل لاستعراض المحفوظات حتى يتم العثور على الصورة المحفوظة المطلوبة.
انقر فوق استعادة لاستعادة الصورة إلى الحالة السابقة.
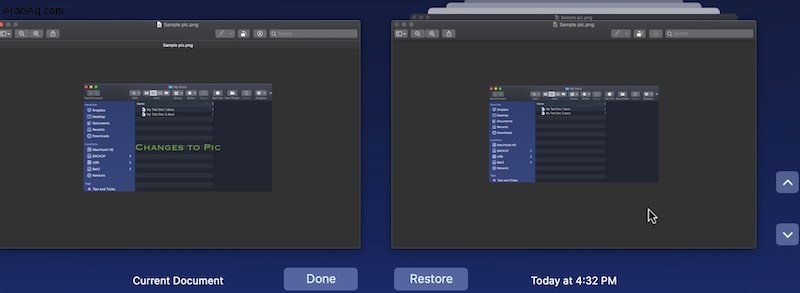
افحص سلة المهملات
قد تكون النصيحة التالية واضحة للغاية ، لكنني أعتقد أنه يجب أن أذكرها هنا. عندما يتم حذف ملف على جهاز Mac ، فإنه لا يختفي من الكمبيوتر على الفور. يذهب إلى المهملات. لذلك ، إذا تم حذف الملف ، فتحقق أولاً من المهملات ومعرفة ما إذا كان الملف لا يزال موجودًا.
إذا تم العثور على الملف في سلة المهملات ، فانقر بزر الماوس الأيمن (أو Control + النقر) عليه ، واختر إرجاع. ستتم استعادة الملف في موقعه الأصلي.
تعرف على كيفية البحث
نصيحة أخرى واضحة هي البحث عن الملف المفقود. لا أتذكر عدد المرات التي طلب فيها الناس مني استعادة الملف "المحذوف" ، لكن في الواقع ، فقد وضعوه في غير مكانه ولم يعرفوا كيفية العثور عليه.
لقد كتبت مقالًا يعلمك كيفية العثور على أي ملف (طالما أنه موجود على القرص).
هنا أريد فقط مشاركة طريقتين من أبسط الطرق للعثور على الملفات.
1. استخدام Spotlight Search . اضغط مع الاستمرار على مفتاح الأوامر واضغط على مفتاح المسافة. في شريط البحث (يسمى Spotlight Search) ، اكتب اسم الملف أو حتى جزءًا من اسم الملف. سيعرض البحث قائمة بالنتائج. إذا كان الملف المفقود في القائمة ، فانقر فوقه ، وسيتم فتحه بتطبيق افتراضي.
2. استخدم الرابط الحديثة في الشريط الجانبي لـ Finder . يحتوي على قائمة بالملفات التي تم تعديلها مؤخرًا.
استعادة الملفات الفردية من Time Machine
إذا فشلت جميع المحاولات المذكورة أعلاه لاستعادة الملفات ، فقد حان الوقت لاستخدام Time Machine.
تأكد من توصيل محرك الأقراص الخارجي أو AirPort Time Capsul مع نُسخ Time Machine الاحتياطية.
إذا كنت تعرف مكان الملف أو كان موجودًا قبل التغيير أو الإزالة ، فافتح Finder واستعرض المجلد الأصلي.
افتح Time Machine من تفضيلات النظام.
تأكد من تمكين الخيار "إظهار آلة الزمن في شريط القائمة" في الجزء السفلي من النافذة.
انقر على أيقونة Time Machine في شريط القائمة.
في القائمة المنبثقة ، انقر فوق Enter Time Machine.
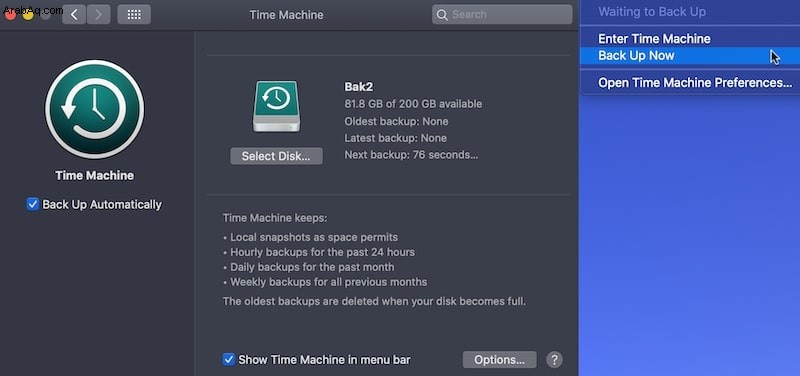
تشبه واجهة آلة الزمن تلك الموجودة في تصفح جميع الإصدارات التي استعرضناها سابقًا. استخدم إما السهمين لأعلى ولأسفل ، أو شريطًا يشبه Arule على اليمين للتنقل واختيار التاريخ والوقت قبل تعديل الملف أو حذفه.
حدد موقع الملف في Time Machine ، وانقر بزر الماوس الأيمن فوقه لاستدعاء قائمة السياق. في القائمة ، انقر على خيار استعادة "My Doc" إلى
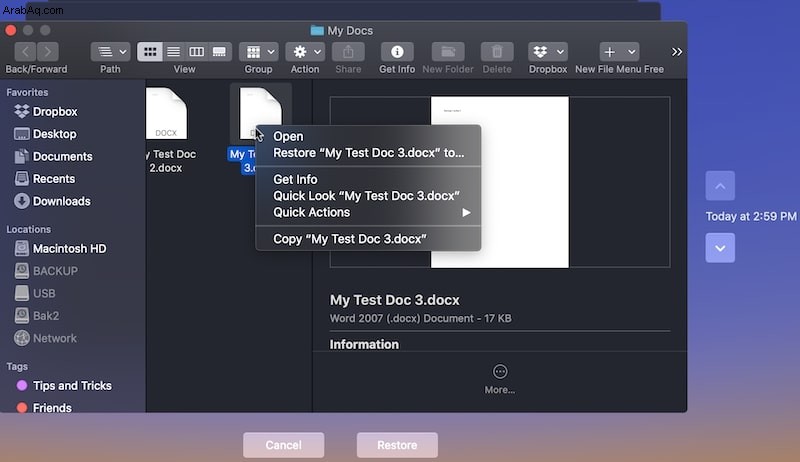
في نافذة تحديد المجلد ، استعرض للوصول إلى المجلد المطلوب أو اختر سطح المكتب فقط. انقر على زر الاختيار.
إذا لم يكن هناك ملف يحمل نفس الاسم في الموقع المحدد ، فستتم استعادة الملف على الفور.
إذا كان هناك ملف بهذا الاسم ، على سبيل المثال ، إذا كنت تحاول تخزين نسخة قديمة من الملف في نفس المجلد مثل الإصدار الحالي ، فسيقوم النظام بعرض سؤال منبثق عما إذا كنت تريد "KeepOriginal" أو "Keep Both" أو "استبدال".
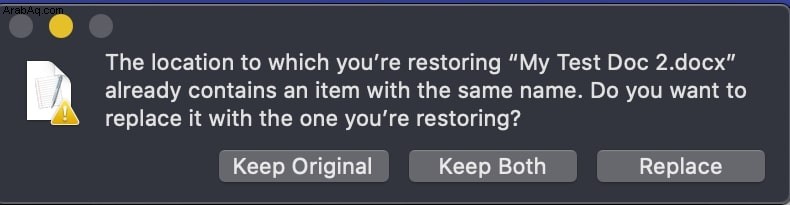
إذا اخترت "استبدال" ، فسيتم استبدال الملف الحالي بإصدار أقدم.
إذا اخترت الاحتفاظ بالأصل ، فلن يحدث شيء ، ولن يتغير الملف الحالي.
في حالة خيار Keep Both ، ستتم استعادة الإصدار القديم بهذا الاسم. سيتغير اسم الملف الحالي إلى اسم الملف بالإضافة إلى "(أصلي)" في النهاية.
على سبيل المثال ، إذا كان اسم الملف هو "My Test Doc.doc" ، فسيتم حفظ الإصدار القديم باسم "My Test Doc.doc" والإصدار الحالي باسم "My Test Doc (Original) .doc". في حالة الشك ، اختر "الاحتفاظ بكل منهما" لتجنب الكتابة فوق أحدث التغييرات في المستند.
بالمناسبة ، هناك خياران آخران متاحان في قائمة السياق التي تم استدعاؤها بعد النقر بزر الماوس الأيمن على الملف:نسخ وإلقاء نظرة سريعة.
سيسمح النسخ بنسخ الملف إلى أي مكان. يسمح البحث السريع بالانتقال إلى المستند قبل الاستعادة. هذا مفيد بشكل خاص عندما كان هناك الكثير من التغييرات في المستند.
استعادة التطبيقات الفردية من Time Machine
إذا كنت تتساءل عما إذا كانت تطبيقات استعادة آلة الوقت ، فإن الإجابة هي نعم ، إنها كذلك.
لاستعادة التطبيقات الفردية باستخدام Time Machine ، اتبع نفس الخطوات على النحو الوارد أعلاه:
- افتح Finder وانتقل إلى مجلد التطبيقات
- ادخل إلى Time Machine
- استخدم السهمين لأعلى ولأسفل للعثور على النسخة الاحتياطية قبل إزالة التطبيق
- انقر بزر الماوس الأيمن على اسم التطبيق واختر استعادة في القائمة المنبثقة
- قد تحتاج إلى إدخال كلمة مرور المسؤول لاستعادة أحد التطبيقات
لقد اختبرت استرداد التطبيق على جهاز Mac الخاص بي. لقد حذفت ثم استعدت Microsoft Word واثنين من التطبيقات الأخرى. كنت أخشى أن يفقد MSWord معلومات الترخيص ، وسينتهي بي المطاف بالتطبيق غير المرخص ، ولحسن الحظ ، سار كل شيء على ما يرام. حتى أنها احتفظت بقائمة من الوثائق الحديثة.
استعادة رسائل البريد الإلكتروني في تطبيق البريد
إلى جانب القدرة على استعادة الملفات والتطبيقات ، يقوم Time Machinecan أيضًا باستعادة الرسائل الفردية أو علب البريد في تطبيق البريد لأن TheTime Machine يقوم أيضًا بعمل نسخة احتياطية من رسائل البريد الإلكتروني.
سبب هذه القدرة بسيط. صندوق البريد في Mailapp هو في الأساس مجلد على القرص المحلي ، ورسائل البريد الإلكتروني والمرفقات هي ملفات.
لذلك ، لاستعادة رسائل البريد الإلكتروني في تطبيق Mail ، اتبع الخطوات التالية:
1. افتح تطبيق البريد. يجب أن تكون نشطة
2. من شريط القائمة ، انقر على أيقونة Time Machine وحدد Enter Time Machine
3. مرة أخرى هناك واجهة مألوفة ، مثل TimeMachine في Finder.
4. استخدم السهمين لأعلى ولأسفل للعثور على تاريخ ووقت وجود البريد الإلكتروني
5. انقر استعادة
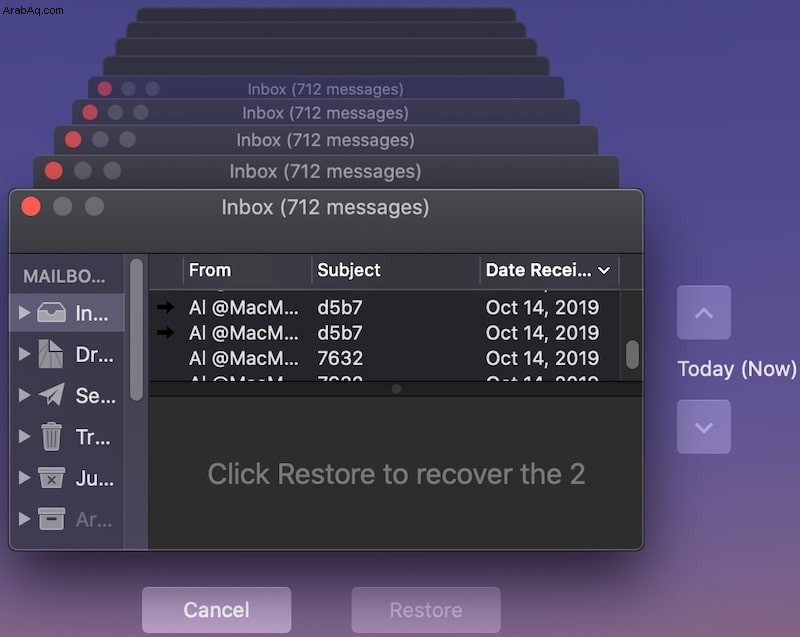
استعادة الملفات والتطبيقات من نسخة احتياطية أخرى لنظام التشغيل Mac
هناك حالة استخدام أخرى تظهر غالبًا وهي الحاجة إلى نقل الملفات بشكل انتقائي من نسخة احتياطية قديمة من Time Machine إلى جهاز Mac جديد.
لنكن واضحين ، من الممكن استعادة نسخة Mac الاحتياطية بالكامل إلى جهاز Mac آخر ، ولكن من المستحيل استخدام نسخة احتياطية لجهاز كمبيوتر آخر لاختيار الملفات.
لذلك ، هناك حل بديل.
يتم تخزين النسخ الاحتياطية لـ Time Machine كملفات. لذلك ، كل ما تحتاجه هو نسخ الملفات من محرك الأقراص الخارجي الذي يحتوي على النسخ الاحتياطية إلى القرص المحلي.
فيما يلي خطوات كيفية استخراج الملفات من النسخ الاحتياطي عبر الزمن.
- وصِّل محرك الأقراص الثابتة الخارجي بنُسخ احتياطية لجهاز Mac آخر.
- افتح الباحث
- حدد محرك الأقراص ، وتصفح إلى Backups.backupdb
- إذا تم نسخ أكثر من جهاز Mac احتياطيًا إلى محرك الأقراص ، فحدد المجلد الذي يحمل اسم جهاز Mac الآخر
- اذهب إلى الأحدث
- حدد الملف الذي تريده. من المرجح أن يتم تخزينه تحت Machintosh HD ، المستخدمون ، اسم المستخدم الخاص بك.
- ثم انتقل إلى المستندات أو سطح المكتب أو أي مجلد آخر يوجد به الملف
- حدد الملف واستخدم Ctrl + C لنسخ الملف
- الآن انتقل إلى المكان الذي تريد نسخ الملف إليه واستخدم Ctrl + V لنسخ الملف
استعادة كافة ملفات المستخدم
هناك طريقة أخرى لاستعادة الملفات (الإصدارات الأحدث فقط) من جهاز Mac آخر وهي استخدام مساعد الترحيل. تُستخدم هذه الأداة أيضًا عندما تحتاج إلى نقل البيانات من جهاز Mac القديم إلى جهاز جديد.
بافتراض أن لديك نسخة احتياطية كاملة من جهاز Mac القديم ، فإن إجراء نقل الملفات والتطبيقات إلى جهاز Mac جديد هو التالي:
بدء مساعد الترحيل. هناك عدة طرق للبدء:
- استخدام بحث Spotlight
- استخدام Launchpad. ابحث عن مجلد آخر وافتحه وابدأ مساعد الترحيل
- استخدام Finder. انتقل إلى مجلد التطبيقات -> الأدوات المساعدة وقم بتشغيله من هناك
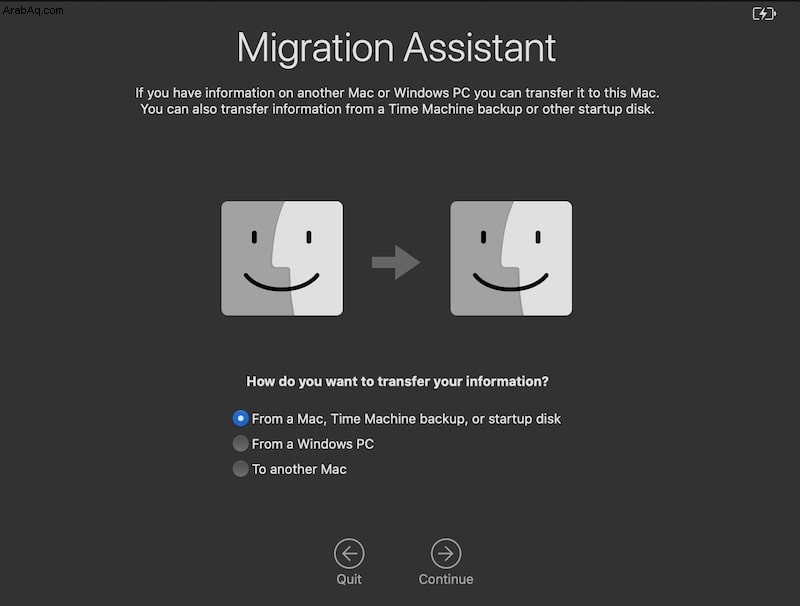
عند بدء تشغيل مساعد الترحيل ، سيتم إغلاق جميع التطبيقات قيد التشغيل حاليًا وتسجيل خروج المستخدم الحالي.
من بين ثلاث طرق ممكنة للنقل ، اختر الطريقة الأولى:من Mac أو Time Machine أو قرص بدء التشغيل.
في النافذة التالية ، اختر محرك Time Machine ثم النسخة الاحتياطية المقابلة.
الآن لديك خيار نقل جميع المستخدمين وجميع التطبيقات أو تحديد مجلد المستوى الأعلى بالبيانات ، مثل التنزيلات أو سطح المكتب.
في أي حال ، سيقوم المساعد بإنشاء حساب مستخدم جديد (بعد تقديم كلمة المرور) ، وسيكون كل شيء ضمن هذا الحساب.
بعد نقل البيانات ، يمكنك تسجيل الدخول إلى حساب تم إنشاؤه حديثًا والوصول إلى جميع الملفات من هناك.
الاستعادة من نسخة احتياطية كاملة
وأخيرًا ، الخيار الأسهل والأكثر خطورة هو استعادة نسخة احتياطية كاملة.
عندما يتم تشغيل Time Machine لأول مرة ، فإنها تأخذ نسخة احتياطية كاملة من مساحة تخزين Macbook. بعد ذلك ، يقوم بعمل لقطات شهرية ويومية ومحلية. ولكن في أي وقت ، من الممكن استعادة أي جهاز Mac إلى نفس الحالة تمامًا عندما كان في تاريخ ووقت أخذ النسخة الاحتياطية.
عندما أقول نفس الحالة تمامًا ، فأنا أعني ذلك.
ستعمل استعادة Time Machine الكاملة على استعادة جميع الملفات الموجودة في المهملات وجميع ملفات تعريف الارتباط في جميع المتصفحات. إذا قمت بتسجيل الدخول إلى بعض مواقع الويب في لحظة النسخ الاحتياطي ، بعد الاسترداد ، فستظل قيد تسجيل الدخول. وأي تغيير بعد نقطة الحفظ سيختفي ، وهو أمر جيد وسيئ.
جيد في حالات مثل الإصابة بالفيروسات ، أو تثبيت macOS سيئ. بعد التعافي ، سيختفي الفيروس ، وسيعود نظام macOS القديم الجيد.
سيء بطريقة تؤدي إلى اختفاء جميع الأعمال المفيدة التي تم إجراؤها بعد هذه النقطة الموفرة أيضًا. لذا ، قبل إجراء استعادة كاملة ، يرجى حفظ جميع الملفات وأحدث التغييرات على محرك أقراص ثابت خارجي منفصل أو محرك أقراص ضوئي.
فيما يلي كيفية استعادة نسخة احتياطية كاملة من Time Machine:
- أعد تشغيل الكمبيوتر
- قبل بدء تشغيل Mac ، اضغط مع الاستمرار على مفتاحي Command و R حتى يظهر شعار Apple
- سيبدأ Mac في وضع الاسترداد
- ستكون قائمة أدوات macOS المساعدة الخيار الأول هي الاستعادة من Time Machine Backup. اضغط عليها.
- يجب توصيل محرك الأقراص الذي يحتوي على النسخة الاحتياطية. حدد محرك الأقراص المزود بنسخ احتياطية.
- في قائمة النسخ الاحتياطية ، حدد التاريخ الذي تريد العودة إليه
- في نافذة الوجهة ، حدد Machintosh HD (أو اسم التخزين الأساسي إذا كان مختلفًا عن Machintosh)
- انقر فوق الزر "مسح القرص" عند ظهور التحذير
- تبدأ عملية الاستعادة
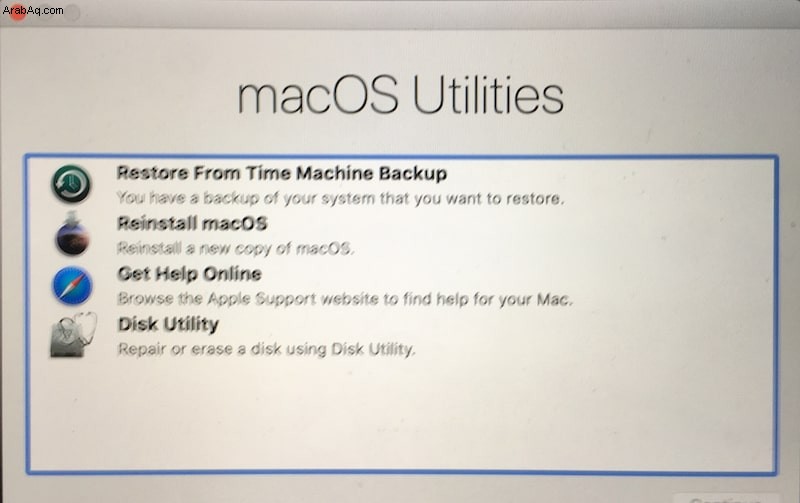
اعتمادًا على حجم النسخة الاحتياطية ، سيستغرق ذلك بعض الوقت. على الأرجح ، ساعات. عند انتهاء عملية الاستعادة ، سيبدو كل شيء وكأن شيئًا لم يحدث بعد آخر نسخ احتياطي.
ماذا تقرأ بعد ذلك:
ماذا تفعل آلة النسخ الاحتياطي:كل ما تحتاج إلى معرفته