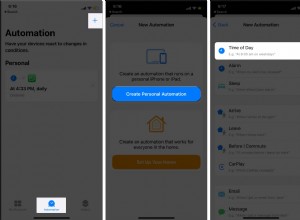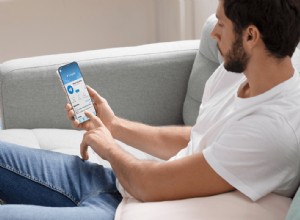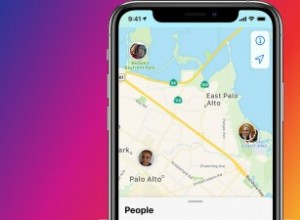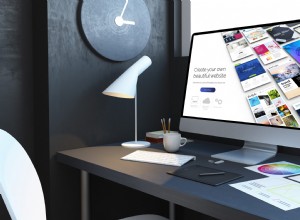عندما تتلقى مستند PDF عبر البريد الإلكتروني الذي يجب عليك التوقيع عليه ، فإن عملية طباعة الملف ، والتوقيع على الخط المنقط بقلم ، ومسح المستند الموقع ضوئيًا وإرساله مرة أخرى يمكن أن تكون مهمة شاقة إلى حد ما. لحسن الحظ ، أضافت Apple القدرة على توقيع مستند PDF إلكترونيًا باستخدام Preview ، وهو برنامج يتم تثبيته مسبقًا على كل جهاز Mac يعمل بنظام OS X Lion أو إصدار أحدث.
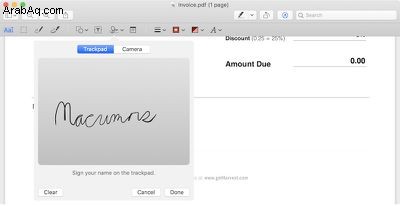
الخطوات المتبعة لتوقيع ملف PDF إلكترونيًا باستخدام المعاينة على نظام التشغيل Mac بسيطة للغاية وستوفر لك وقت ثمين ، خاصة إذا كان لديك العديد من المستندات أو العقود أو النماذج أو غيرها من الأعمال الورقية لتوقيعها. إذا كنت قلقًا من أن توقيعك الافتراضي سيبدو سيئًا ، فتأكد من أنه يمكنك إنشاء توقيعك باستخدام لوحة التعقب أو تعليق توقيعك على الورق أمام كاميرا iSight المدمجة في جهاز Mac.
خطوات التوقيع إلكترونيًا على ملف PDF باستخدام لوحة التعقب
- افتح ملف PDF الذي تريده لتسجيل الدخول إلى المعاينة.
- انقر فوق رمز التوصيف (
 ) ثم التوقيع (
) ثم التوقيع ( 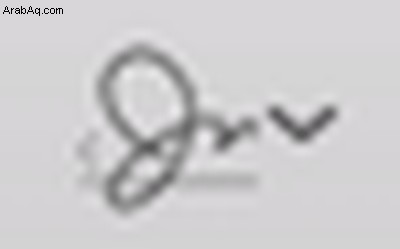 ).
). - انقر على إنشاء توقيع > انقر هنا للبدء . ارسم توقيعك على لوحة التعقب. انقر فوق أي مفتاح عند الانتهاء. انقر فوق تم .
- انقر فوق التوقيع الذي تم إنشاؤه لإدراجه في مستند PDF. يمكن نقل التوقيع أو تغيير حجمه مثل الصورة العادية.
خطوات التوقيع إلكترونيًا على ملف PDF باستخدام الكاميرا
- افتح ملف PDF الذي تريده لتسجيل الدخول إلى المعاينة.
- انقر فوق رمز التوصيف (
 ) ثم التوقيع (
) ثم التوقيع ( 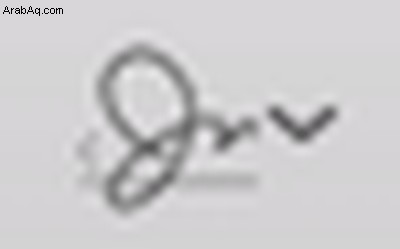 ).
). - انقر على إنشاء توقيع > الكاميرا . وقع اسمك على ورقة بيضاء واحتفظ به ليكون مرئيًا للكاميرا. سترسم المعاينة توقيعًا افتراضيًا. انقر فوق تم .
- انقر فوق التوقيع الذي تم إنشاؤه لإدراجه في مستند PDF. يمكن نقل التوقيع أو تغيير حجمه مثل الصورة العادية.
نصائح
- إذا كنت تستخدم لوحة التتبع لإنشاء توقيعك الإلكتروني ، فمن المستحسن أن تنظر إلى المعاينة وتعمل ببطء وثبات بإصبعك لتحقيق أفضل نتيجة. للحصول على توقيع أكثر دقة ، يمكنك استخدام قلم iPhone أو iPad ، ويفضل أن يكون بنهاية رفيعة ، لرسم توقيعك على لوحة التتبع.
- يعد توقيع ورقة بيضاء ورفعها أمام الكاميرا أسهل طريقة لإنشاء توقيع إلكتروني في المعاينة ، على الرغم من أن هذه الطريقة لا تسفر دائمًا عن أفضل النتائج. سيظهر التوقيع معكوسًا عندما ترفعه أمام كاميرا Mac ، لكن المعاينة ستضمن تلقائيًا أنه يقرأ بشكل صحيح من اليسار إلى اليمين.
- يمكنك إنشاء توقيع إلكتروني في المعاينة باتباع الخطوات المذكورة أعلاه حتى إذا لم يكن لديك مستند PDF مفتوحًا. بشكل افتراضي ، يتم تخزين جميع التوقيعات الإلكترونية التي تقوم بإنشائها تلقائيًا في قائمة في Preview بحيث يمكنك إدراجها في مستندات PDFs المستقبلية وملفات أخرى دون الحاجة إلى تكرار هذه الخطوات. يمكن أن تخزن المعاينة توقيعات متعددة في وقت واحد.
- توفر Apple أيضًا أدوات ترميز في تطبيق Mail في macOS لإنشاء توقيعات إلكترونية يمكن إدراجها مباشرةً في رسائلك الإلكترونية.