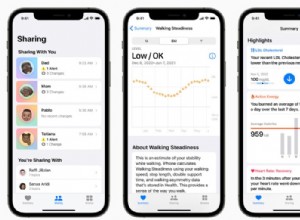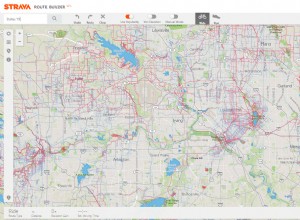هناك العديد من تطبيقات الجهات الخارجية المتاحة لنظام التشغيل Mac والتي ستعمل على تحويل الصور دفعة واحدة لك (Permute مثال واحد) . ثم هناك Preview ، عارض الملفات القوي المدمج في macOS.
هناك العديد من تطبيقات الجهات الخارجية المتاحة لنظام التشغيل Mac والتي ستعمل على تحويل الصور دفعة واحدة لك (Permute مثال واحد) . ثم هناك Preview ، عارض الملفات القوي المدمج في macOS.
ستعمل المعاينة على تحويل العديد من الصور لك دفعة واحدة. إذا كان لديك الكثير من الصور على جهاز Mac الخاص بك بتنسيق HEIC من Apple ، على سبيل المثال ، يمكنك استخدام Preview لتحويلها بسرعة إلى تنسيق JPEG الذي يسهل الوصول إليه.
في الواقع ، ما هو غير واضح للعديد من المستخدمين هو أن Preview قادرة على تحويل الملفات في 18 تنسيقًا مختلفًا للصور ، بما في ذلك ما يلي:
- GIF
- HEIC
- ICNS
- JPEG
- JEPG-2000
- KTX
- Microsoft BMP
- رمز Microsoft
- OpenEXR
- PBM / PGM / PPM
- PNG
- PVRTC
- برنامج فوتوشوب
- بوستسكريبت
- فيلم QuickTime
- التحليل الحراري الوزني
- TIFF
يكمن سر الوصول إلى جميع خيارات تصدير التنسيق المتاحة في المعاينة في مفتاح الخيار (⌥). استمر في القراءة لتتعلم كيف يتم ذلك.
كيفية تحويل الصور دفعة واحدة في المعاينة
- في نافذة الباحث ، اضغط مع الاستمرار على الأمر (⌘) مفتاح وانقر بشكل فردي على جميع الصور التي تريد تحويلها ؛ إذا تم تجميعهم معًا بشكل متتالي ، فاضغط مع الاستمرار على Shift وانقر فوق الملف الأول ثم الأخير ، وسيتم تحديد كل منهم.
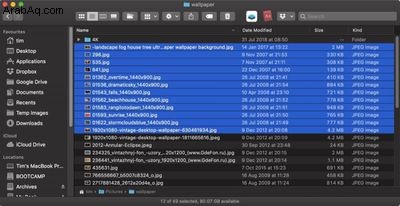
- انقر نقرًا مزدوجًا فوق إحدى الصور المحددة لفتحها جميعًا في المعاينة. إذا لم تكن المعاينة هي عارض الصور الافتراضي لديك ، فانقر بزر الماوس الأيمن (النقر مع الضغط على Ctrl) بدلاً من ذلك واختر فتح باستخدام -> معاينة من القائمة المنسدلة.
- انقر داخل الشريط الجانبي "معاينة". (إذا لم يكن معروضًا ، فانقر على قائمة العرض الزر وحدد الصور المصغرة .) بدلاً من ذلك ، إذا كنت تستخدم صحيفة جهات الاتصال اعرض ، اسحب مربعًا فوق كل الصور لتحديدها.
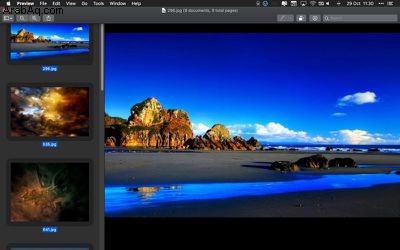
- حدد تعديل -> تحديد الكل من شريط القائمة "معاينة" ، أو استخدم Command-A اختصار لوحة المفاتيح لتحديد كل الصور المفتوحة.
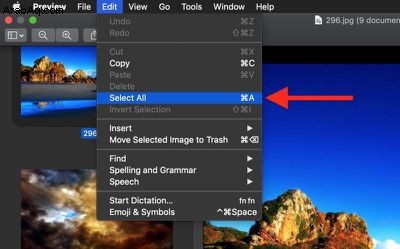
- حدد ملف -> تصدير الصور المحددة ... من شريط القوائم.
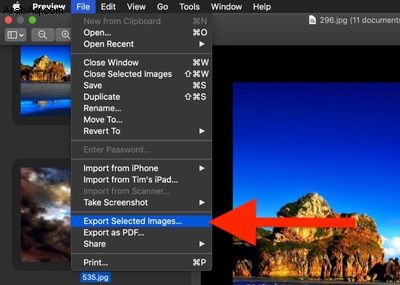
- اختر موقعًا لتصدير الصور المحولة.
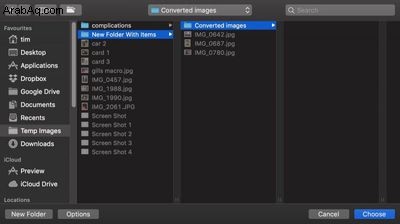
- انقر فوق خيارات زر في نافذة التصدير.
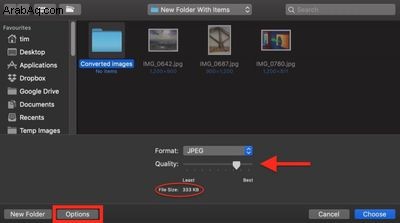
- اسحب الجودة المنزلق إلى المستوى المطلوب (راقب حجم الملف).
- حدد نوع الصورة من تنسيق اسقاط. نصيحة احترافية: اضغط مع الاستمرار على الخيار (⌥) مفتاح عند النقر فوق تنسيق لإظهار العديد من تنسيقات الصور المتاحة لك.
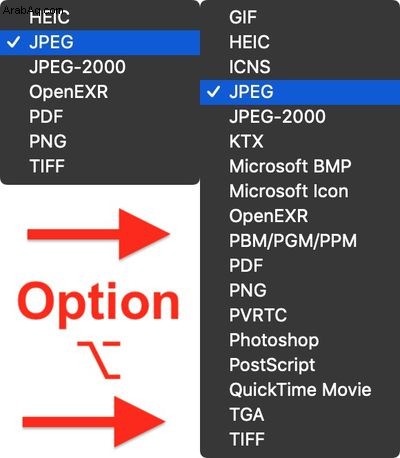
- انقر فوق اختيار .
سيحل شريط مؤشر التقدم محل نافذة تصدير المعاينة. بمجرد اكتماله ، ستجد الصور التي تم تصديرها في الموقع والصيغة المختارين ، وجاهزة للاستخدام في مشاريعك.
- كيفية تغيير حجم الصور بسرعة على جهاز Mac باستخدام Automator
لاحظ أنه يمكنك أيضًا تجميع الصور باستخدام الطريقة الموضحة أعلاه. بعد الخطوة 4 ، حدد أدوات -> ضبط الحجم ... من شريط القائمة ، أدخل الدقة التي تريد أن تلتقطها جميع الصور المحددة ، وانقر فوق "تغيير الحجم". ملاحظة:قد تحتاج إلى تحديد كل الصور مرة أخرى للتصدير.