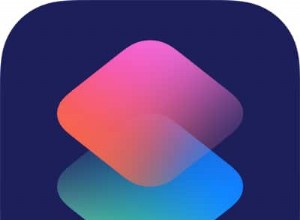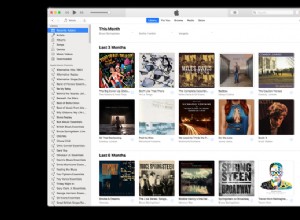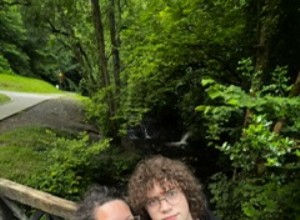Duet Display هو تطبيق صممه مهندسو Apple السابقون ويسمح لك باستخدام iPad كشاشة ثانية لجهاز Mac الخاص بك. في هذه المقالة ، سنشرح كيفية عمله والخطوات التي يجب عليك اتباعها لتشغيل الأشياء وتشغيلها.

تُعد Duet Display طريقة رائعة لتوسيع سطح مكتب Mac ويمكن أن تكون مفيدة بشكل خاص عندما تعمل بعيدًا عن المنزل وترغب في توسيع مساحة الإنتاجية لديك ، ولكن ليس لديك رفاهية الشاشة الخارجية المخصصة.
في الإصدارات السابقة من macOS ، تعرقل التطبيق بسبب التغييرات التي طرأت على نظام تشغيل Apple والتي تسببت في عدم توقف مطوريها عن المشاكل ، ولكن يبدو أن تحديث Duet الأخير (v2.0.3.8 +) الذي تم إصداره في 5 ديسمبر قد حل هذه المشكلات بفضل إدخال دعم تسريع الأجهزة بالكامل.
يعد Duet Display في الواقع أحد اثنين من التطبيقات المشهورة بالسماح للمستخدمين بالاستفادة من iPad كشاشة ثانية لجهاز Mac. والآخر هو Luna Display (79.99 دولارًا) ، لكن هذا التطبيق يستخدم تطبيقًا آخر يتطلب دونجلين صغيرين لضمان اتصال ثابت بزمن انتقال منخفض.
من ناحية أخرى ، يعد Duet Display حلاً برمجيًا خالصًا وبأسعار معقولة بسعر 9.99 دولارًا أمريكيًا ، ولهذا السبب اخترنا تغطيته هنا.
كيفية استخدام جهاز iPad كشاشة ثانية لجهاز Mac
- ابدأ تشغيل App Store على جهاز iPhone أو iPad وتنزيل Duet Display (9.99 دولارًا).
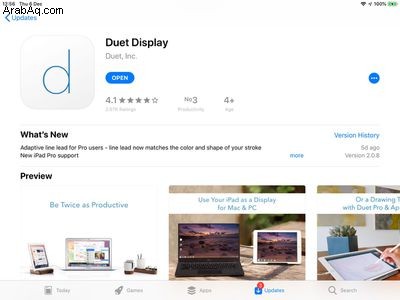
- افتح متصفحًا على جهاز Mac ، وانتقل إلى www.duetdisplay.com وانقر على تنزيل Mac أعلى صفحة الويب لتنزيل عميل Mac المجاني.
- بمجرد تنزيل تطبيق عميل Duet على جهاز Mac ، اسحبه من مجلد التنزيلات إلى التطبيقات مجلد.
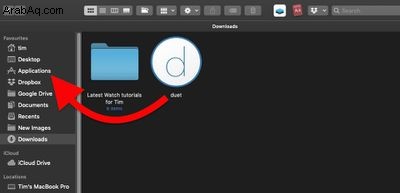
- انقر نقرًا مزدوجًا فوق عميل Duet Mac لتشغيله.
- وصِّل جهاز iPhone أو iPad بمنفذ USB-A مجاني على جهاز Mac باستخدام كابل Lightning. (إذا كنت تستخدم جهاز Mac يحتوي على أحدث منافذ USB-C ، فستحتاج إلى استخدام كابل Lightning to USB-C ، الذي تبيعه Apple بطول متر واحد ومترين.)

- ابدأ تشغيل تطبيق Duet على جهاز iPhone أو iPad وانتظر لحظة أثناء اتصاله بعميل Duet Mac. يجب أن ترى سطح مكتب Mac معكوسًا أو ممتدًا على شاشة iPad بمجرد إجراء اتصال ناجح.
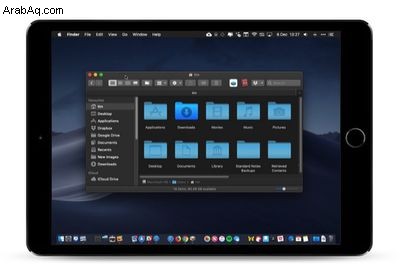
بمجرد تشغيل الأشياء ، يجدر التحقق من خيارات عرض Duet:انقر فوق تطبيق Duet الصغير في شريط قائمة Mac وإذا كان لديك جهاز iPad متصل ، فسترى زرًا لتمكين Touch Bar على نمط MacBook Pro الحساس للمس على طول الجزء السفلي من شاشة جهاز iPad.
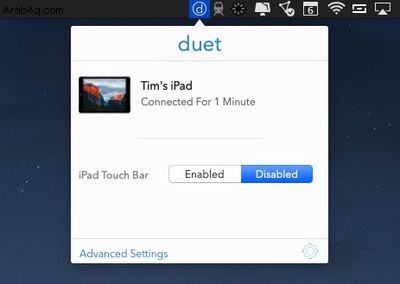
إذا نقرت على إعدادات متقدمة ، يمكنك الاختيار من بين عدد من خيارات العرض لتوسيع نطاق الإخراج إلى جهاز iOS الخاص بك. تسمح لك الدقة المحددة مسبقًا بمشاهدة نص أكبر أو مساحة أكبر على سطح المكتب ، ويوصي Duet بشكل مفيد بتحديد المقياس الذي يجب اختياره بناءً على طراز الجهاز.
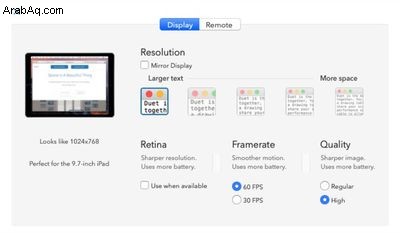
حدد المربع بجوار عرض المرآة إذا كنت ترغب في نسخ سطح مكتب Mac الخاص بك على جهاز iPad بدلاً من تمديده. هناك أيضًا خيارات لتمكين وضع عرض Retina ، وزيادة معدل الإطارات من 30 إلى 60 إطارًا في الثانية ، وتبديل جودة الصورة من عادية إلى عالية ، وكلها تتطلب المزيد من طاقة الجهاز.
إذا قمت بالنقر فوق العجلة المسننة في التطبيق الصغير لشريط قائمة Duet ، فستجد أيضًا بعض الإعدادات الإضافية التي تستحق الاهتمام بها. إذا كان جهاز Mac الخاص بك يحتوي على بطاقة رسومات مخصصة ، فيمكنك تعيين Duet لاستخدامه حصريًا للحصول على أداء أسرع ، وبدلاً من ذلك يمكنك قصره على الرسومات المدمجة لكفاءة الطاقة.
هناك أيضًا قوائم لتمكين الشفافية أو تقليلها على شاشة جهاز iOS الخاص بك ، وخيار لبدء Duet عند تسجيل الدخول ، ورابط لتغيير ترتيب العرض لشاشاتك في تفضيلات النظام.
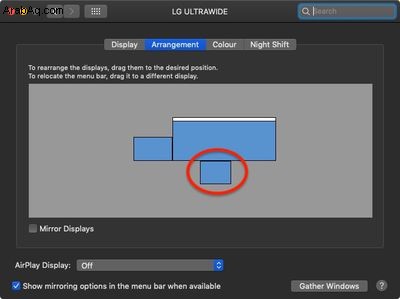 يظهر iPad كشاشة خارجية في تفضيلات النظام
يظهر iPad كشاشة خارجية في تفضيلات النظام
إذا كنت تستخدم Duet Display ، فهناك إصدارات Air (19.99 دولارًا سنويًا) و Pro (24.99 دولارًا) توفر ميزات إضافية مثل الاتصال اللاسلكي ودعم Apple Pencil ، على التوالي. لمزيد من المعلومات والدعم ، تحقق من موقع Duet Display على الويب.