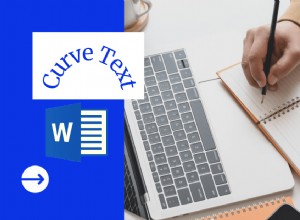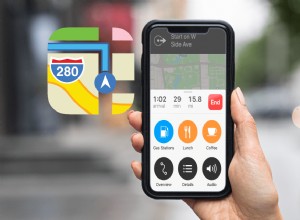في macOS Mojave ، يمكنك اختيار تشفير الأقراص وفك تشفيرها أثناء التنقل مباشرة من سطح المكتب. باستخدام خيار Finder المريح هذا ، سنعرض لك كيفية تشفير محرك أقراص فلاش USB (أو "محرك أقراص الإبهام") ، وهو أمر مفيد إذا كنت تسافر بوزن خفيف وترغب في أخذ بيانات حساسة معك لاستخدامها على جهاز Mac آخر .
في macOS Mojave ، يمكنك اختيار تشفير الأقراص وفك تشفيرها أثناء التنقل مباشرة من سطح المكتب. باستخدام خيار Finder المريح هذا ، سنعرض لك كيفية تشفير محرك أقراص فلاش USB (أو "محرك أقراص الإبهام") ، وهو أمر مفيد إذا كنت تسافر بوزن خفيف وترغب في أخذ بيانات حساسة معك لاستخدامها على جهاز Mac آخر .
يستخدم Finder تشفير XTS-AES ، وهو نفس التشفير الذي يستخدمه FileVault 2 لمنع الوصول إلى البيانات الموجودة على قرص بدء تشغيل Mac بدون كلمة مرور. لاحظ أن الطريقة التالية متوافقة فقط مع أجهزة Mac - لن تتمكن من الوصول إلى البيانات الموجودة على محرك الأقراص المشفر باستخدام جهاز يعمل بنظام Windows.
إذا كان هذا مطلبًا ، فستحتاج إلى استخدام حل تشفير تابع لجهة خارجية مثل VeraCrypt. مع وضع ذلك في الاعتبار ، إليك كيفية تشفير محرك أقراص فلاش USB بأمان.
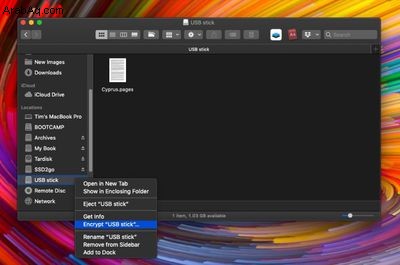
قم بتوصيل محرك أقراص USB المحمول بجهاز Mac الخاص بك وحدد موقع رمز القرص الخاص به على سطح المكتب ، في نافذة Finder ، أو في الشريط الجانبي لـ Finder ، ثم انقر بزر الماوس الأيمن (أو انقر مع الضغط على Ctrl) وحدد تشفير "[USB stick name]" ... من القائمة السياقية.
(لاحظ أنه إذا كنت لا ترى خيار التشفير في القائمة المنسدلة ، فهذا يعني أن محرك أقراص USB المحمول لم يتم تنسيقه باستخدام خريطة قسم GUID. لحل هذه المشكلة ، ستحتاج إلى مسح محرك USB وتشفيره في Disk Utility - قبل ذلك ، انسخ أي بيانات على محرك الأقراص إلى مكان آخر لحفظها مؤقتًا.)
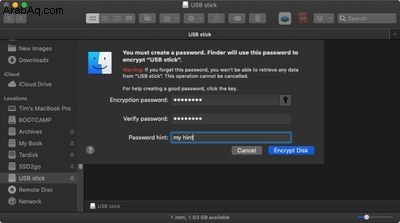
عند تحديد تشفير ، سيطالبك Finder بإنشاء كلمة مرور ، والتي ستحتاج إلى إدخالها في المرة التالية التي تقوم فيها بتوصيل محرك أقراص فلاش USB بجهاز Mac. (لا تنس هذا ، وإلا ستفقد الوصول إلى أي بيانات مخزنة على محرك أقراص USB!) بمجرد اختيار كلمة مرور ، تحقق منها ، وأضف تلميحًا مفيدًا إذا رغبت في ذلك ، وانقر فوق تشفير القرص .
تعتمد عملية التشفير على مقدار البيانات الموجودة على محرك أقراص فلاش USB ، لكنك ستعرف أنها اكتملت عندما يختفي رمز القرص الخاص به ويعيد تركيبه. ستتمكن الآن من الوصول إلى محتويات محرك أقراص فلاش USB كالمعتاد ، ولكن إذا قمت بفصله فعليًا وإعادة توصيله بجهاز Mac ، فسيُطلب منك إدخال كلمة المرور.
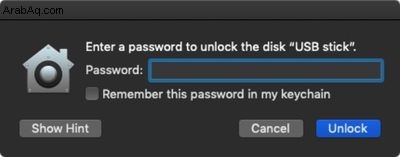
لاحظ أن المطالبة تتضمن خيارًا لـ macOS تذكر كلمة المرور هذه في سلسلة المفاتيح الخاصة بي . حدد المربع ، وكلما قمت بتوصيل USB stick بجهاز Mac الخاص بك مرة أخرى ، لن تتم مطالبتك بإدخال كلمة المرور وسيكون لديك وصول تلقائي إليها ، تمامًا مثل أي محرك أقراص آخر.
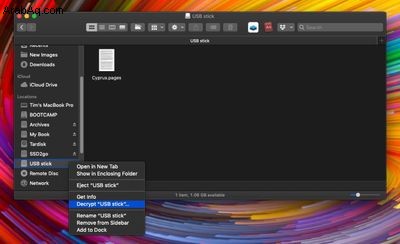
إذا كنت تريد فك تشفير محرك أقراص USB المحمول في المستقبل ، فانقر بزر الماوس الأيمن (أو Ctrl -انقر على) رمز القرص الخاص به ، وحدد فك تشفير "[USB stick name]" من القائمة السياقية ، وأدخل كلمة المرور لإيقاف حماية التشفير.
كيفية تشفير محرك أقراص فلاش USB في أداة القرص
قبل المتابعة ، تأكد من نسخ أي بيانات على محرك أقراص فلاش USB إلى مكان آمن ، مثل القرص الداخلي لجهاز Mac.
- شغّل أداة القرص ، الموجودة على جهاز Mac الخاص بك في التطبيقات / الأدوات المساعدة .
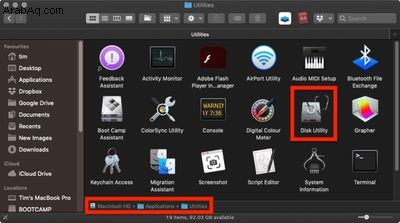
- في شريط أدوات Disk Utility ، انقر على عرض الزر وحدد إظهار كافة الأجهزة إذا لم يتم وضع علامة عليه بالفعل.
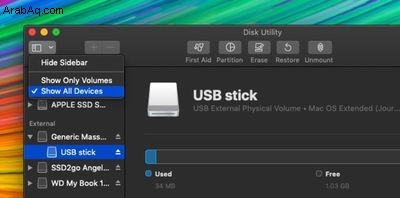
- حدد محرك أقراص USB المحمول في الشريط الجانبي عن طريق النقر فوق اسم الجهاز ذي المستوى الأعلى (أي ليس اسم وحدة التخزين المدرجة تحته).
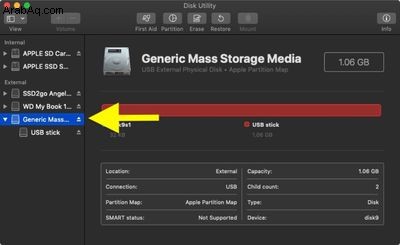
- انقر على محو في شريط الأدوات.
- امنح محرك أقراص USB المحمول اسمًا.
- بعد ذلك ، انقر على النظام القائمة المنسدلة وحدد GUID Partition Map . (من المهم القيام بذلك أولاً قبل الخطوة التالية ، وإلا فلن ترى خيار التشفير في قائمة التنسيق المنسدلة.)
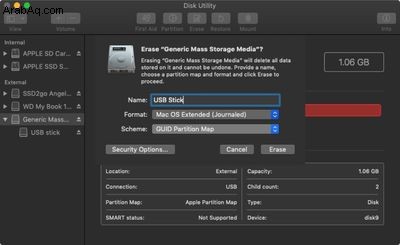
- الآن انقر فوق تنسيق القائمة المنسدلة وحدد Mac OS Extended (Journaled، Encrypted) .
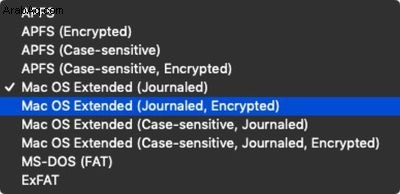
- انقر فوق مسح .
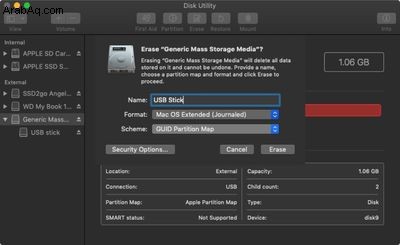
- أدخل كلمة المرور الجديدة ، وأدخلها مرة أخرى للتحقق ، وضمِّن تلميحًا لكلمة المرور إذا رغبت في ذلك ، ثم انقر على اختيار .
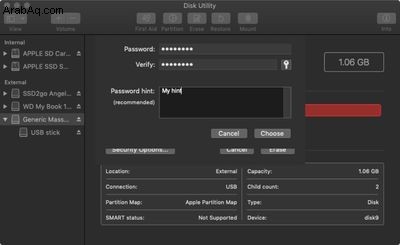
- انقر فوق مسح مرة أخرى ، وانتظر حتى يتم تهيئة القرص وتشفيره.
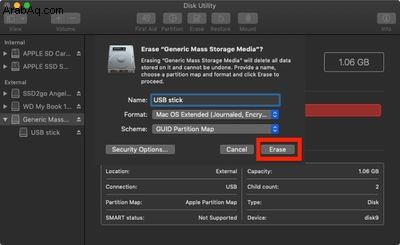
بمجرد اكتمال العملية ، انسخ بياناتك الحساسة إلى محرك أقراص فلاش USB الفارغ ، حيث سيتم تشفيرها وتأمينها تلقائيًا بكلمة مرور.