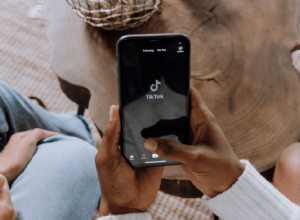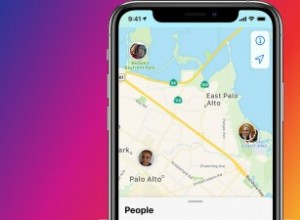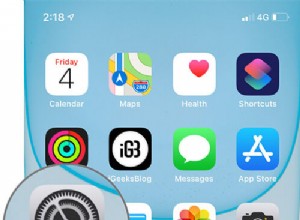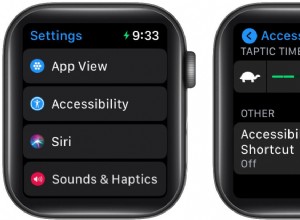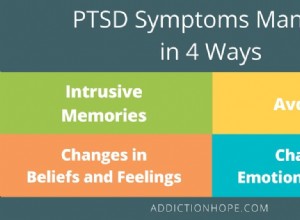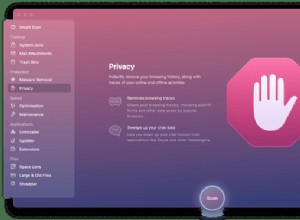في iOS 13 ، عززت Apple إمكانات تحرير الصور والفيديو المضمنة المتاحة لمستخدمي iPhone و iPad ، وللمرة الأولى ، أتاحت العديد من أدوات تعديل صور المخزون الخاصة بها لتحرير مقاطع الفيديو.
في iOS 13 ، عززت Apple إمكانات تحرير الصور والفيديو المضمنة المتاحة لمستخدمي iPhone و iPad ، وللمرة الأولى ، أتاحت العديد من أدوات تعديل صور المخزون الخاصة بها لتحرير مقاطع الفيديو.
بالإضافة إلى خيارات تحرير الفيديو الجديدة ، قدمت Apple واجهة اختيار أداة جديدة تجعل العملية برمتها أسرع وأسهل من أي وقت مضى. دعونا نلقي نظرة على كيفية عملها.
شغّل تطبيق Stock Photos على iPhone أو iPad وحدد مقطع فيديو من مكتبة الصور باستخدام الصور التبويب. إذا لم يكن مقطع الفيديو الأخير الذي تريد تعديله ، فاستخدم الأيام ، شهور و سنوات عدد المشاهدات لتقليل مجموعتك أو تحديد مقطع من أحد ألبوماتك عبر الألبومات التبويب.
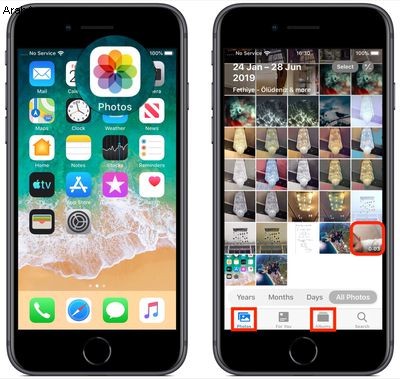
بمجرد تحديد مقطع فيديو ، انقر على تعديل في الزاوية العلوية اليمنى من الشاشة. عندما تظهر واجهة التعديل ذات الحدود السوداء ، ستلاحظ أربعة رموز بين إلغاء و تم الخيارات في الجزء السفلي من الشاشة.
اقتطاع مقطع فيديو
أول رمز على شكل كاميرا فيلم هو الاختيار الافتراضي ، ويمنحك وصولاً سريعًا إلى المخطط الزمني. يظهر المخطط الزمني أسفل الفيديو ، ويمكنك استخدامه لتنظيف مقطع أو قصه.
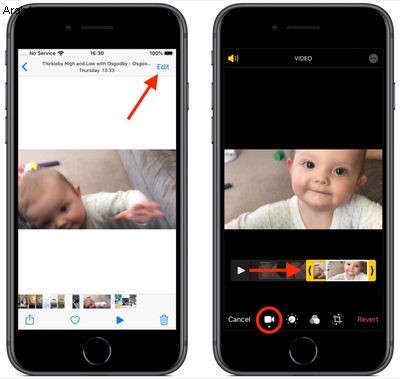
لقص المقطع ، اسحب الشيفرون الأصفر لتضمين الجزء الذي تريد الاحتفاظ به - أي شيء خارج الإطار الأصفر عند النقر على تم .
أدوات الضبط
يبدو الخيار التالي في صف الرموز أسفل واجهة التحرير كمقبض تحكم. يؤدي النقر فوق هذا إلى فتح ضبط أدوات في شريط أفقي أسفل الفيديو الخاص بك. انقر على تلقائي - الأداة الأولى في الشريط - وستلاحظ أن القرص الأفقي يضيء أسفل مجموعة الأدوات.
يستخدم الوضع التلقائي خوارزميات ذكية لضبط الأدوات الأخرى على النحو الأمثل وتحسين الفيديو الخاص بك ، ولكن يمكنك ضبط مستوى شدته يدويًا عن طريق تحريك القرص بضغطة من إصبعك. يمكنك بسهولة العودة إلى المستوى الذي تم ضبطه تلقائيًا عن طريق إعادة الاتصال إلى النقطة البيضاء.
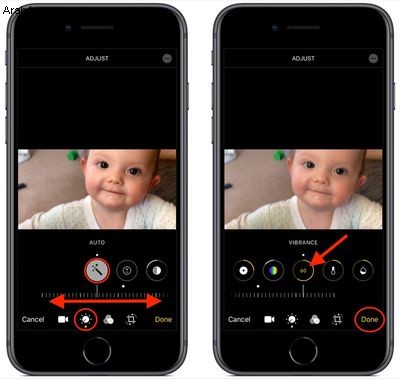
مرر سريعًا على طول شريط الأدوات الأخرى وستجد أنها تعمل جميعها بشكل مشابه. الاختلاف الوحيد هو أنه عند التمرير على طول القرص لتغيير مستوى الضبط ، ستعرض أيقونة الأداة المحددة رقمًا يمكنك استخدامه كمرجع لتحسين التأثير الذي تقوم بمعاينته.
تشتمل أدوات الضبط الأخرى المتوفرة في الشريط الأفقي على التعرض ، اللمحات ، الظلال ، التباين ، السطوع ، النقطة السوداء ، التشبع ، حيوية ، الدفء ، لون خفيف ، الحدة ، التعريف ، تقليل الضوضاء ، و نقوش الصورة النصفية . ما عليك سوى النقر على تم عندما تكون سعيدًا بتطبيق تعديلاتك وحفظها.
أداة الفلاتر
يبدو الخيار الثالث في صف الرموز على طول الجزء السفلي من واجهة التحرير مثل مخطط Venn. يؤدي النقر على هذا الرمز إلى فتح عوامل التصفية تتيح لك تطبيق مرشح على غرار Instagram على مقاطع الفيديو الملتقطة ببضع نقرات سريعة.
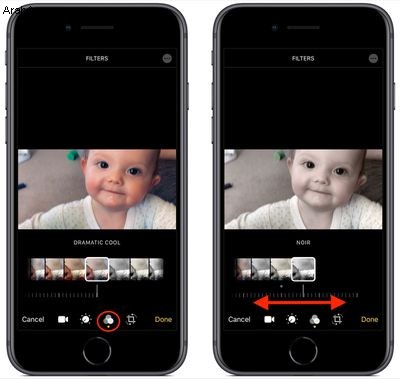
مرر عبر الفلاتر التسعة المتاحة للحصول على معاينة لكيفية ظهور الفيديو الخاص بك عندما يكون كل واحد منهم مُطبَّق. دع إصبعك يستريح ، وسيظهر قرص أفقي أسفل الفلتر المحدد.
استخدم إصبعك لتحريك القرص وضبط مستوى شدة الفلتر. انقر على تم في الجزء السفلي الأيسر من الشاشة لتطبيق تأثير الفلتر على الفيديو الخاص بك.
أدوات القص
يفتح الرمز الرابع والأخير أسفل واجهة التحرير أدوات الاقتصاص. يمكنك بسهولة اقتصاص مقطع فيديو باستخدام تراكب الشبكة الذي يظهر بالسحب من أركانه ، تمامًا كما تفعل مع الصور.
لاحظ أن لديك الآن أيضًا صفًا من ثلاث أدوات ضبط إضافية مرتبطة بالقرص الموجود أسفلها. من اليسار إلى اليمين ، تسمح لك هذه بتسوية الفيديو وضبط محاذاته الرأسية وضبط محاذاته الأفقية.
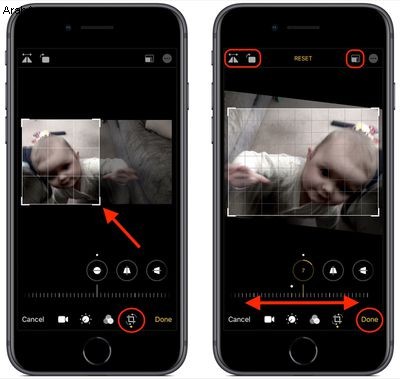
انقر على إحدى الأدوات وحرك القرص بضغطة واحدة من إصبعك للضبط على المستوى المطلوب ، المشار إليه بالرقم الموجود في الأيقونة المحددة.
عند تشغيل الجزء العلوي من واجهة تحرير الفيديو ، ستلاحظ المزيد من الأدوات لقلب الفيديو وتدويره على اليسار ، وتطبيق نسب اقتصاص محددة مسبقًا على اليمين. يمكنك النقر فوق إعادة تعيين بين هذه الأدوات للتراجع عن تعديلاتك ، أو اضغط على تم إذا كنت راضيًا عن تعديلاتك.
أخيرًا ، تجدر الإشارة إلى أنه يمكنك الوصول إلى كل أدوات التحرير هذه متى قمت بالتقاط مقطع فيديو باستخدام الكاميرا المدمجة التطبيق - ليس عليك حتى فتح قفل جهازك لاستخدامها في المقطع الذي التقطته للتو.