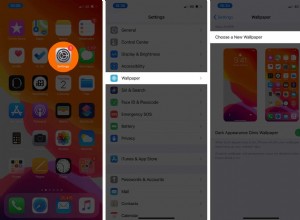تشترك أحدث مجموعة من الهواتف الذكية من Apple ، iPhone 11 و iPhone 11 Pro و iPhone Pro Max ، في نفس التصميم العام لأجهزة iPhone XR و XS و XS Max العام الماضي. على هذا النحو ، ورثت الأزرار المادية نفس مجموعة الوظائف ، بما في ذلك التشغيل وإيقاف التشغيل ، وفرض إعادة التشغيل ، والدخول إلى وضع DFU ، والدخول في وضع الاسترداد ، وتفعيل Emergency SOS ، وتعطيل Face ID مؤقتًا.
اشترك في قناة MacRumors على YouTube للحصول على مزيد من مقاطع الفيديو.
في هذه المقالة ، ستجد أدلة خطوة بخطوة لأداء مجموعات الأزرار لجميع الوظائف المذكورة أعلاه ، جنبًا إلى جنب مع تفسيرات لما تفعله الوظائف الأكثر غموضًا ولماذا قد تكون مفيدة في يوم من الأيام.
أساسيات زر iPhone 11
غيرت Apple العديد من وظائف الأزرار الفعلية في هواتفها الذكية مع إطلاق iPhone 8 و iPhone X ، لذلك إذا كنت تقوم بالترقية من جهاز يسبق طرز 2017 هذه ، فستريد التعرف عليها.

واجه شاشة iPhone الجديد الخاص بك وسترى أن هناك زري مستوى صوت على الجانب الأيسر وزرًا جانبيًا واحدًا على الجانب الأيمن. مع عدم وجود زر الصفحة الرئيسية للتحدث عنه ، تعمل هذه الأزرار الجانبية الثلاثة معًا للقيام بجميع الوظائف الضرورية.
كيفية تشغيل iPhone 11 و iPhone 11 Pro و iPhone 11 Pro Max
لتشغيل iPhone الجديد ، اضغط على الجانب زر مرة واحدة. إذا لم يظهر شعار Apple على الشاشة ، فقد يحتاج الجهاز إلى الشحن - قم بتوصيله بمأخذ طاقة باستخدام كابل Lightning المرفق ، واتركه يشحن لبضع دقائق على الأقل قبل المحاولة مرة أخرى.
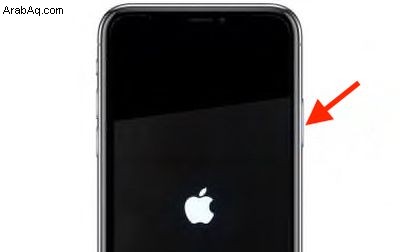
إذا لم يستجب بعد شحن iPhone لضغط على الجانب زر ، جرب مجموعة الأزرار للخروج من وضع DFU. إذا لم يفلح ذلك ، فقد تحتاج إلى إعادته إلى Apple للتحقق من أن الهاتف ليس به عيب.
كيفية إيقاف تشغيل iPhone 11 و iPhone 11 Pro و iPhone 11 Pro Max
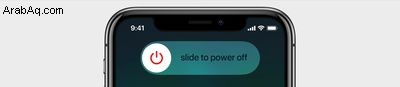
- اضغط مع الاستمرار على الجانب زر مع رفع مستوى الصوت أو خفض الصوت حتى يظهر زران انزلاقيان على الشاشة.
- حرر الأزرار المادية ومرر لليسار على التمرير لإيقاف التشغيل زر في الجزء العلوي من الشاشة.
كيفية تنشيط Emergency SOS على iPhone 11 و iPhone 11 Pro و iPhone 11 Max
يؤدي تنشيط Emergency SOS على iPhone الخاص بك إلى الاتصال بخدمات الطوارئ تلقائيًا وإرسال رسالة نصية تحتوي على معلومات موقعك إلى الأشخاص الموجودين في جهات اتصال الطوارئ الخاصة بك. لهذا السبب ، يجب ألا تستخدمه إلا عندما تكون في خطر أو في حالة طوارئ حقيقية. لاحظ أنك ستحتاج إلى إدخال رمز مرور iPhone الخاص بك لإعادة تمكين Face ID وإلغاء قفل iPhone بعد إجراء الطوارئ SOS.
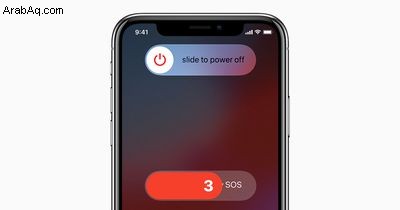
- اضغط مع الاستمرار على الجانب بالإضافة إلى أي من مستوى الصوت الأزرار ، بحيث تقوم بشكل أساسي بالضغط على جانبي الجهاز.
- استمر في الضغط حتى يبدأ العد التنازلي للطوارئ SOS على الشاشة. يمكنك إما انتظار انتهاء العد التنازلي أو تمريره عبر الاتصال بخدمات الطوارئ على الفور وتنبيه جهات الاتصال في حالات الطوارئ.
إذا كنت لا تريد طوارئ SOS للاتصال بخدمات الطوارئ تلقائيًا عند الضغط على الزر الجانبي ، فتأكد من تعطيل الاتصال التلقائي عبر الإعدادات -> طوارئ SOS -> تعطيل الاتصال التلقائي .
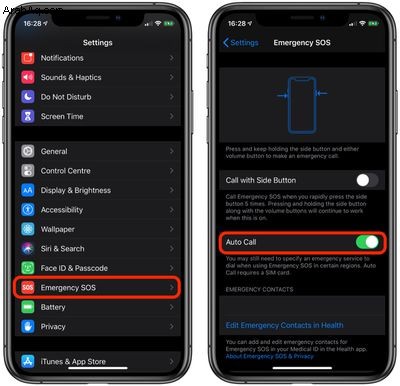
كيفية تعطيل Face ID على iPhone 11 و iPhone 11 Pro و iPhone 11 Pro Max
يؤدي تعطيل Face ID على iPhone الخاص بك إلى جعله يجب إدخال رمز المرور الخاص بك لإلغاء قفله. من خلال تعطيل مصادقة الوجه ، لا يمكن لضابط شرطة أو شخص ضار إلغاء قفل iPhone ببساطة عن طريق وضعه أمام وجهك.
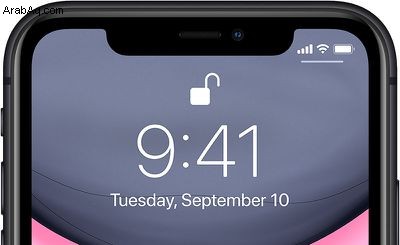
- اضغط مع الاستمرار على الجانب زر.
- اضغط مع الاستمرار على مستوى الصوت زر.
- انقر على إلغاء الذي يظهر أسفل الشاشة.
وظائف استكشاف الأخطاء وإصلاحها
غيرت Apple عملية تنشيط وظائف استكشاف الأخطاء وإصلاحها التالية مع إطلاق iPhone 8 و iPhone X ، لذلك إذا قمت بالترقية من جهاز يسبق طرز 2017 هذه ، فمن الجيد أن تتعرف عليها في حالة مواجهتها المشاكل.
كيفية إعادة تعيين iPhone 11 و iPhone 11 Pro و iPhone 11 Pro Max بشدة
- اضغط بسرعة وحرر رفع مستوى الصوت زر.

- اضغط بسرعة وحرر خفض مستوى الصوت زر.
- اضغط مع الاستمرار على الجانب حتى يظهر شعار Apple ، ثم حرر الجانب زر.
أثناء هذه العملية ، سترى شريط تمرير لإيقاف تشغيل iPhone. سترغب في تجاهله والاستمرار في الضغط باستمرار على الزر الجانبي حتى تصبح الشاشة سوداء. عند هذه النقطة ، سيظهر شعار Apple ، وبعد اكتمال إعادة التشغيل ، سيتم تنشيط الشاشة مرة أخرى.
إن استخدام عملية إعادة التشغيل بالقوة يمنعك من الاضطرار إلى إغلاق iPhone تمامًا ، الأمر الذي يتطلب عدة خطوات أخرى.
إذا كنت تريد إغلاق iPhone ، فيمكنك القيام بذلك بالانتقال إلى عام قسم الإعدادات التطبيق ، والتمرير لأسفل واختيار إيقاف التشغيل الخيار.
كيفية الدخول في وضع الاسترداد على iPhone 11 و iPhone 11 Pro و iPhone 11 Pro Max
يمكن أن يساعدك الدخول في وضع الاسترداد إذا كنت تواجه مشكلة في تحديث أو استعادة iPhone عبر الأثير. على سبيل المثال ، إذا أظهرت الشاشة شعار Apple لعدة دقائق ولكن لم يظهر شريط تقدم ، فيمكنك محاولة وضع الجهاز في وضع الاسترداد واستعادته باستخدام iTunes. وإليك كيف يعمل.
- باستخدام كابل Lightning المرفق مع iPhone ، قم بتوصيل الجهاز بجهاز كمبيوتر مثبت عليه أحدث إصدار من iTunes.
- ابدأ تشغيل iTunes على جهاز Mac أو الكمبيوتر الشخصي.
- أثناء توصيل iPhone ، افرض إعادة تشغيله باتباع الخطوات التالية ، لكن لا تترك الأزرار عندما ترى شعار Apple. بدلاً من ذلك ، انتظر حتى تظهر شاشة وضع الاسترداد.
- اضغط على رفع مستوى الصوت وحرره بسرعة زر.
- اضغط على خفض مستوى الصوت وحرره بسرعة زر.
- اضغط مع الاستمرار على الجانب زر حتى ترى شاشة وضع الاسترداد مع شاشة "Connect to iTunes" ، ثم حررها.
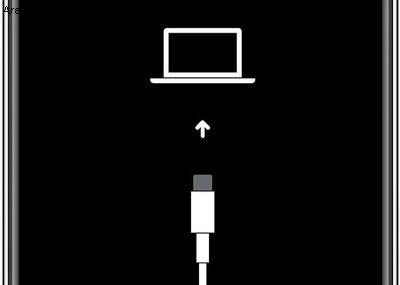
- حدد جهازك في iTunes.
- سترى رسالة في iTunes تفيد بأن iPhone في وضع الاسترداد. ستحصل بعد ذلك على خيارات لتحديث أو استعادة برنامج iPhone الخاص بك.
كيفية الخروج من وضع الاسترداد على iPhone 11 و iPhone 11 Pro و iPhone 11 Pro Max
ببساطة اضغط مع الاستمرار على الجانب زر حتى تختفي شاشة "Connect to iTunes" ، ويجب إعادة تشغيل iPhone إلى iOS.
كيفية الدخول إلى وضع DFU على iPhone 11 و iPhone 11 Pro و iPhone 11 Pro Max
يمكن أن يساعد إجراء إعادة التشغيل القسري الموضح أعلاه في حالة تجمد iPhone أو ظهور أخطاء أو توقف عن الاستجابة تمامًا. من ناحية أخرى ، يستعيد وضع DFU (لتحديث البرامج الثابتة للجهاز) iPhone إذا لم تحل إعادة التشغيل أو الدخول في وضع الاسترداد القياسي المشكلة التي تواجهها.

يتيح وضع DFU واجهة الجهاز مع iTunes وتحديث البرنامج الثابت واستعادة نظام التشغيل بدون تلقائيًا تثبيت آخر إصدار تم تنزيله. من المفيد تثبيت الإصدارات القديمة من نظام التشغيل iOS إذا كان هناك إصدار تجريبي يعلق هاتفك باستمرار ، أو إذا ساء كسر الحماية.
قبل اتباع الخطوات أدناه ، تأكد من تثبيت أحدث إصدار من iTunes على جهاز الكمبيوتر الخاص بك.
- شغّل "iPhone" إذا لم يكن كذلك.
- وصّله بجهاز الكمبيوتر باستخدام كابل توصيل Lightning بـ USB.
- ابدأ تشغيل iTunes على جهاز الكمبيوتر الخاص بك ، وتحقق من ظهور iPhone في قائمة الأجهزة.
- في iPhone ، اضغط على رفع مستوى الصوت زر متبوعًا على الفور بـ خفض مستوى الصوت زر.
- بعد ذلك ، اضغط مع الاستمرار على الزر الجانبي (أو زر الطاقة) حتى تتحول شاشة iPhone إلى اللون الأسود.
- حرر الزر الجانبي ثم اضغط باستمرار على الزر الجانبي و خفض الصوت معًا لمدة خمس ثوانٍ تقريبًا.
- الآن حرر الزر الجانبي ، ولكن استمر في الضغط على خفض مستوى الصوت زر.
- انتظر لمدة خمس ثوانٍ على الأقل حتى يتعرف iTunes على وضع استرداد DFU وقد تم تمكينه.
يجب أن ترى مربع حوار رسالة يقول "اكتشف iTunes وجود iPhone في وضع الاسترداد. يجب عليك استعادة iPhone هذا قبل استخدامه مع iTunes". إذا كنت لا ترى الرسالة ، كرر الخطوات أعلاه.
بمجرد إغلاق مطالبة استرداد iTunes ، يمكنك المضي قدمًا واستعادة iPhone مرة أخرى إلى إعدادات المصنع من خلال تحديد استعادة iPhone على شاشة وضع الاسترداد على iPhone. بمجرد الاستعادة ، سيخرج iPhone تلقائيًا من وضع DFU ويتم تشغيله إلى شاشة التنشيط الخاصة به.
كيفية الخروج من وضع DFU
إذا قمت بتمكين وضع DFU وتريد الخروج منه يدويًا ، فإليك كيفية القيام بذلك.
- اضغط على رفع الصوت زر في iPhone وحرره بسرعة.
- اضغط على خفض مستوى الصوت زر وحرره.
- اضغط مع الاستمرار على الزر الجانبي حتى يظهر شعار Apple على شاشة iPhone.
يجب أن يكون iPhone قد خرج الآن من وضع استرداد DFU.