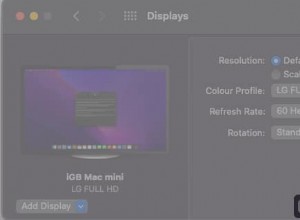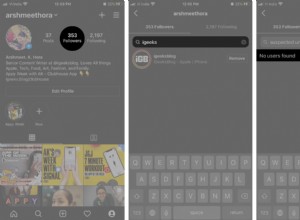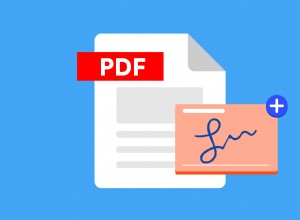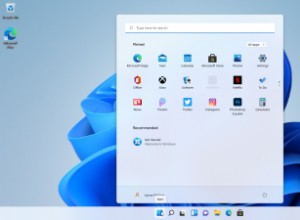في نظام macOS ، تتيح لك ميزة Picture in Picture (PiP) تشغيل الفيديو في نافذة عائمة يمكن تغيير حجمها ولا تحظرها النوافذ الأخرى ، حتى تتمكن من مشاهدة الفيديو أثناء القيام بأشياء أخرى.
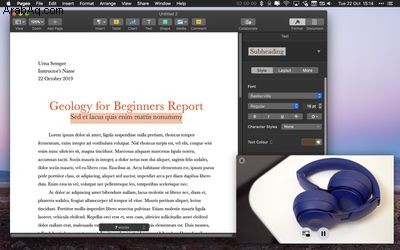
PiP هي ميزة مفيدة تدعمها تطبيقات مثل Safari و iTunes والتي تتيح لك مشاهدة ما تفضله تظهر أثناء تصفح الويب في علامة تبويب أخرى أو متابعة البريد الإلكتروني. استمر في القراءة لتتعلم كيفية استخدامه.
كيفية استخدام صورة في صورة على macOS
- في Safari أو تطبيق آخر يدعم Picture in Picture ، افتح نافذة تحتوي على فيديو أو صفحة ويب تستخدم HTML5 لتشغيل الفيديو (على سبيل المثال YouTube أو Vimeo).
- في عناصر التحكم في تشغيل الفيديو ، انقر فوق الزر PiP (يبدو كمربع صغير معتم وسهم داخل مربع شفاف أكبر خلفه).

- إذا كنت لا ترى زر PiP ، فانقر بزر الماوس الأيمن (أو على Ctrl -انقر فوق) داخل الفيديو لفتح قائمة منبثقة. ثم اختر إدخال صورة داخل صورة ، إن وجد.
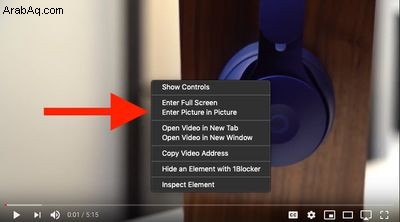
- لنقل النافذة إلى ركن مختلف من الشاشة ، اسحبها ببساطة إلى تلك الزاوية. إذا ضغطت على Command عند سحبه ، يمكنك تحريك النافذة إلى أي موضع على الشاشة. يجب أيضًا أن تكون قادرًا على سحب حافة النافذة أو ركنها لتكبيرها أو تصغيرها.
- عند الانتهاء من استخدام جلسة PiP ، انقر على X المحاط بدائرة في زاوية النافذة العائمة أو PiP زر في الجزء السفلي لإغلاقه. أو بدلاً من ذلك ، أغلق علامة تبويب المتصفح أو النافذة التي نشأ منها الفيديو.
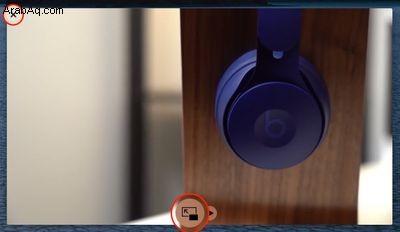
كيفية استخدام اختصار صورة في صورة في Safari 13
يتوفر PiP في Safari منذ macOS Sierra ، ولكن في Safari 13 ، الذي يأتي مع macOS Catalina ، أضافت Apple اختصار PiP سهل الاستخدام إلى شريط العناوين.

في المرة التالية التي تشاهد فيها صفحة ويب بها مقطع فيديو قيد التشغيل ، انقر بزر الماوس الأيمن على رمز مستوى الصوت في أقصى يسار شريط العناوين ، ثم انقر على إدخال صورة داخل صورة في القائمة المنبثقة.