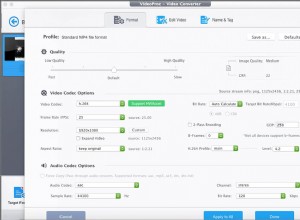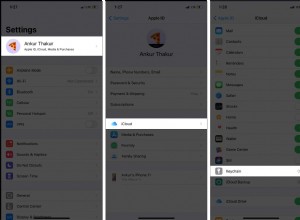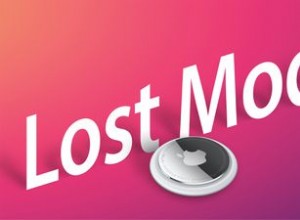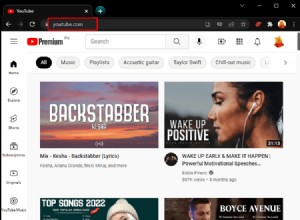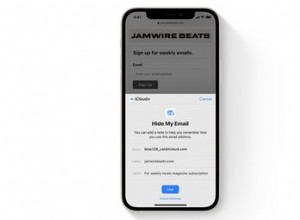AirDrop هي خدمة مخصصة من Apple تتيح للمستخدمين اكتشاف أجهزة Mac و iOS القريبة ونقل الملفات بينهم بأمان عبر واي فاي وبلوتوث.
AirDrop هي خدمة مخصصة من Apple تتيح للمستخدمين اكتشاف أجهزة Mac و iOS القريبة ونقل الملفات بينهم بأمان عبر واي فاي وبلوتوث.
عند استخدام AirDrop بين أجهزة Mac و iOS ، يمكنك إرسال واستقبال الصور ومقاطع الفيديو والمستندات وجهات الاتصال وكلمات المرور وأي شيء آخر يمكن نقله من Share Sheet. استمر في القراءة لتتعلم كيفية استخدامه.
- التوافق مع جهاز AirDrop
- كيفية ضبط إعدادات AirDrop على iPhone و iPad
- كيفية ضبط إعدادات AirDrop عبر مركز التحكم
- كيفية عمل ملفات AirDrop على iPhone و iPad
- كيفية مشاركة كلمات المرور عبر AirDrop في iOS
- استخدام AirDrop على أجهزة iPhone المزودة بشريحة U1
- كيفية ضبط إعدادات AirDrop على جهاز Mac
- كيفية عمل ملفات AirDrop على نظام التشغيل Mac
توافق جهاز AirDrop
iPhone و iPad: لاستخدام AirDrop على iOS ، ستحتاج إلى iPhone 5 أو أحدث ، iPad 4 أو أحدث ، iPad mini ، أو الجيل الخامس من iPod touch.
Mac: جميع طرز Mac التي تم إصدارها في عام 2012 وما بعده والتي تعمل بنظام التشغيل OS X Yosemite أو أحدث تدعم AirDrop. يمكنك التأكد من أن Mac الخاص بك متوافق مع AirDrop من خلال النقر على Finder رمز في Dock وتحديد انتقال في شريط القوائم. إذا لم يكن AirDrop مدرجًا كخيار ، فهذا يعني أن جهاز Mac الخاص بك غير متوافق مع هذه الميزة.
كيفية ضبط إعدادات AirDrop على iPhone و iPad
هناك نوعان من الإعدادات النشطة لـ AirDrop:يمكنك تعيينه لقبول المشاركات من أي شخص ، أو فقط من الأشخاص الذين يظهر عنوان بريدهم الإلكتروني أو رقم هاتفهم المحمول في جهات الاتصال الخاصة بك. بدلاً من ذلك ، يمكنك تعطيل الميزة تمامًا. يمكن أيضًا استخدام هذه الإعدادات لضمان عدم وقوعك ضحية لمشاركة AirDrop غير المرغوب فيها.
- ابدأ تشغيل الإعدادات التطبيق على iPhone أو iPad.
- مرر لأسفل وانقر على عام .
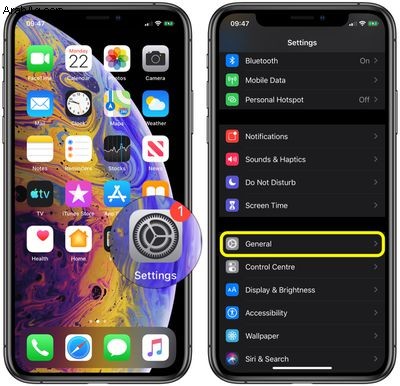
- انقر على AirDrop .
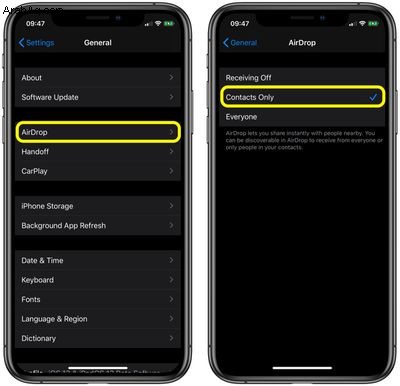
- انقر على جهات الاتصال فقط أو الاستلام .
كيفية ضبط إعدادات AirDrop عبر مركز التحكم
يمكنك أيضًا ضبط خيارات AirDrop في مركز التحكم. وإليك الطريقة:
- افتح مركز التحكم على جهازك بالطريقة التالية:على iPad باستخدام زر الصفحة الرئيسية ، انقر نقرًا مزدوجًا على زر الصفحة الرئيسية ؛ على iPhone 8 أو إصدار أقدم ، اسحب لأعلى من أسفل الشاشة ؛ وعلى iPad Pro 2018 أو iPhone X أو إصدار أحدث ، اسحب لأسفل من الزاوية اليمنى العلوية للشاشة.
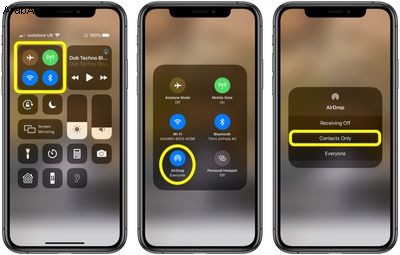
- اضغط بقوة أو المس مع الاستمرار بطاقة إعدادات الشبكة في الزاوية العلوية اليسرى.
- انقر على AirDrop .
- انقر على جهات الاتصال فقط أو الاستلام .
كيفية عمل ملفات AirDrop على iPhone و iPad
يمكنك مشاركة الملفات داخل iOS أينما وجدت أيقونة Share Sheet (مربع صغير به سهم يشير للخارج). وإليك كيف يعمل.
- اختر الملف الذي تريد إرساله عبر AirDrop. في مثالنا ، نشارك صورة من تطبيق الصور.
- انقر على ورقة المشاركة رمز في زاوية الشاشة.
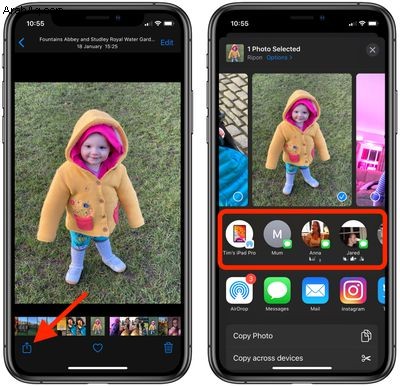
- من الصف العلوي لورقة المشاركة ، انقر على الشخص أو الجهاز المجاور الذي تريد مشاركة الملف معه. لاحظ أنه إذا كان الشخص الذي تشارك المحتوى معه موجودًا في جهات الاتصال الخاصة بك ، فسترى صورة باسمه. إذا لم يكونوا في جهات اتصالك ، فسترى اسمهم فقط بدون صورة. قد تحتاج إلى النقر فوق أيقونة AirDrop نفسها لمشاهدة جميع خيارات AirDrop.
كيفية مشاركة كلمات المرور عبر AirDrop
هناك العديد من الأسباب التي قد تجعلك ترغب في مشاركة كلمة مرور ، وقد سهلت Apple الأمر كثيرًا في نظام التشغيل iOS 12 أو إصدار أحدث. الآن ، يمكنك مشاركة كلمات المرور مع أشخاص آخرين مباشرة من iOS Password Manager عبر AirDrop.
- ابدأ تشغيل الإعدادات التطبيق على iPhone أو iPad.
- انقر على كلمات مرور مواقع الويب والتطبيقات .
- حدد معلومات تسجيل دخول
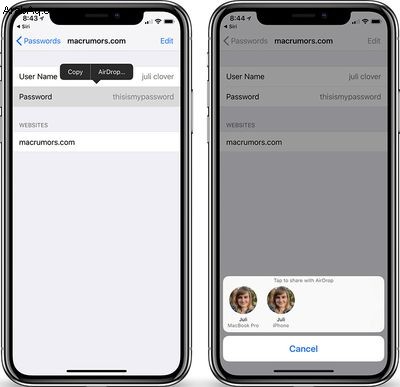
- انقر على كلمة المرور وحدد AirDrop ... من القائمة المنبثقة.
- من قائمة AirDrop ، انقر على الشخص القريب الذي ترغب في مشاركة كلمة المرور معه.
يُطلب من المستخدمين على كلا الجهازين المصادقة عبر Touch ID أو Face ID (أو كلمة مرور قديمة عادية ، اعتمادًا على جهاز Mac لديك) قبل إرسال كلمة المرور أو حفظها.
استخدام AirDrop على أجهزة iPhone المزودة بشريحة U1
إذا كنت تمتلك iPhone 11 أو iPhone 11 Pro أو iPhone 11 Pro Max ، فإن جهازك يشتمل على شريحة فائقة الاتساع من Apple "U1" ، مما يعني أنه يدرك مكانيًا. بمعنى آخر ، يمكنك توجيه iPhone 11 نحو شخص آخر وستعطي AirDrop الأولوية لهذا الجهاز في قائمة مستلمي AirDrop المحتملين.
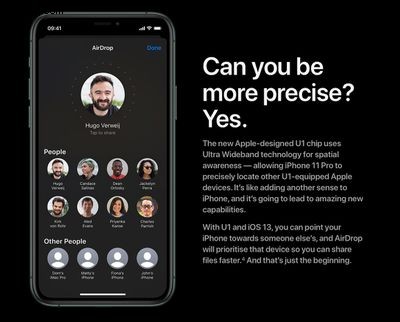
تتطلب الميزة iOS 13.1 أو إصدارًا أحدث لتعمل. يمكنك التحقق من تحديث برنامج iPhone لديك من خلال تشغيل الإعدادات وانتقل إلى عام -> تحديث البرنامج .
كيفية عمل ملفات AirDrop على نظام التشغيل Mac
- شغّل Finder على جهاز Mac.
- ابحث عن الملف (الملفات) التي تريد مشاركتها واسحبها فوق AirDrop في الشريط الجانبي لنافذة Finder. دعهم يحومون هناك حتى تظهر نافذة AirDrop.
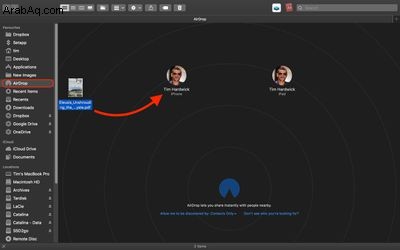
- أسقط الملف (الملفات) على صورة الملف الشخصي للشخص الذي تريد مشاركتها معه.
إذا كان الأمر أسهل ، يمكنك أيضًا استخدام ملفات AirDrop بالنقر بزر الماوس الأيمن (أو النقر فوق Ctrl) عليها وتحديد مشاركة -> AirDrop من القائمة السياقية أو عن طريق النقر على مشاركة رمز في شريط أدوات نافذة الباحث وتحديد AirDrop من هناك.
كيفية ضبط إعدادات AirDrop على نظام التشغيل Mac
- افتح الباحث نافذة على جهاز Mac.
- حدد AirDrop من الشريط الجانبي لـ Finder (إذا لم يكن AirDrop مدرجًا ، فاستخدم تركيبة لوحة المفاتيح Command-Shift-R لفتحه.
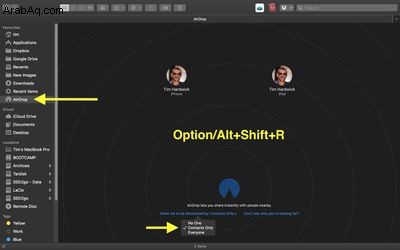
- انقر على الإعداد المسبق بـ السماح لاكتشافي بـ: وحدد جهات الاتصال فقط ، الجميع أو لا أحد من القائمة المنسدلة.
إذا كنت مستخدمًا منتظمًا لـ AirDrop في macOS وتفتحه بانتظام في Finder ، ففكر في إضافة اختصار AirDrop إلى Dock للوصول إليه بنقرة واحدة من أي شاشة.