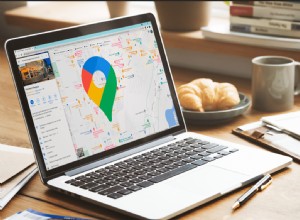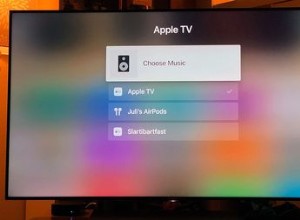عندما قدمت Apple لأول مرة Touch Bar على أجهزة Mac الخاصة بها في عام 2016 ، روجت الشركة للميزات التكيفية الخاصة بالتطبيق لشريط OLED وصنفته على أنه تحسين لمفاتيح الوظائف التقليدية التي حلت محلها.

ما لم يكن يتوقعه هو عدد المستخدمين الذين حزنوا على مفتاح Escape المادي ، والذي اعتمد الكثيرون على الخروج من أوضاع التطبيق المختلفة (مثل ملء الشاشة ، على سبيل المثال). بينما يقدم Touch Bar مفتاح Escape افتراضيًا ، فإنه موجود في مكان مختلف ، واعتمادًا على التطبيق قيد الاستخدام ، لا يكون مرئيًا دائمًا.
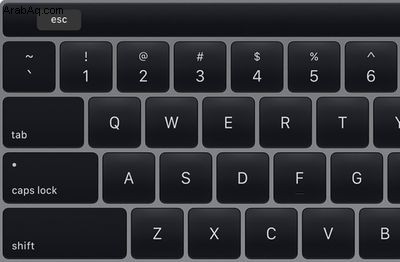
لحسن الحظ استمعت Apple إلى الانتقادات ، كما تتميز جميع أجهزة Mac الجديدة المزودة بمفتاح المقص Magic Keyboard مفتاح Escape مادي ، إلى جانب Touch Bar و Touch ID.
إذا كنت مالكًا لطراز Mac سابقًا مجهزًا بشريط Touch Bar ويفتقر إلى مفتاح Escape المادي ، فإليك بعض الأشياء التي يمكنك القيام بها لاستعادة الوظيفة.
استعادة صف الوظيفة على Touch Bar
كما ذكرنا ، لم يتم تشغيل مفتاح Escape بالكامل على Touch Bar Mac ، ولكن إذا كان Touch Bar في وضع آخر ، فلا يمكن الوصول إليه دائمًا. أحد الحلول هو الضغط باستمرار على fn مفتاح في الجزء السفلي الأيسر من تخطيط لوحة المفاتيح. سيؤدي هذا إلى إظهار الصف الأصلي لمفاتيح الوظائف على Touch Bar - بما في ذلك مفتاح Escape.
إعادة تعيين مفتاح الهروب إلى مفتاح مادي آخر
إذا كان الحل أعلاه لا يناسبك ، فيمكنك اختيار مفتاح مادي ليكون بمثابة مفتاح Escape بدلاً من ذلك. وإليك كيف يعمل.
- شغّل تفضيلات النظام من Dock على Mac الخاص بك ، من التطبيقات أو من شريط قوائم Apple ( -> تفضيلات النظام ... ).
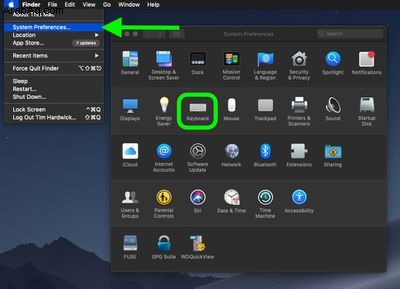
- حدد لوحة المفاتيح .
- في تفضيلات لوحة المفاتيح ، انقر على مفاتيح التعديل .
- استخدم إحدى القوائم المنبثقة لاختيار مفتاح آخر ليكون بمثابة مفتاح Escape. (نوصي باختيار Caps Lock key ، حيث يتم استخدام مفاتيح الأوامر والتحكم والخيار بشكل متكرر لتنفيذ اختصارات لوحة المفاتيح.)
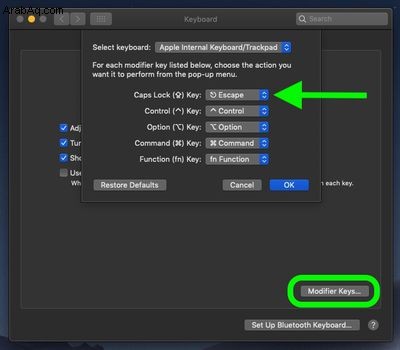
- انقر فوق موافق .
إذا أردت في أي وقت إعادة لوحة المفاتيح إلى سلوكها الأصلي ، فما عليك سوى إعادة فتح إعدادات لوحة المفاتيح والنقر على استعادة الإعدادات الافتراضية .