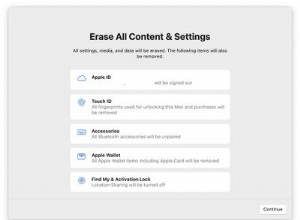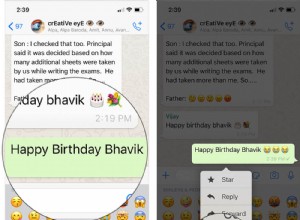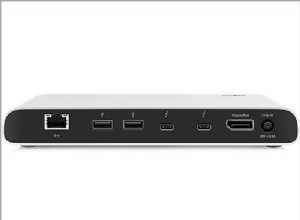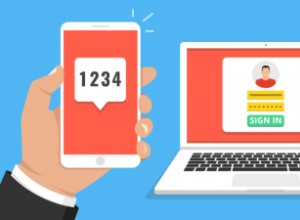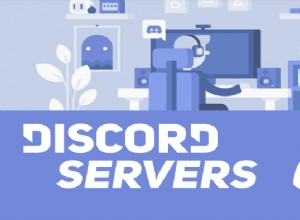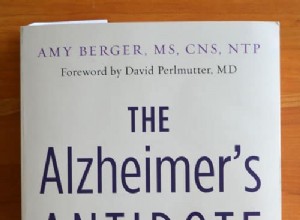تشرح هذه المقالة كيفية مسح (أو تنسيق) قرص بدء التشغيل المدمج لجهاز Mac باستخدام Apple silicon. لاحظ أن مسح جهاز Mac الخاص بك بشكل دائم يؤدي إلى حذف جميع الملفات الموجودة عليه ، لذا اتبع إرشادات النسخ الاحتياطي بعناية. إذا كنت تخطط للتخلي عن جهاز Mac أو بيعه أو تداوله ، فيجب أن يكون مسح جهاز Mac هو الخطوة الأخيرة.

أولاً ، قم بعمل نسخة احتياطية من بياناتك
قبل أن تفعل أي شيء ، يجب عليك نسخ الملفات احتياطيًا على جهاز Mac الخاص بك. يمكنك القيام بذلك يدويًا عن طريق النسخ عبر الملفات على محرك أقراص خارجي. إذا كنت تستخدم iCloud ، فيجب نسخ الصور والبريد وجهات الاتصال والمستندات وما إلى ذلك تلقائيًا في التخزين السحابي.
 ومع ذلك ، نوصي بشدة أن تأخذ الوقت الكافي لإجراء نسخ احتياطي لـ Time Machine لنظامك باستخدام محرك أقراص خارجي . بهذه الطريقة ، يمكن استخدام نفس حجم النسخ الاحتياطي بواسطة مساعد الترحيل من Apple أثناء تثبيت macOS لنقل التطبيقات والملفات والإعدادات بسرعة من جهاز Mac القديم إلى جهاز جديد.
ومع ذلك ، نوصي بشدة أن تأخذ الوقت الكافي لإجراء نسخ احتياطي لـ Time Machine لنظامك باستخدام محرك أقراص خارجي . بهذه الطريقة ، يمكن استخدام نفس حجم النسخ الاحتياطي بواسطة مساعد الترحيل من Apple أثناء تثبيت macOS لنقل التطبيقات والملفات والإعدادات بسرعة من جهاز Mac القديم إلى جهاز جديد.
راجع دليلنا المخصص حول كيفية عمل نسخة احتياطية من Mac باستخدام Time Machine.
إلغاء ربط تطبيقاتك
هناك تطبيقات معينة ستحتاج إلى إلغاء ربطها يدويًا بجهاز Mac الخاص بك قبل أن تودعها. تتطلب بعض تطبيقات الجهات الخارجية تراخيص تعمل فقط على عدد محدود من أجهزة الكمبيوتر ، لذا فكر في أي تراخيص قد تكون اشتريتها.
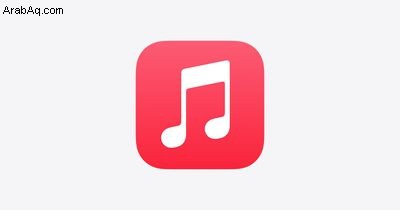
وبالمثل ، يجب إلغاء تفويض حساب iTunes الخاص بك على جهاز Mac ، لأن هذا يزيل إمكانية وصوله إلى المحتوى الذي اشتريته من iTunes Store أو iBooks Store أو App Store ، بما في ذلك أشياء مثل الموسيقى والأفلام وبرامج التلفاز والتطبيقات والكتب.
لمعرفة كيفية إلغاء ترخيص حساب iTunes الخاص بك ، راجع دليلنا المخصص.
تسجيل الخروج من iCloud
من المهم أيضًا تعطيل Find My Mac وتسجيل الخروج من iCloud في macOS. بهذه الطريقة ستعرف بالتأكيد أنه لا يوجد أي شيء باقٍ على جهاز Mac الخاص بك يربط معرف Apple الخاص بك بهذا الجهاز. توضح لك الخطوات التالية كيفية القيام بذلك.
- انقر على رمز Apple () في الزاوية العلوية اليسرى من شاشة جهاز Mac وحدد تفضيلات النظام ... .
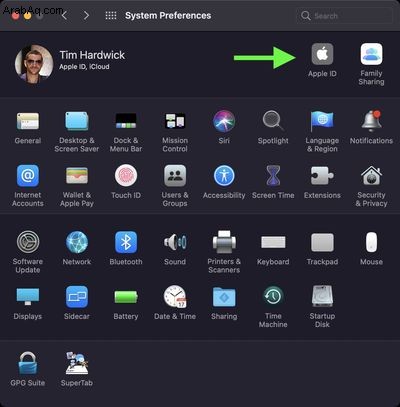
- انقر على Apple ID في جزء التفضيلات.
- حدد iCloud في الشريط الجانبي ، ثم قم بإلغاء تحديد جميع المربعات في القائمة لإزالة نسخ البيانات ذات الصلة على جهاز Mac هذا.
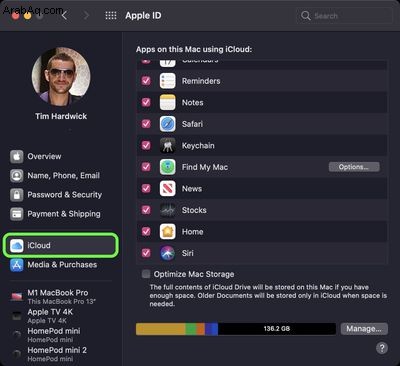
- حدد نظرة عامة في الشريط الجانبي ، ثم انقر على تسجيل الخروج ... لتسجيل الخروج من iCloud تمامًا.
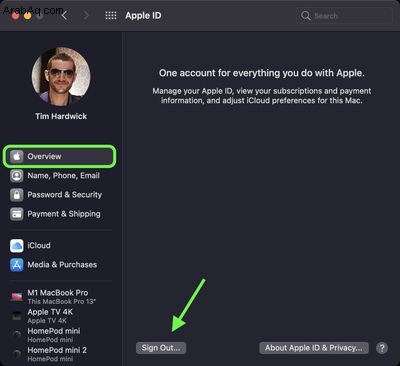
كيفية محو Apple Silicon Mac الخاص بك
لاحظ أن الخطوات التالية ستؤدي إلى فصل أجهزة Bluetooth عن جهاز Mac ، لذا قم بتوصيل لوحة مفاتيح Bluetooth أو الماوس أو لوحة التتبع بكبل USB إن أمكن.
- إذا كان جهاز Mac قيد التشغيل ، فقم بإيقاف تشغيله بالنقر فوق رمز Apple () في الزاوية العلوية اليسرى من شريط القائمة وتحديد Shut Down ... -> Shut Down . لبدء التشغيل مرة أخرى في استرداد macOS ، شغّل جهاز Mac واستمر في الضغط مع الاستمرار على زر الطاقة حتى ترى نافذة خيارات بدء التشغيل.
- حدد خيارات ، ثم انقر على متابعة .

- إذا طُلب منك ، حدد مستخدمًا ، ثم انقر على التالي وادخل كلمة المرور.
- من نافذة الأدوات المساعدة ، حدد أداة القرص وانقر فوق "متابعة".
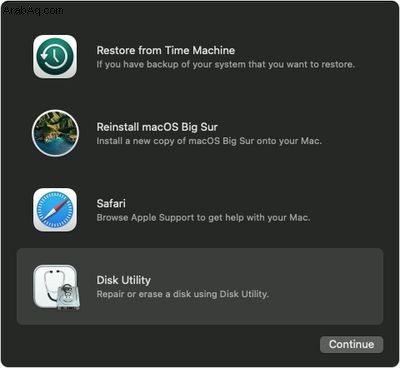
- ضمن القسم "داخلي" من الشريط الجانبي لأداة القرص ، تأكد من رؤية وحدة التخزين التي تسمى Macintosh HD . إذا لم تره هناك ولم تغير اسم قرص النظام بنفسك ، فاختر قائمة Apple > إيقاف التشغيل ، ثم افصل جميع الأجهزة غير الأساسية من جهاز Mac الخاص بك وحاول مرة أخرى.

- إذا سبق لك استخدام Disk Utility لإنشاء وحدات تخزين داخلية على Macintosh HD ، فحدد كل وحدة تخزين داخلية إضافية في الشريط الجانبي ، ثم انقر على حذف وحدة التخزين (-) الموجود في شريط الأدوات لحذف هذا الحجم.
- حدد Macintosh HD في الشريط الجانبي.
- انقر على محو في شريط الأدوات ، ثم اختر اسمًا آخر إذا رغبت في ذلك وقم بتهيئة القرص كـ APFS .
- انقر على محو مجموعة المجلد .
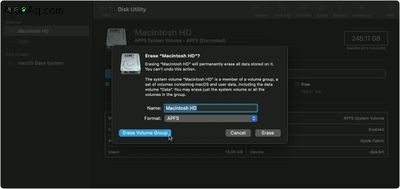
- أدخل "معرف Apple" الخاص بك إذا طُلب منك ذلك.
- انقر على محو Mac وإعادة التشغيل لتأكيد العمل.
إذا كنت تنفصل عن جهاز Mac الخاص بك ، فقد انتهيت من كل شيء. إذا كنت تتمسك به وترغب في البدء من جديد ، فاتبع التعليمات التي تظهر على الشاشة عند إعادة تشغيل جهاز Mac لاختيار لغتك. سيحاول جهاز Mac الخاص بك التنشيط باستخدام اتصال بالإنترنت. يمكنك تحديد شبكة Wi-Fi باستخدام قائمة Wi-Fi في شريط القائمة. بدلاً من ذلك ، قم بتوصيل كبل شبكة بجهاز Mac الخاص بك.
بعد تنشيط Mac ، انقر على الخروج من أدوات الاسترداد ، ثم حدد إعادة تثبيت macOS في نافذة الأدوات المساعدة واتبع التعليمات التي تظهر على الشاشة لإعادة تثبيت macOS.