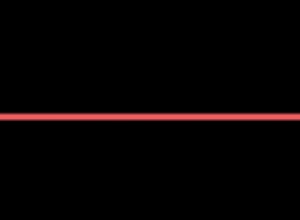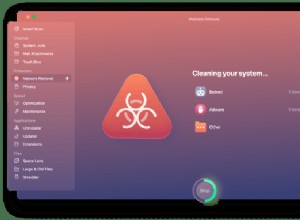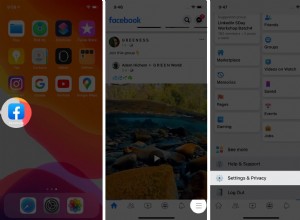عندما تتصفح الويب في Firefox ، يقوم المتصفح بتخزين بيانات موقع الويب بما في ذلك ملفات تعريف الارتباط بحيث لا يضطر إلى القيام بذلك مرة أخرى في كل مرة تقوم فيها بزيارة أحد المواقع. من الناحية النظرية ، من المفترض أن يؤدي ذلك إلى تسريع تجربة التصفح ، ولكن هناك بعض السيناريوهات التي قد ترغب في مسح ذاكرة التخزين المؤقت فيها والبدء من جديد. استمر في القراءة لتتعلم كيف يتم ذلك على أجهزة Mac و iPhone و iPad.

هناك بعض المواقف التي قد تستفيد فيها من مسح ذاكرة التخزين المؤقت في Firefox. إذا كان أحد المواقع التي تكررها بانتظام يحتوي على عناصر توقفت عن العمل ، أو إذا توقف تحميل الموقع تمامًا ، فقد يكون هناك تعارض بين إصدار أقدم منه قام Firefox بتخزينه مؤقتًا وإصدار أحدث.
أو ربما تريد ببساطة حماية خصوصيتك عن طريق مسح القائمة وإزالة جميع البيانات المرتبطة بمواقع الويب التي قمت بزيارتها ، بما في ذلك أي ملفات تعريف ارتباط تحدد المستخدم. في كلتا الحالتين ، إليك كيفية إجراء ذلك على نظامي التشغيل macOS و iOS.
كيفية مسح ذاكرة التخزين المؤقت لمتصفح Firefox على نظام التشغيل Mac
- شغّل Firefox على جهاز Mac وانقر على فتح القائمة (ثلاثة أسطر في عمود) في الزاوية العلوية اليسرى من نافذة المتصفح ، ثم اختر التفضيلات .
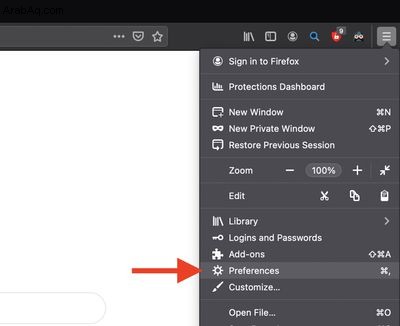
- انقر فوق الخصوصية والأمان في العمود الأيمن ، ثم مرر لأسفل وصولاً إلى "السجل" وانقر على محو السجل ... زر.
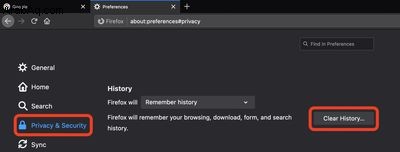
- حدد النطاق الزمني المطلوب مسحه من القائمة المنسدلة ، ثم حدد المربعات مقابل المعلومات التي تريد إزالتها وانقر على موافق .
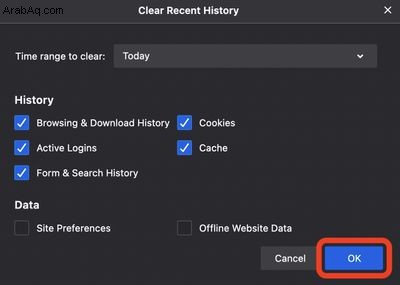
كيفية مسح ذاكرة التخزين المؤقت لمتصفح Firefox على iOS
- شغّل Firefox على iPhone أو iPad وانقر على القائمة (ثلاثة خطوط في عمود) في الركن الأيمن السفلي من الشاشة.
- انقر على الإعدادات .
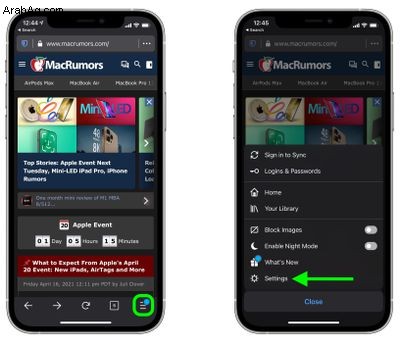
- ضمن "الخصوصية" ، حدد إدارة البيانات .
- بدّل مفاتيح التبديل مقابل أنواع البيانات التي تريد محوها ، ثم انقر على مسح البيانات الخاصة .
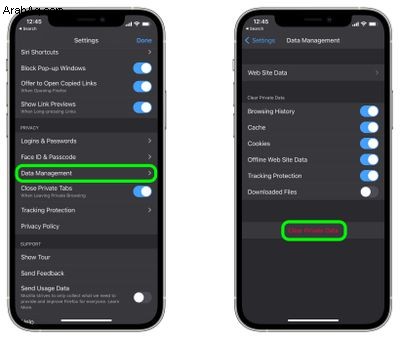
لاحظ أنه في الشاشة الأخيرة ، يمكنك النقر على بيانات موقع الويب لمشاهدة تفاصيل المواقع التي يحتفظ Firefox ببيانات لها ، ويمكنك إزالة المواقع بشكل فردي عن طريق النقر على زر علامة ناقص الأحمر بجانب كل موقع. للحصول على متصفح يركز على الخصوصية بشكل أكبر على iOS ، ضع في اعتبارك استخدام Firefox Focus.