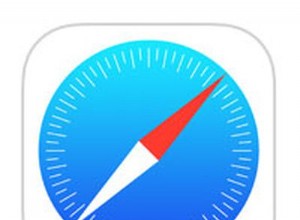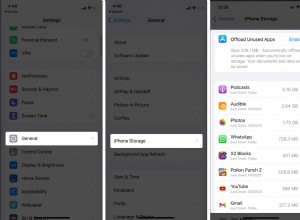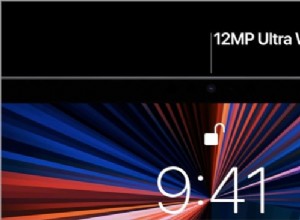إذا كنت تمتلك جهاز Mac يعمل بنظام Apple silicon ، فيمكنك تنزيل تطبيقات iOS و iPadOS وتثبيتها من Mac App Store في macOS Big Sur. لكن كيف تقوم بإلغاء تثبيتها؟ استمر في القراءة لتتعلم كيف.
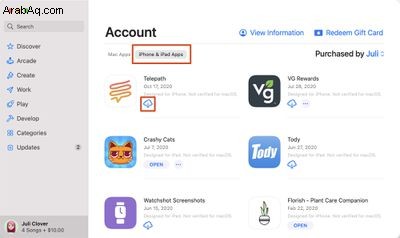
أجهزة Mac M1 من Apple ، وهي أول أجهزة Apple التي تعمل بنظام Arm-based رقاقة قادرة على تشغيل تطبيقات iOS و iPadOS بسبب البنية المشتركة بين أنظمة التشغيل المختلفة.
هذا يعني أن مالكي M1 Mac يمكنهم تنزيل وتثبيت تطبيقات iOS من "Mac App Store" تمامًا كما لو كانت تطبيقات Mac ، كما أن Apple تتضمن تفضيلات بدائل اللمس التي تتيح للمستخدمين تعيين أوامر لوحة المفاتيح لبدائل الإدخال التي تعمل باللمس لـ iPhone / iPad.
ومع ذلك ، وجد العديد من المستخدمين أنفسهم يتساءلون عن كيفية إلغاء تثبيت تطبيقات iOS بشكل صحيح على جهاز Mac قائم على السيليكون.
يطرح السؤال لأن العديد من المستخدمين حاولوا سحب أيقونة التطبيق إلى سلة المهملات بالطريقة المعتادة ، فقط ليكتشفوا أن التطبيق الثنائي قد تم حذفه ومع ذلك يبقى الكثير من المحتوى المرتبط بالتطبيق على القرص ، عادةً في ~ / Library / Containers المجلد ، يشغل مساحة التخزين دون داع.
لحسن الحظ ، هناك طريقة مؤكدة لضمان إزالة جميع البيانات المرتبطة بتطبيق iOS عند إلغاء تثبيته ، ولكنها تتطلب استخدام أمرين من الأوامر الطرفية ، لذا تأكد من أنك مرتاح في العمل بأمر نافذة المطالبة قبل محاولة ما يلي.
كيفية إلغاء تثبيت تطبيقات iOS على جهاز M1 Mac
- افتح التطبيقات المجلد واسحب التطبيق الذي تريد إلغاء تثبيته إلى سلة المهملات.
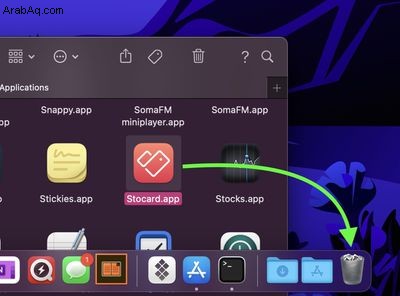
- الآن ، شغّل Terminal ( التطبيقات / المرافق / Terminal.app ).
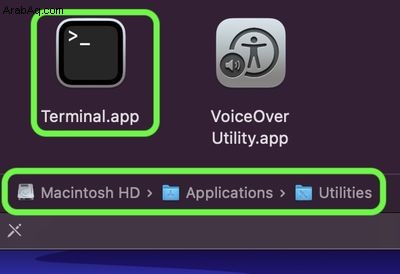
- في موجه نافذة Terminal ، أدخل الأمر cd ~ / Library / Containers واضغط على Enter .
- بعد ذلك ، أدخل الأمر find. -iname "* appname *" ، واستبدل "appname" (مع الاحتفاظ بالعلامات النجمية) باسم التطبيق الذي سحبته للتو إلى المهملات. يجب أن يُخرج هذا الأمر أي مطابقات يتم العثور عليها ، عادةً في شكل أسماء دليل محجوبة (على سبيل المثال. 0D3DA1EC-21FB-4836-B6A7-8C6053EF9567).
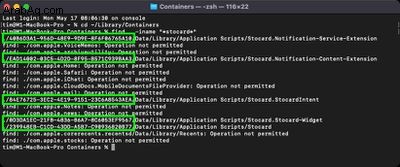
- بعد ذلك ، أدخل الأمر rm -Rf XXXXX-XXXX-XXXX-XXXXXXX لكن استبدل XXXX باسم الدليل المحجوب الموضح في الإخراج السابق ، ثم اضغط على Enter.
- في حالة عرض عدة أدلة في الإخراج ، كرر الخطوة السابقة لكل دليل.
يجب الآن إزالة تطبيق iOS وجميع البيانات المرتبطة به من جهاز Mac.