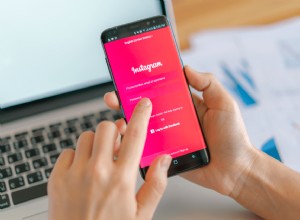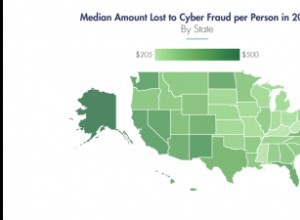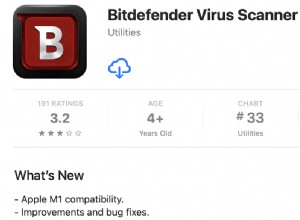قد لا يبدو الاحتفاظ بنسخة احتياطية من الصور التي تلتقطها على جهاز iPhone الخاص بك أمرًا مثيرًا للاهتمام ، لكنه بعيد كل البعد عن أن يكون مصدر شكر مهمة. على العكس من ذلك ، إنها خطوة حاسمة في ضمان عدم فقد صورك الثمينة أبدًا. بالإضافة إلى ذلك ، بمجرد أن يكون لديك نظام لنسخ صورك احتياطيًا في مكانها ، يمكنك متابعة الاستمتاع بالتقاط الصور بهاتفك الذكي مع الثقة في أنها آمنة.
قد لا يبدو الاحتفاظ بنسخة احتياطية من الصور التي تلتقطها على جهاز iPhone الخاص بك أمرًا مثيرًا للاهتمام ، لكنه بعيد كل البعد عن أن يكون مصدر شكر مهمة. على العكس من ذلك ، إنها خطوة حاسمة في ضمان عدم فقد صورك الثمينة أبدًا. بالإضافة إلى ذلك ، بمجرد أن يكون لديك نظام لنسخ صورك احتياطيًا في مكانها ، يمكنك متابعة الاستمتاع بالتقاط الصور بهاتفك الذكي مع الثقة في أنها آمنة.
كما ترى ، فإن الاحتفاظ بنسخة احتياطية من صورك يمنع ضياعها إذا فقدت iPhone ، أو إذا تعطل هاتفك. وإذا كانت سعة جهازك ضئيلة ، فإن الميزة الإضافية للنسخ الاحتياطي لمكتبة صور iPhone هي أنها تتيح لك أيضًا توفير مساحة التخزين المحلية. مع وضع ذلك في الاعتبار ، دعنا نلقي نظرة على خيارات النسخ الاحتياطي.
1. النسخ الاحتياطي إلى iCloud
 أولاً ، هناك حل محلي من Apple:تعمل iCloud Photos مع تطبيق الصور لحفظ الصور ومقاطع الفيديو الخاصة بك بشكل آمن في iCloud ، ومحدثة عبر أجهزة Apple الخاصة بك وعلى iCloud.com.
أولاً ، هناك حل محلي من Apple:تعمل iCloud Photos مع تطبيق الصور لحفظ الصور ومقاطع الفيديو الخاصة بك بشكل آمن في iCloud ، ومحدثة عبر أجهزة Apple الخاصة بك وعلى iCloud.com.
تحتفظ "صور iCloud" تلقائيًا بكل صورة وفيديو تلتقطه في "iCloud" ، بحيث يمكنك الوصول إلى مكتبتك من أي جهاز وقتما تشاء. تنعكس أي تغييرات تجريها على مكتبة الصور الخاصة بك على جهاز واحد على أجهزتك الأخرى ، مما يضمن تجربة متسقة في أي مكان تختاره لتصفح صورك.
عندما تقوم بالتسجيل في iCloud ، تحصل تلقائيًا على 5 غيغابايت من مساحة التخزين المجانية. إذا كنت بحاجة إلى مساحة أكبر ، فيمكنك شراء المزيد من مساحة تخزين iCloud ، بخطط تبدأ من 0.99 دولارًا شهريًا مقابل 50 جيجابايت. تتوفر أيضًا خطط بسعة 200 غيغابايت و 2 تيرابايت تتيح لك أيضًا مشاركة مساحة التخزين الخاصة بك مع عائلتك.
لتشغيل iCloud Photos على iPhone ، اتبع الخطوات أدناه:
- ابدأ تشغيل الإعدادات التطبيق.
- انقر على شعار Apple ID الخاص بك.
- انقر على iCloud .
- انقر على الصور ، ثم شغّل صور iCloud عن طريق تبديل التبديل.
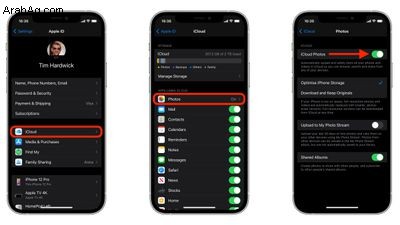
2. النسخ الاحتياطي إلى جهاز كمبيوتر
إذا كنت تريد الاحتفاظ بنسخك الاحتياطية محليًا ، فيمكنك دائمًا الاحتفاظ بنسخة احتياطية من iPhone على جهاز الكمبيوتر الخاص بك. إذا قمت بالفعل بمزامنة iPhone من خلال Finder على جهاز Mac ، أو عبر iTunes على جهاز كمبيوتر يعمل بنظام Windows ، فأنت تقوم بالفعل بنسخ صورك احتياطيًا على جهاز الكمبيوتر الخاص بك.
- كيفية عمل نسخة احتياطية من جهاز iPhone على جهاز Mac
- كيفية عمل نسخة احتياطية من iPhone على أجهزة Mac التي تعمل بنظام Mojave أو إصدار سابق
- كيفية عمل نسخة احتياطية لجهاز iPhone الخاص بك إلى جهاز كمبيوتر يعمل بنظام Windows
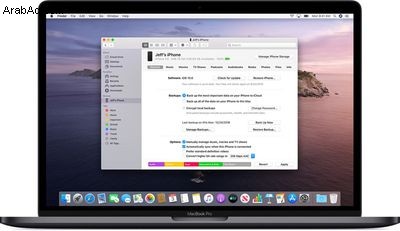
من عيوب هذه الطريقة أنه ليس لديك وصول مباشر إلى صورك الاحتياطية ، لذلك لا يمكنك تصفحهم وقتما تشاء إلا إذا كانوا لا يزالون على iPhone الخاص بك. يجب عليك استعادة ملف النسخ الاحتياطي إلى iPhone لعرض الصور المخزنة وإدارتها. بهذا المعنى ، فإن الاحتفاظ بنسخة احتياطية من صورك على جهاز الكمبيوتر الخاص بك يوفر لك راحة البال في حالة فقد iPhone أو تعطله ، ولكنه في النهاية يفتقر إلى الراحة التي توفرها iCloud Photos أو بدائل التخزين التابعة لجهات خارجية.
3. خيارات النسخ الاحتياطي البديلة
إذا كنت لا تريد أن تكون مقيدًا على iCloud أو نسخة احتياطية على الكمبيوتر ، أو كنت تريد فقط نسخة احتياطية أخرى للتكرار ، فهناك بعض خيارات الجهات الخارجية المتاحة لنسخ صورك على iPhone احتياطيًا. اثنان من أكثر الصور شعبية هما Dropbox و Google Photos. تقدم كلتا الخدمتين خططًا مجانية ستعمل على نسخ مكتبة صور iPhone احتياطيًا بسعادة ، على الرغم من وجود بعض التحذيرات إذا كنت مستعدًا لعدم الاستغناء عن الامتياز.
صور Google
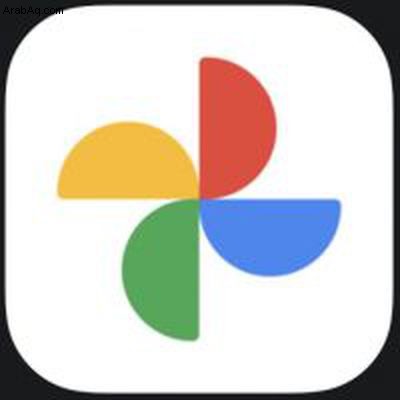 يأتي كل حساب Google مزودًا بسعة تخزينية مجانية تبلغ 15 غيغابايت يمكن استخدامها لتخزين أي نوع من الملفات ، بما في ذلك صورك . إذا اخترت الاحتفاظ بنسخة احتياطية من الصور بجودتها الأصلية ، فسيتم احتسابها من حصتك التخزينية.
يأتي كل حساب Google مزودًا بسعة تخزينية مجانية تبلغ 15 غيغابايت يمكن استخدامها لتخزين أي نوع من الملفات ، بما في ذلك صورك . إذا اخترت الاحتفاظ بنسخة احتياطية من الصور بجودتها الأصلية ، فسيتم احتسابها من حصتك التخزينية.
في الوقت الحالي ، إذا اخترت نسخ الصور احتياطيًا بجودة عالية ، فستحصل على مساحة تخزين مجانية غير محدودة ، على الرغم من أن هذا لن يكون كذلك اعتبارًا من 1 يونيو 2021. بعد ذلك التاريخ ، ستشغل جميع الصور ومقاطع الفيديو التي تم تحميلها على حسابك في Google التخزين المخصص.
لنسخ مكتبة صور iPhone احتياطيًا إلى حسابك في Google ، اتبع الخطوات التالية:
- قم بتنزيل تطبيق Google Drive لـ iPhone من App Store.
- ابدأ تشغيل التطبيق وأنشئ حساب Google أو سجل الدخول باستخدام بيانات اعتماد Google الحالية.
- انقر على الرمز ثلاثي الخطوط أعلى يمين واجهة التطبيق ، ثم حدد الإعدادات .
- انقر على نسخ احتياطي .
- حدد الصور ومقاطع الفيديو وقم بتبديل المفتاح بجوار النسخ الاحتياطي إلى صور Google ، ثم حدد جودة عالية (مساحة تخزين مجانية غير محدودة) أو أصلي (الدقة الكاملة - تُحتسب من حصتك التخزينية).
- عد إلى الشاشة السابقة وانقر على بدء النسخ الاحتياطي .
إذا كنت تبحث عن طريقة بديلة لتصفح صورك على iPhone ، فجرّب تطبيق صور Google ، حيث يمكنك أيضًا التحكم في خيارات النسخ الاحتياطي.
Dropbox
يمكن لـ Dropbox نسخ الصور احتياطيًا على iPhone الخاص بك أثناء التقاطها ، وذلك بفضل تحميلات الكاميرا. باستخدام هذه الميزة ، سيقوم iPhone تلقائيًا بإضافة صور ألبوم الكاميرا إلى Dropbox وسيسألك أيضًا عما إذا كنت تريد نسخ مكتبتك الحالية احتياطيًا.
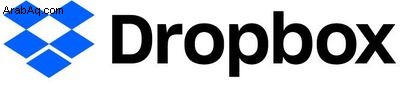
ومع ذلك ، توقع دفع اشتراك إذا كنت تريد نسخ الصور احتياطيًا إلى Dropbox. تتضمن الخطة الأساسية المجانية مساحة تخزين تبلغ 2 غيغابايت فقط ، والتي لن تذهب بعيدًا على الإطلاق. ومع ذلك ، فإن خطة Plus (7.99 دولارًا أمريكيًا في الشهر) توفر لك 2 تيرابايت من التخزين المشفر والقدرة على استخدام Dropbox Rewind ، وهي خدمة لاستعادة البيانات لمدة 30 يومًا.
لنسخ مكتبة صور iPhone احتياطيًا إلى Dropbox ، اتبع الخطوات التالية:
- قم بتنزيل تطبيق Dropbox لـ iPhone من App Store.
- قم بتشغيل التطبيق والاشتراك في Dropbox أو تسجيل الدخول باستخدام بيانات الاعتماد الحالية.
- انقر على الحساب (رمز الشخص) في الركن الأيمن السفلي من الواجهة.
- انقر على تحميلات الكاميرا .
- بدّل على المفتاح بجوار تحميلات الكاميرا .
- انقر على تحميل .
يسمح تحميل الخلفية لـ Dropbox بتحميل الصور حتى عند إغلاق تطبيق Dropbox. يقوم تلقائيًا بتحميل صورك متى اكتشف تغييرًا في موقع جهازك. لتشغيلها ، انتقل إلى شاشة تحميلات الكاميرا ، وانقر على تحميل في الخلفية ، ثم استخدم شريط التمرير لتحديد مستوى البطارية أو قم بتبديل أثناء شحن الهاتف فقط إلى يوم.