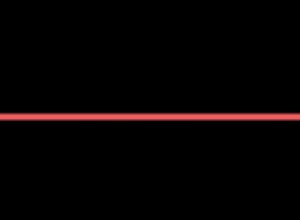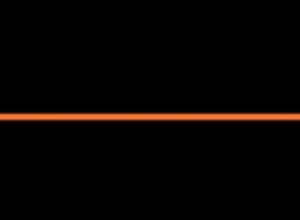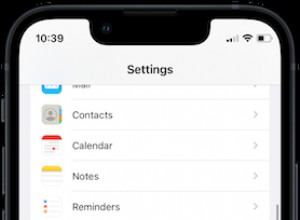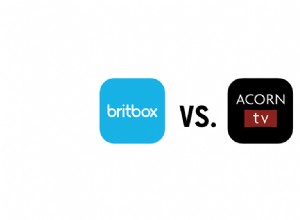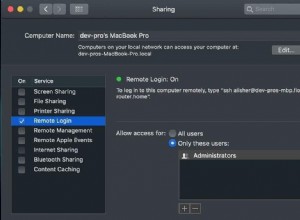أصدرت Apple اليوم macOS 12 Monterey ، وكلما تم إصدار نظام تشغيل جديد لنظام التشغيل Mac ، يفضل بعض المستخدمين إجراء تثبيت نظيف. تشرح هذه المقالة كيفية إجراء التثبيت النظيف لمونتيري بشكل فعال باستخدام خيار جديد تمامًا متاح على أجهزة Mac التي تعمل بالسيليكون من Apple وأجهزة Intel Mac مع شريحة أمان T2.

غالبًا ما يتم إجراء التثبيت النظيف لنظام macOS لإزالة المراوغات المزعجة والسلوكيات الغريبة التي قد ورثها جهاز Mac بمرور الوقت ، ويمكن أن يساعد أيضًا في استعادة مساحة القرص التي تسببها الملفات غير المرغوب فيها التي خلفتها تطبيقات الجهات الخارجية. ومع ذلك ، حتى إذا لم تظهر لك أي من هاتين المشكلتين ، فمن الجيد أحيانًا البدء من جديد لشعور "Mac الجديد تمامًا" ثم ترحيل تطبيقاتك ووثائقك وبياناتك ، إما يدويًا أو عن طريق الترحيل من نسخة احتياطية من Time Machine .
عادةً ما يتضمن التثبيت النظيف للإصدارات السابقة من macOS إنشاء نسخة قابلة للتمهيد من برنامج تثبيت macOS على محرك أقراص محمول أو محرك أقراص USB ثم إعادة تهيئة محرك الأقراص قبل تثبيت النسخة القابلة للتمهيد على جهاز Mac ، أو استخدام استرداد macOS لإعادة تثبيت نظام تشغيل Mac عبر الإنترنت الإتصال. ومع ذلك ، في مونتيري ، تم تفعيل خيار ثالث على أجهزة Mac الأحدث التي توفر طريقة بسيطة ومباشرة للغاية لمسح جهاز Mac الخاص بك دون الحاجة إلى إعادة تثبيت نظام التشغيل.
على خطى iPhone و iPad ، أصبح لدى Apple silicon Macs و Intel Macs المزودة بشريحة أمان T2 (طرز 2017-2020) خيار "محو كل المحتوى والإعدادات" المتاح في macOS Monterey. نظرًا لأن التخزين دائمًا ما يتم تشفيره على أنظمة Mac باستخدام Apple silicon أو شريحة T2 ، يتم "محو" النظام بشكل فوري وآمن من خلال إتلاف مفاتيح التشفير.
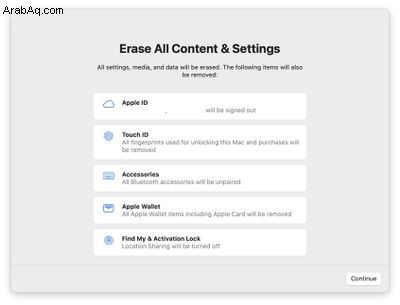
لا يؤدي هذا فقط إلى محو جميع بيانات المستخدم والتطبيقات المثبتة بواسطة المستخدم من جهاز Mac دون إعادة التثبيت macOS ، يقوم أيضًا بتسجيل الخروج من معرف Apple الخاص بك ، ويزيل بصمات Touch ID الخاصة بك ، والمشتريات ، وجميع عناصر Apple Wallet ، ويوقف Find My و Activation Lock ، مما يسهل كثيرًا استعادة جهاز Mac إلى إعدادات المصنع الجديدة المشابهة.
تعني هذه الإمكانية أنه يمكنك ببساطة تنزيل وتثبيت macOS Monterey على إصدار macOS الحالي عند مطالبتك بذلك ، ثم تحديد وظيفة المسح الجديدة في Monterey ، والتي ستمحو جهاز Mac الخاص بك وتترك نظام macOS الأساسي كما هو. بعد مسح جهاز Mac ، سيعرض مساعد الإعداد ويكون جاهزًا للإعداد كالجديد. يمكنك بعد ذلك ترحيل بياناتك يدويًا أو باستخدام خيار ترحيل مساعد الإعداد. الإرشادات التالية تفصل الخطوات المتضمنة.
- قبل أن تفعل أي شيء آخر ، انسخ بياناتك احتياطيًا باستخدام Time Machine أو طريقة النسخ الاحتياطي المفضلة لديك.
- في نظام macOS ، انقر على رمز Apple () في شريط القائمة وحدد تفضيلات النظام .
- انقر فوق تحديث البرنامج في جزء التفضيلات.
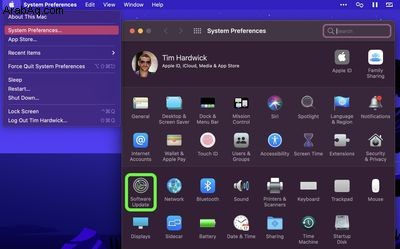
- اسمح لتحديث البرنامج باختبار اتصال خوادم Apple ، ثم انقر على ترقية الآن لتنزيل برنامج تثبيت Monterey عند ظهوره. يمكنك الاستمرار في استخدام جهاز Mac الخاص بك أثناء تنزيل برنامج التثبيت. بمجرد تنزيل برنامج التثبيت ، ستتلقى مطالبة. انقر لتثبيت الإصدار الجديد من macOS وانتظر حتى يكتمل التثبيت.
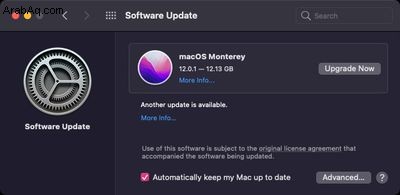
- بمجرد إعادة تشغيل Mac في مونتيري ، انقر على رمز Apple () في شريط القائمة وحدد تفضيلات النظام ... .
- عندما يظهر جزء التفضيلات ، حدد تفضيلات النظام -> محو كل المحتوى والإعدادات من شريط القوائم.
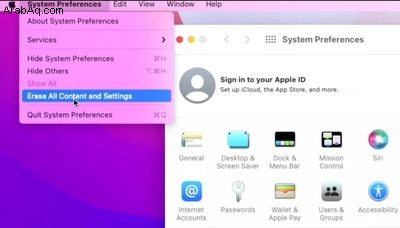
- أدخل كلمة مرور المسؤول في موجه حوار "مساعد محو" وانقر على موافق .
- لاحظ جميع الإعدادات والبيانات والوسائط والعناصر الأخرى التي ستتم إزالتها. انقر فوق متابعة إذا كنت متأكدًا.
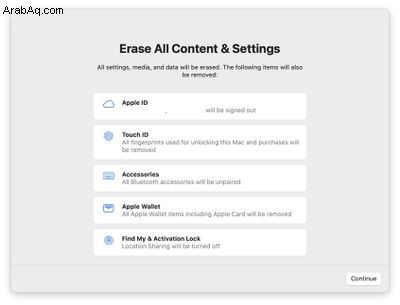
- انقر للخروج من Apple ID ، ثم انقر على محو كل المحتوى والإعدادات في موجه التأكيد.
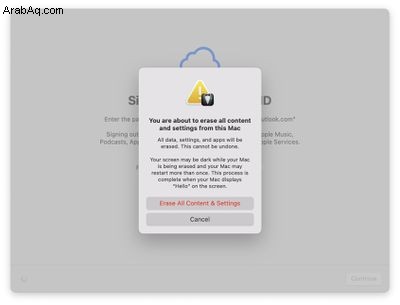
- اسمح بإكمال عملية المحو. قد يُعاد تشغيل Mac أكثر من مرة أثناء العملية ، وبعد ذلك قد يُطلب منك تنشيط جهاز Mac عبر Wi-Fi.
- بمجرد الانتهاء ، سترى رسالة "مرحبًا" على شاشة جهاز Mac ، تشير إلى أن مساعد الإعداد جاهز. اتبع التعليمات التي تظهر على الشاشة ، وإذا رغبت في ذلك ، اختر ترحيل بياناتك من نسخة احتياطية من Time Machine عندما يظهر الخيار.

هذا كل ما في الامر. حتى إذا لم تكن تثبيت Monterey نظيفًا اليوم ، فإن الخيار الجديد يجعل الأمر أكثر ملاءمة لإعادة Mac إلى إعدادات المصنع ، سواء كنت تريد ببساطة البدء من جديد مع Mac في المستقبل أو تخطط لبيعه أو إهدائه لشخص آخر.