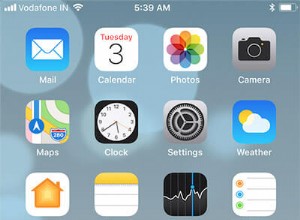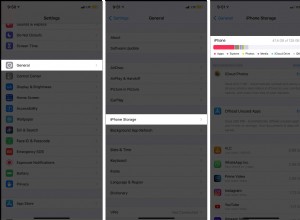تعد علامات تبويب المتصفح في Safari طريقة رائعة لزيارة العديد من صفحات الويب في نفس جلسة التصفح دون الحاجة إلى إغلاق أي منها ، مما يجعلها مفيدة بشكل خاص للإحالة المرجعية والبحث عن الأشياء عبر الإنترنت.
![]()
ولكن كثيرًا جدًا ، يمكن أن يخرج عدد علامات التبويب المفتوحة عن نطاق التحكم. هذا يجعل التنقل بينها أمرًا صعبًا ويمكنه أيضًا استنزاف موارد النظام ، لذا لتجنب إغراق علامات التبويب المفتوحة ، جرب نصائح Safari التالية لإدارتها بشكل أفضل.
1. وضع إشارة مرجعية على كافة علامات التبويب المفتوحة
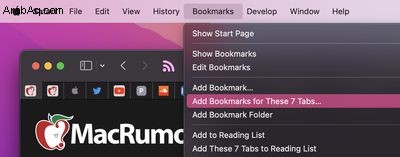
إذا كانت علامات تبويب المتصفح التي فتحتها مرتبطة وتخطط لإعادة زيارتها بانتظام ، فمن المفيد وضع إشارة مرجعية عليها معًا في مجلد الإشارات المرجعية الخاص بها. للقيام بذلك ، ما عليك سوى تحديد إشارات مرجعية -> إضافة إشارات مرجعية لعلامات تبويب X هذه ... (X يمثل عدد علامات التبويب المفتوحة).
ستتم دعوتك بعد ذلك لإنشاء اسم لمجلد الإشارات وتحديد المكان الذي تريد حفظه فيه بين الإشارات المرجعية الأخرى ، والتي يمكنك الوصول إليها في أي وقت عن طريق تحديد إشارات مرجعية -> إظهار الإشارات المرجعية في شريط القوائم.
لاحظ أنه يمكنك تنفيذ إجراء مشابه لإضافة جميع علامات التبويب المفتوحة إلى قائمة القراءة الخاصة بك للاطلاع عليها لاحقًا ، حتى عندما تكون غير متصل بالإنترنت. ( الإشارات المرجعية -> إضافة علامات X هذه إلى قائمة القراءة .)
2. استخدام مجموعات علامات التبويب
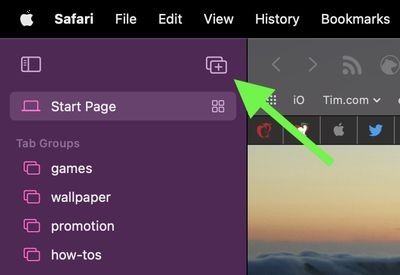
في macOS Monterey ، تعد مجموعات علامات التبويب طريقة رائعة لحفظ وإدارة علامات التبويب ذات الصلة دون الحاجة إلى تنشيط علامات التبويب هذه وشغل مساحة. إذا كنت تخطط لرحلة ، على سبيل المثال ، يمكنك حفظ جميع علامات التبويب الخاصة بك في مجموعة "عطلة" ، والوصول إليها عند الحاجة وترك جهازك مجانًا لمحتوى آخر عندما لا تقوم بالتخطيط النشط.
لإنشاء مجموعة علامات تبويب جديدة ، انقر على إظهار الشريط الجانبي بجوار إشارات المرور ، ثم حدد مجموعة علامة تبويب جديدة . بدلاً من ذلك ، انقر على السهم لأسفل بجوار رمز إظهار الشريط الجانبي وحدد إما مجموعة علامات تبويب فارغة جديدة أو مجموعة علامات تبويب جديدة مع علامات X ، "X" يمثل عدد علامات التبويب المفتوحة حاليًا.
يتم سرد أي مجموعات علامات تبويب تقوم بإنشائها في الشريط الجانبي لسهولة التبديل. يمكنك أيضًا تحديد المجموعات بالنقر فوق السهم لأسفل بجوار أيقونة إظهار الشريط الجانبي. سيتم تضمين أي علامات تبويب يتم فتحها عند تحديد مجموعة علامات تبويب تلقائيًا في تلك المجموعة. لمزيد من النصائح حول العمل مع مجموعات علامات التبويب ، تحقق من دليلنا المخصص.
3. تغيير تخطيط علامة التبويب في Safari
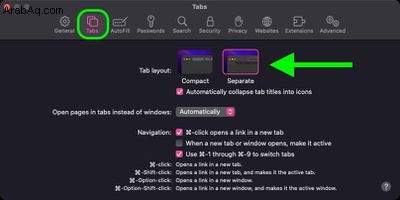
يوفر Safari تخطيطين لعلامات التبويب:مدمج ومنفصل. Compact هو تصميم سفاري أكثر توحيدًا يلغي عنوان URL المخصص وواجهة البحث ويجعل أي علامة تبويب فردية قابلة للاستخدام لإدخال التنقل.
تكمن مشكلة التخطيط المضغوط في أنه يحد بشدة من مساحة علامات التبويب المفتوحة المتعددة. في هذا الصدد ، يُفضل التخطيط المنفصل ، لأنه يضع عنوان URL / شريط البحث في الجزء العلوي من نافذة Safari ، مع ترتيب علامات التبويب أسفله.
إذا لم تكن تستخدم بالفعل تخطيط علامة التبويب المنفصلة ، فيمكنك التبديل إليه بسهولة كافية عن طريق تحديد Safari -> التفضيلات ... في شريط القوائم. انقر فوق علامات التبويب القائمة في جزء التفضيلات وحدد تنسيق علامة التبويب:منفصل لإزالة شريط علامات التبويب المضغوط الذي يدمج كل شيء معًا.
4. إعادة ترتيب علامات التبويب المفتوحة
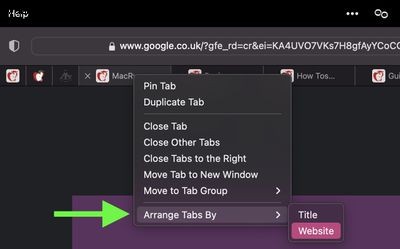
في بعض الأحيان ، قد يكون لديك العديد من علامات التبويب المفتوحة من عدد قليل من مواقع الويب التي تميل إلى زيارتها ولكنها تختلط بعلامات تبويب أخرى من أماكن مختلفة عبر الويب.
في مثل هذه الحالات ، قد يكون من المفيد إعادة ترتيب علامات التبويب الخاصة بك بحيث تصطف علامات التبويب من نفس الموقع بجانب بعضها البعض ، مما يسمح لك بمراجعة ما قرأته بسهولة والاستغناء عن أي علامات تبويب زائدة كانت مختبئة بينها.
لترتيب علامات التبويب وفقًا لموقع الويب أو العنوان إذا كنت تفضل ذلك ، ما عليك سوى النقر بزر الماوس الأيمن فوق أي علامة تبويب وتحديد ترتيب علامات التبويب حسب -> موقع الويب أو العنوان من القائمة المنسدلة.
5. تثبيت علامات التبويب
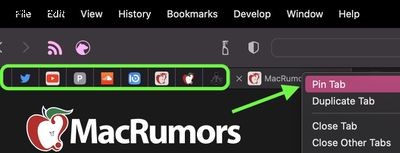
تتيح لك ميزة علامات التبويب المثبتة في Safari تنظيم علامات التبويب بشكل أفضل ، خاصة إذا وجدت أن لديك الكثير منها مفتوحًا في نفس الوقت. إنه مفيد بشكل خاص إذا كان لديك مواقع ويب معينة تميل إلى زيارتها بشكل متكرر على مدار اليوم.
الشيء الرائع في علامات التبويب المثبتة هو أنها تظل في مكانها ، حتى عند فتح نافذة Safari جديدة أو إنهاء Safari وإعادة فتحه. وعند النقر فوق ارتباط إلى موقع ويب آخر من علامة تبويب مثبتة ، يتم فتح موقع الويب الآخر في علامة تبويب جديدة ، مما يضمن أن علامة التبويب المثبتة تعرض دائمًا موقع الويب الذي قمت بتثبيته.
لتثبيت علامة تبويب ، اسحب علامة التبويب إلى أقصى الجانب الأيسر من شريط علامات التبويب ، وعندما تتقلص علامة التبويب لإظهار الرمز المفضل لموقع الويب فقط ، قم ببساطة بإفلاته في مكانه. يمكنك أيضًا تحديد نافذة -> تثبيت علامة التبويب من شريط القائمة ، أو انقر بزر الماوس الأيمن (النقر مع الضغط على مفتاح Ctrl) على علامة تبويب ، ثم اختر تثبيت علامة التبويب من القائمة السياقية.
إذا كانت لديك عدة علامات تبويب مثبتة ، فيمكنك إعادة ترتيبها في شريط علامات التبويب عن طريق سحبها بالمؤشر. لإزالة تثبيت علامة تبويب موقع ويب ، ما عليك سوى سحب علامة التبويب المثبتة إلى الجانب الأيمن من شريط علامات التبويب وسيتم توسيعها لتصبح علامة تبويب عادية مرة أخرى.
6. اقتلهم جميعا
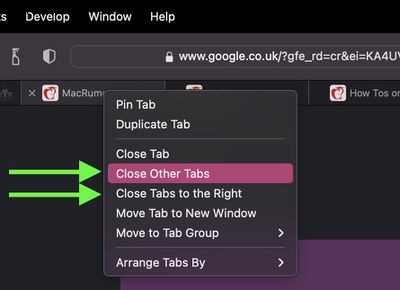
إذا انتهيت من جميع علامات التبويب المفتوحة الأخرى لأنك وجدت ما كنت تبحث عنه ، فيمكنك إغلاق جميع علامات التبويب المفتوحة باستثناء تلك النشطة حاليًا. بالتناوب ، يمكنك اختيار إغلاق جميع علامات التبويب المفتوحة على يمين الصفحة التي تشاهدها حاليًا. ما عليك سوى النقر بزر الماوس الأيمن فوق علامة التبويب النشطة حاليًا وتحديد إغلاق علامات التبويب الأخرى أو إغلاق علامات التبويب جهة اليمين .