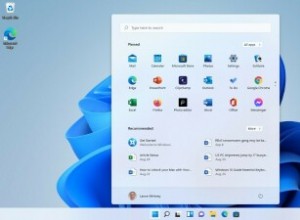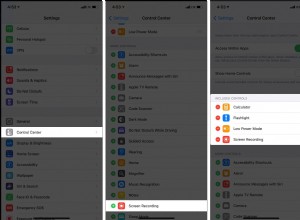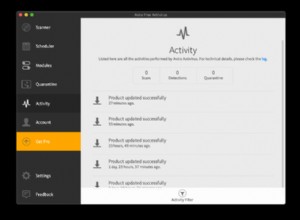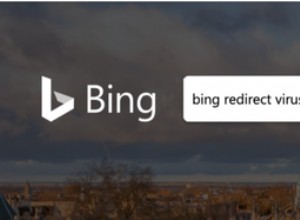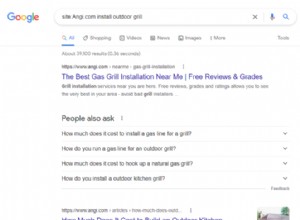لقد تغير التسوق الغذائي. إذا لم تكن قد جربت بعد خدمة التوصيل إلى المنازل أو خدمة النقر والاستلام ، فنحن نوصيك بذلك حقًا. ستضيف مبلغًا صغيرًا إلى فاتورة طعامك ، ولكن في كتابنا ، فإن توفير الوقت والجهد يستحق أكثر من ذلك بكثير. (انظر أيضًا:أفضل خدمات تسوق البقالة عبر الإنترنت)
يمكن أن تكون تطبيقات الأجهزة المحمولة لمحلات السوبر ماركت في متناول اليد ، مما يتيح لك إضافة عناصر إلى سلة التسوق الخاصة بك كما تفكر فيها ، مما يشكل قائمة تسوق رقمية يمكنك الوصول إليها من أي مكان. ولكن لا يزال يتعين عليك تثبيت التطبيق على هاتفك أو جهازك اللوحي وتذكر تسجيل الدخول وإضافة العنصر في كل مرة.
إذا كنت تتسوق في Tesco ، فيمكن لـ Google Home تبسيط هذه العملية. إذا كنت تستخدم بالفعل مكبرات الصوت الذكية من Google في مطبخك ، فمن الأفضل أن تكون العملية ، لأن العملية ستشعر بسرعة بأنها طبيعية جدًا.
باستخدام تطبيق IFTTT المجاني ، يمكنك ربط مساعد Google بحسابك على Tesco عبر الإنترنت ، ثم إعطاء Google Home أوامر بسيطة لإضافة عناصر إلى سلة التسوق الخاصة بك.
سيعمل هذا بشكل أفضل إذا كنت قد سبق لك التسوق عبر الإنترنت مع Tesco ، حيث سيكون قادرًا على الاعتماد على العناصر أو العناصر المفضلة لديك المعتادة لمساعدتها في إضافة العناصر الصحيحة إلى سلتك.
لسوء الحظ ، Google Home غير قادر على دفع الفاتورة واختيار خدمة التوصيل إلى المنازل أو فتحة التحصيل نيابة عنك ، ولكنه يجعل من السهل إضافة العناصر بسرعة إلى سلة التسوق الخاصة بك على مدار الأسبوع ، ثم قم ببساطة بتسجيل الدخول في النهاية الأسبوع ودفع الفاتورة. وإليك كيفية إعداده.
في الوقت المناسب نتوقع أن يكون هذا متاحًا أيضًا لمحلات السوبر ماركت الأخرى ، على الرغم من أننا في وقت كتابة هذا التقرير كنا قادرين على دمج Tesco فقط مع Google Assistant من خلال IFTTT.
بشكل يدوي ، أعلنت Tesco للتو أنها تقدم خدمة التوصيل في نفس اليوم في مناطق محددة عند الطلب قبل الساعة 1 مساءً.
(ستحب أيضًا:مراجعة Google Home UK)
أضف عناصر إلى سلة Tesco باستخدام Google Home
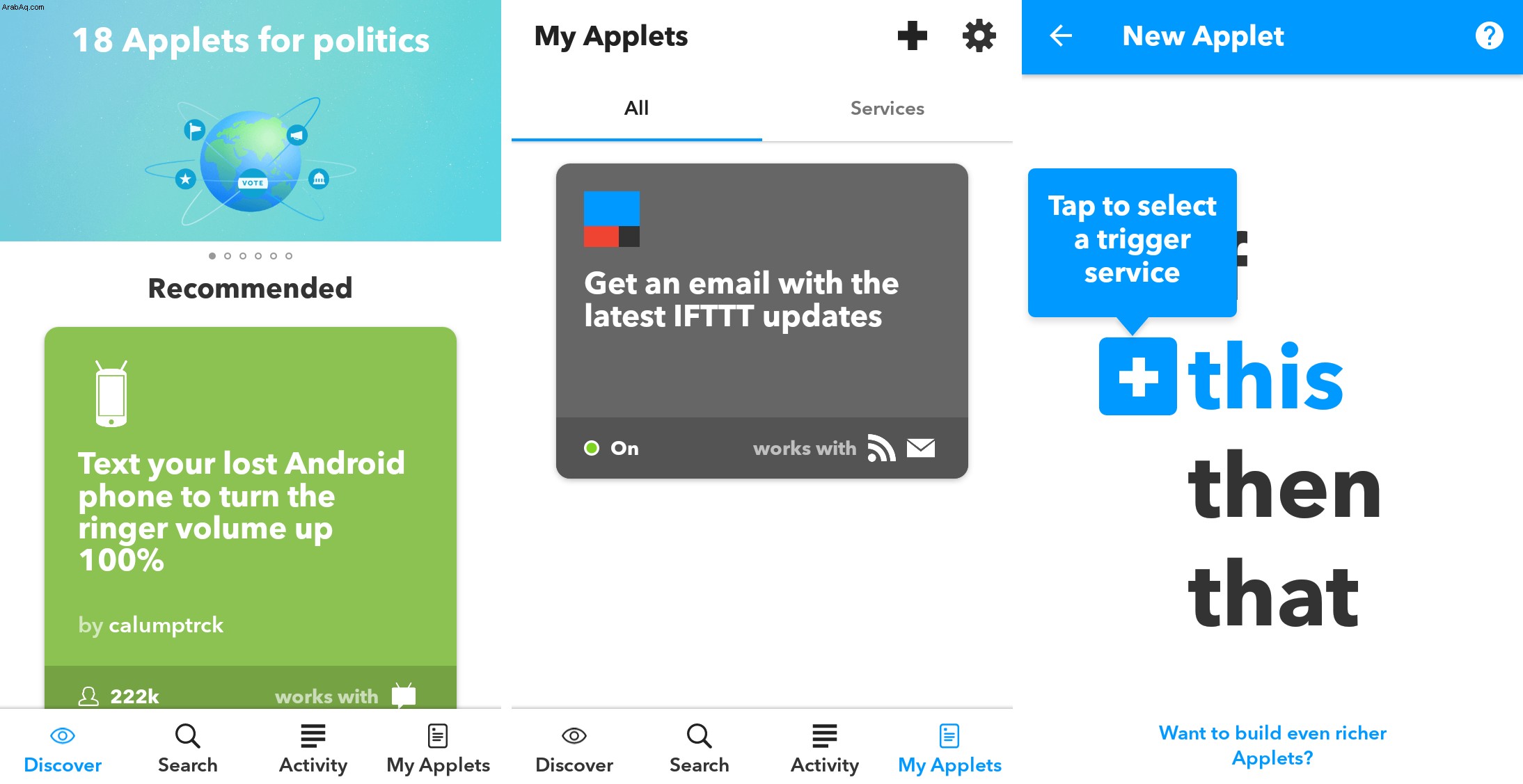
1. قم بتنزيل وتثبيت تطبيق IFTTT المجاني من متجر Google Play أو App Store. ستحتاج إلى إنشاء حساب أو تسجيل الدخول إلى حساب موجود - يمكنك التسجيل باستخدام حساب Facebook أو Google أو حساب بريد إلكتروني آخر. مع فتح التطبيق ، حدد علامة التبويب تطبيقاتي الصغيرة في الجزء السفلي الأيسر ، ثم انقر فوق رمز "+" في الجزء العلوي. في الشاشة التالية ، انقر فوق الارتباط الأزرق "+ هذا".
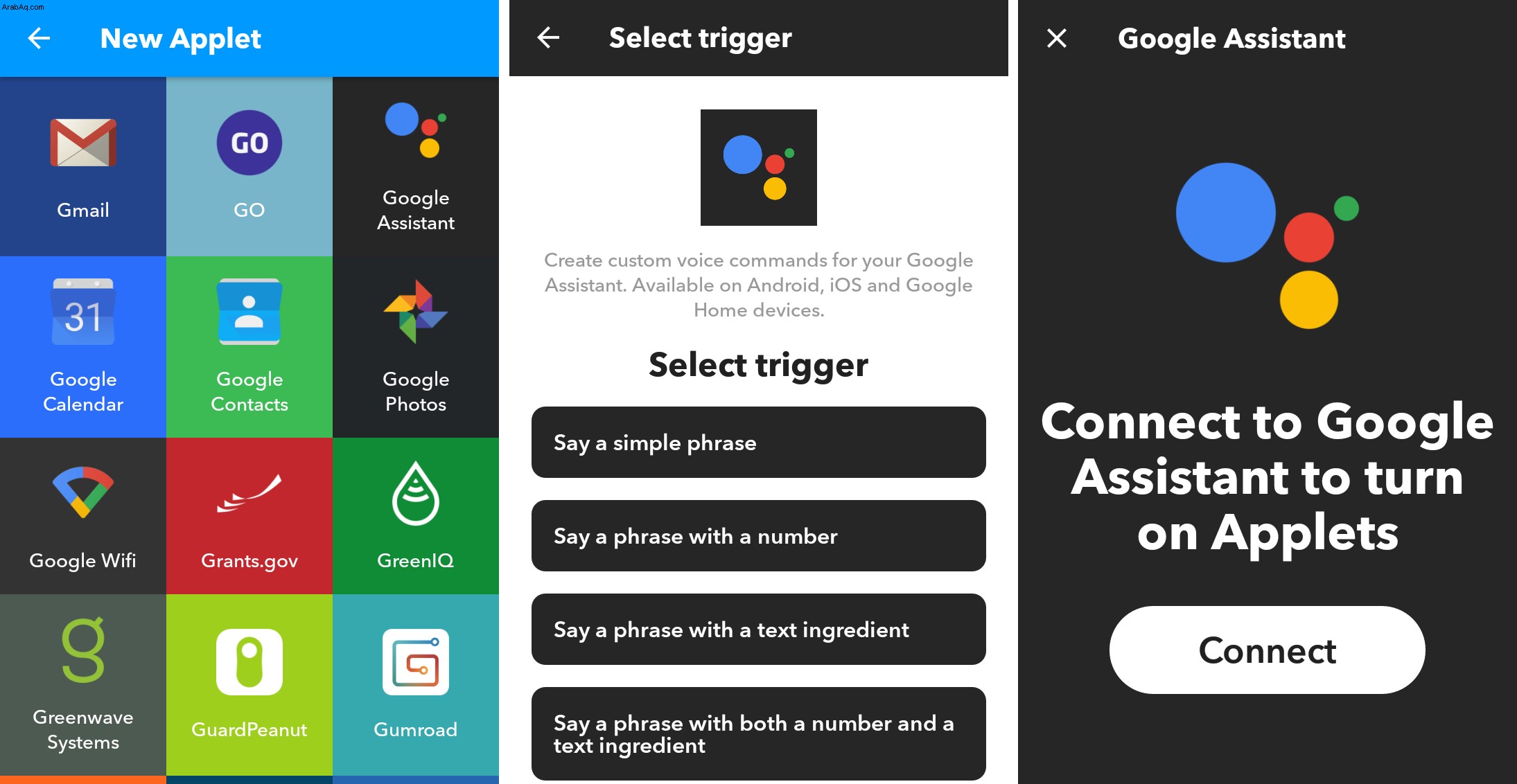
2. قم بالتمرير لأسفل وحدد مساعد Google ، ثم انقر فوق الخيار "قل عبارة بمكون نصي". سيطالبك Google بتوصيل مساعد Google ، والذي يتطلب منك ببساطة تسجيل الدخول إلى حسابك في Google في متصفح ومنح IFTTT الأذونات اللازمة - ما عليك سوى اتباع التعليمات.
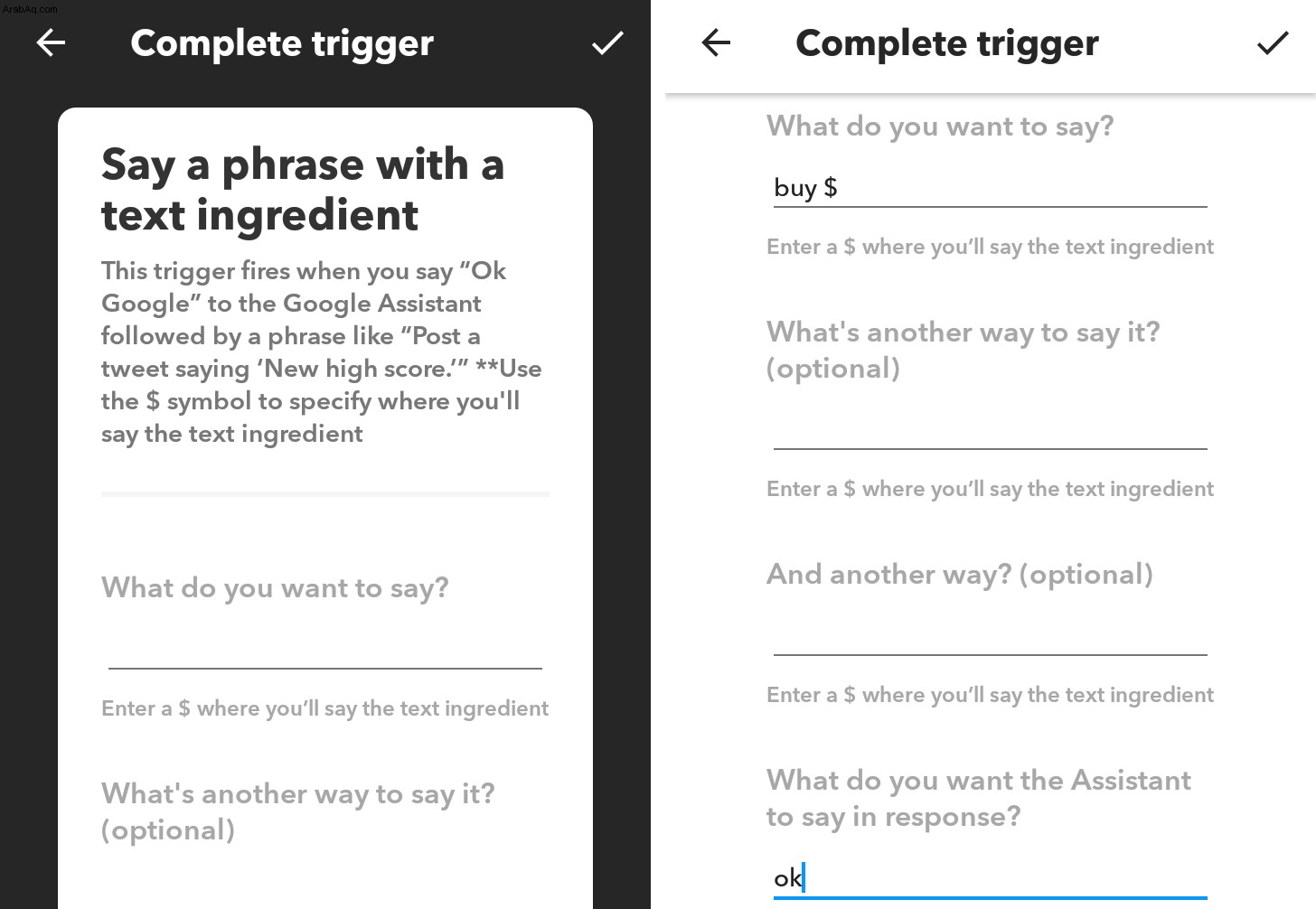
3. الآن تحتاج إلى إعداد المشغل ، أو بمعنى آخر ما ستقوله لـ Google لجعله يضيف عناصر إلى سلة Tesco الخاصة بك. لقد ذهبنا إلى الطريق البسيط ، لأنه من المرجح أن نتذكره.
في الحقل "ماذا تريد أن تقول؟" اكتب "شراء دولار". يوجد حقلين إضافيين أدناه حيث يمكنك إضافة إصدارات بديلة ، على سبيل المثال "إضافة دولار إلى سلة" ، ولكنك تحتاج إلى إدخال واحد فقط.
تعد علامة $ هنا في غاية الأهمية ، لأنها تخبر مساعد Google أنه سيتم توفير مزيد من المعلومات بدلاً من علامة $ هذه. بدلاً من قول $ ، فأنت تقول اسم المنتج للعنصر الذي تريد إضافته إلى السلة. على سبيل المثال ، "شراء البيض" أو "إضافة البيض إلى السلة".
على الرغم من أنك ستحتاج إلى قول Okay Google أو Hey Google لتنبيه صفحة Google الرئيسية قبل تقديم هذا الأمر ، فلن تحتاج إلى تضمين هذه التعليمات هنا.
يوجد في الجزء السفلي من النافذة حقل نصي يمكنك إدخال الرد الذي ترغب في سماعه من "مساعد Google". هذا أمر يستحق القيام به ، حتى لو كان شيئًا بسيطًا مثل "حسنًا" ، لأنه يؤكد لك أن Google Home قد تعامل مع طلبك.
عندما تكون راضيًا عن المشغلات ، انقر على رمز التحديد أعلى يمين الشاشة.
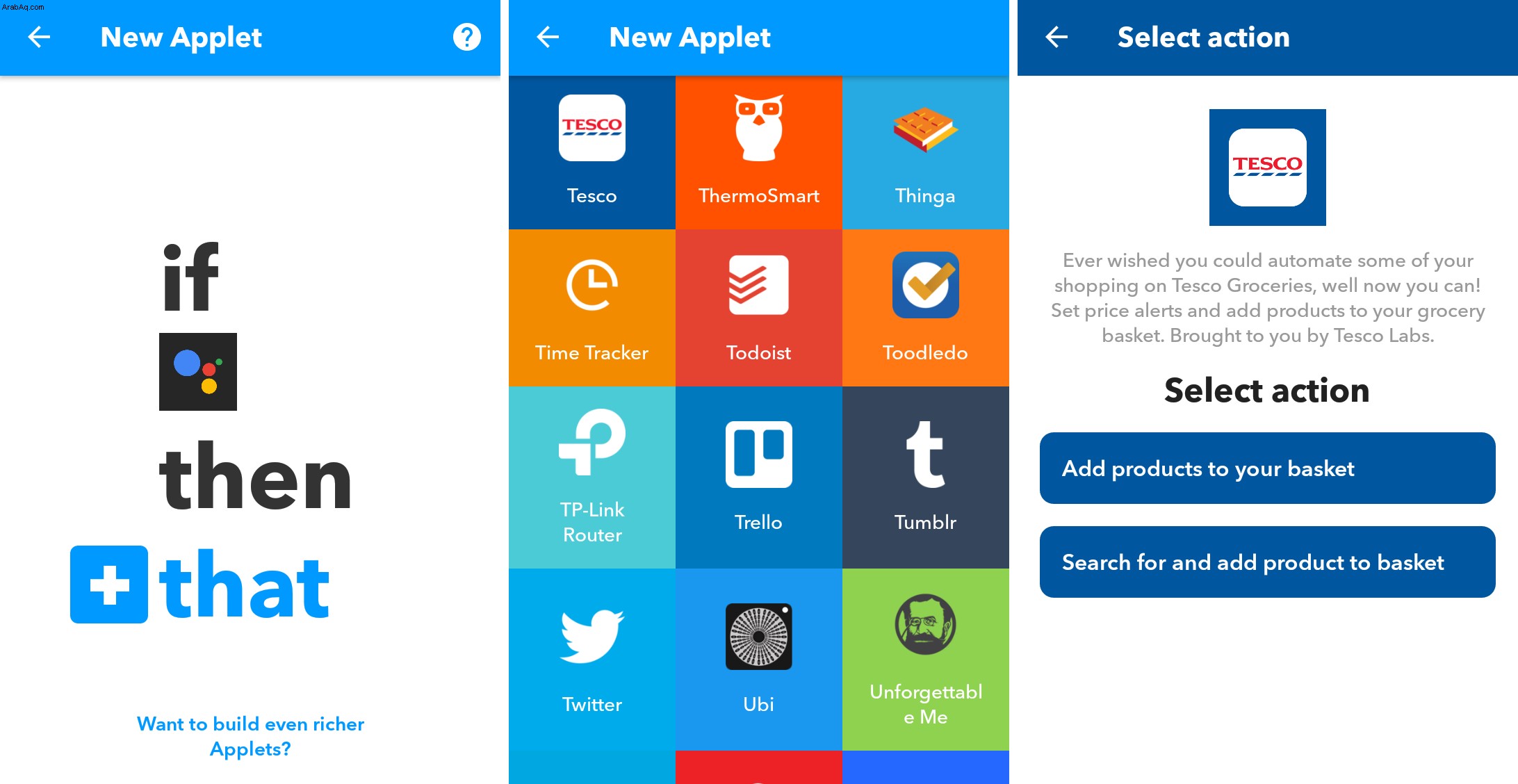
4. حان الوقت الآن لتحديد ما يحدث عند إصدار هذا الأمر. اضغط على الرابط الأزرق "+ that" في الشاشة التالية ، ثم مرر لأسفل واختر Tesco. حدد الخيار "البحث عن المنتج وإضافته إلى السلة".
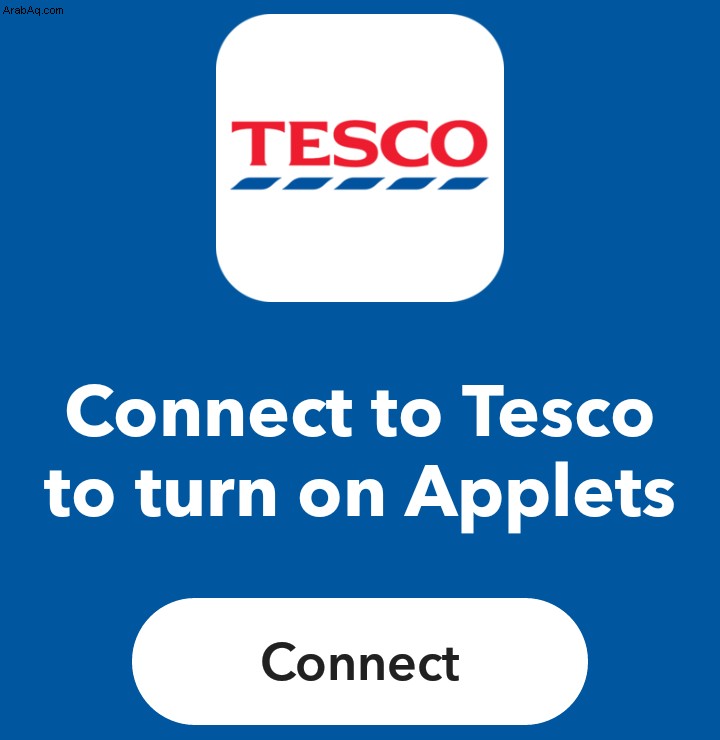
5. سيُطلب منك الاتصال بـ Tesco لتشغيل تطبيقات IFTTT. كما كان من قبل مع Google ، يتطلب هذا ببساطة تسجيل الدخول إلى حساب Tesco الخاص بك في نافذة متصفح ، ثم منحه الأذونات اللازمة. إنه أمر واضح ومباشر - ما عليك سوى اتباع التعليمات.
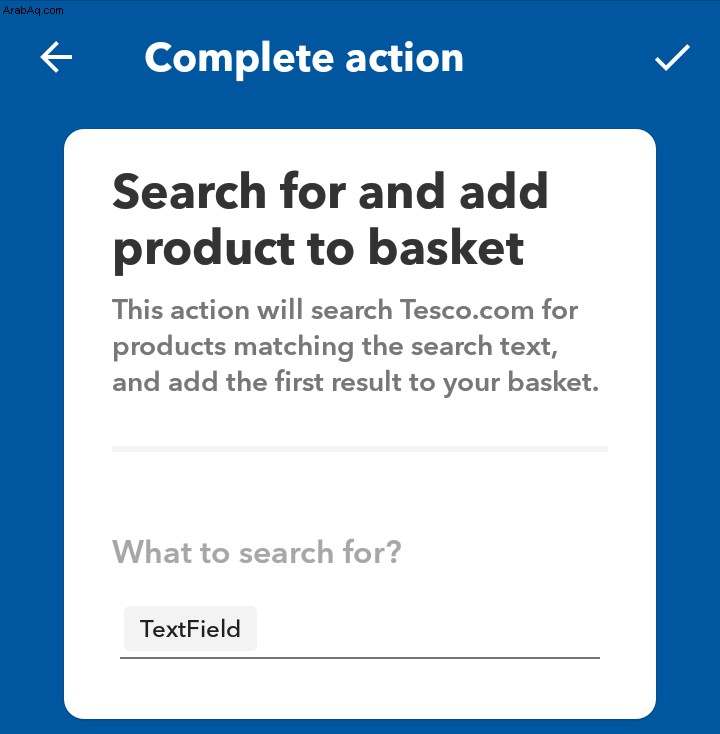
6. بعد الاتصال بـ Tesco ، سترى شاشة زرقاء تشير إلى اكتمال الإجراء في الجزء العلوي ، مع الإجراء "البحث عن منتج وإضافته إلى السلة" أدناه. سيكون هناك حقل نصي يجب أن يحتوي على خيار غير نشط لـ "TextField". إذا لم يكن هذا ما تراه ، فقد نسيت إضافة علامة $ في المشغل. لست بحاجة إلى تغيير أي شيء ، ما عليك سوى النقر على رمز التحديد أعلى الشاشة للتأكيد.
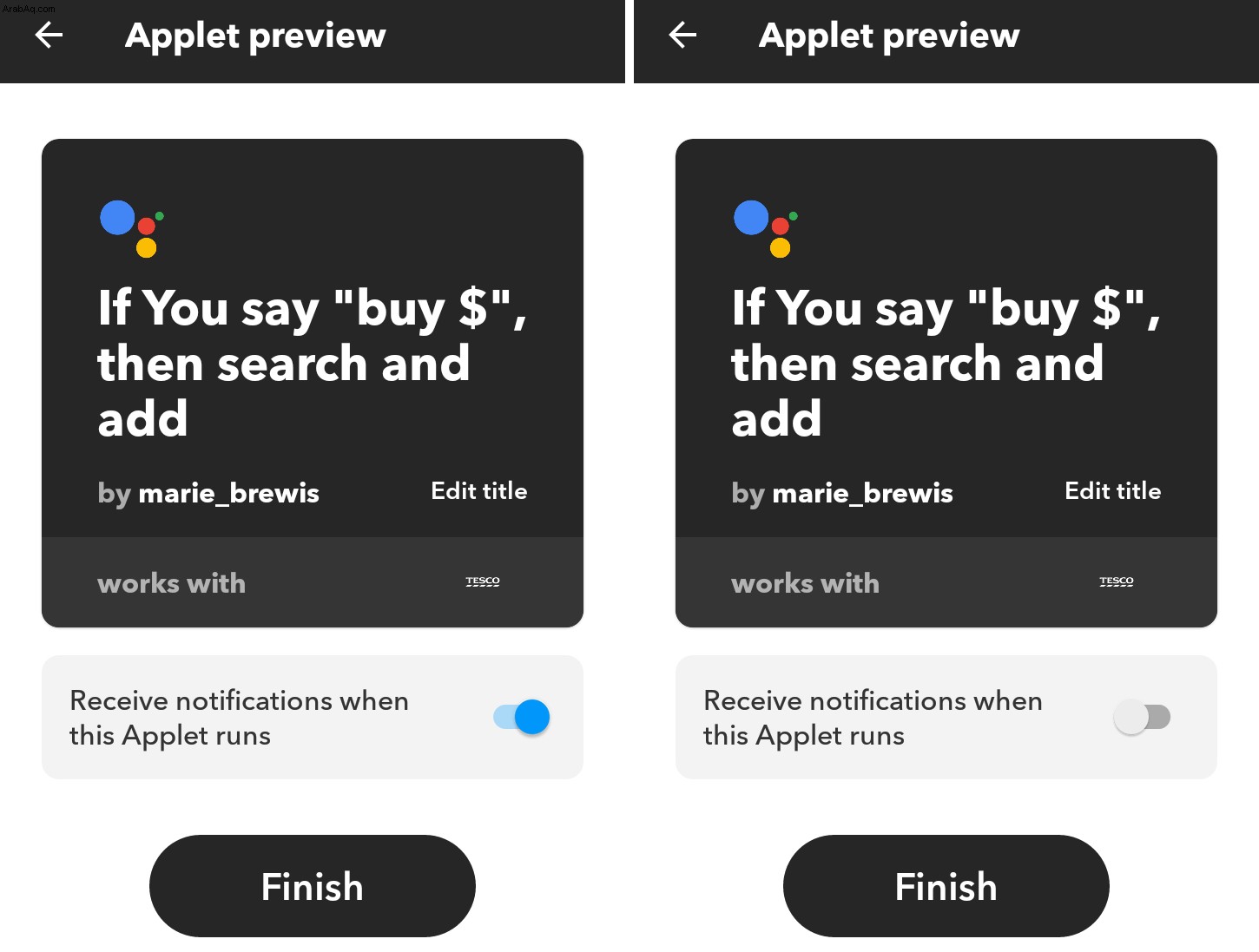
7. الآن سترى ملخصًا لتطبيقك الصغير. نوصي بإزالة زر التبديل بجوار "تلقي إشعارات عند تشغيل هذا التطبيق" ، ثم النقر على إنهاء. يجب الآن تشغيل التطبيق الصغير والعمل حسب الرغبة - لإضافة عنصر إلى سلة تسوق Tesco الخاصة بك ، ما عليك سوى إعطاء Google Home الأمر الذي حددته في الخطوة 3.
يمكنك شراء Google Home مقابل 129 جنيهًا إسترلينيًا من Google Store و Argos و Currys و John Lewis و Maplin.
سوف يعجبك أيضًا:
- كيفية إعداد صفحة Google الرئيسية
- أفضل النصائح والحيل لـ Google Home
- كيفية استخدام IFTTT مع صفحة Google الرئيسية
- كيفية إرسال رسالة نصية على صفحة Google الرئيسية
- كيفية إرسال بريد إلكتروني على صفحة Google الرئيسية
- كيفية تشغيل الموسيقى على Google Home بدون اشتراك
- كيفية إضافة حسابات مستخدمين متعددة إلى صفحة Google الرئيسية في المملكة المتحدة أو الولايات المتحدة
- كيفية توصيل Chromecast بـ Google Home
- كيفية إعادة تعيين إعدادات المصنع في Google Home
- 100 أمر مضحك لطرحها على صفحة Google الرئيسية
- Google Home vs Amazon Echo