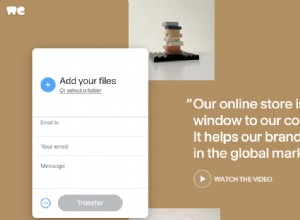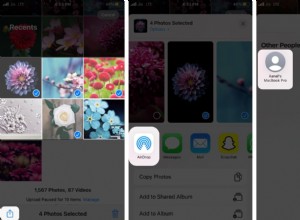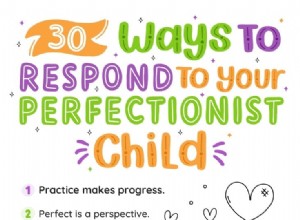إن Google Home سهل الاستخدام لدرجة أنه من المحتمل أن يساء استخدامه ، لا سيما من قبل أفراد عائلتك الأصغر سنًا والأكثر ضعفًا.
لحسن الحظ ، تجمع ميزة الرفاهية الرقمية من Google بين فترة التوقف ومرشحات المحتوى لمساعد Google. مدمج في تطبيق Google Home ، يمكن أن يساعدك على تذكر وجود عالم حقيقي هناك.
وإليك كيفية إعداده ، وبذلك أنشئ عوامل تصفية أساسية للرقابة الأبوية للاستخدام العائلي.
وإذا كنت تتساءل عما إذا كان Google Home يتجسس على محادثاتك ، فاقرأ هذا بعد ذلك.
تعيين عوامل تصفية المحتوى لـ Google Home
هناك طريقتان للوصول إلى ميزة Digital Wellbeing الخاصة بـ Google Assistant ، سواء داخل تطبيق Google Home على هاتفك أو جهازك اللوحي.
قم بتشغيل التطبيق ثم انقر فوق "الإعدادات" أو "الرفاهية الرقمية" أو حدد جهاز Google Home ، ثم انقر فوق "الإعدادات" ، ثم قم بالتمرير لأسفل وحدد "الرفاهية الرقمية".
ستقوم Google بتشغيلك من خلال التكوين إذا كانت هذه هي المرة الأولى التي تستخدمها فيها. انقر فوق "إعداد" للبدء.
أول شيء يغطيه هو فلاتر المحتوى ، ولكن إذا كنت تفضل التخطي مباشرة إلى فترة التوقف ، فما عليك سوى النقر فوق تخطي. بدلاً من ذلك ، للتحكم في الموسيقى ومقاطع الفيديو والميزات المتوفرة من خلال مساعد Google ، انقر فوق "التالي".
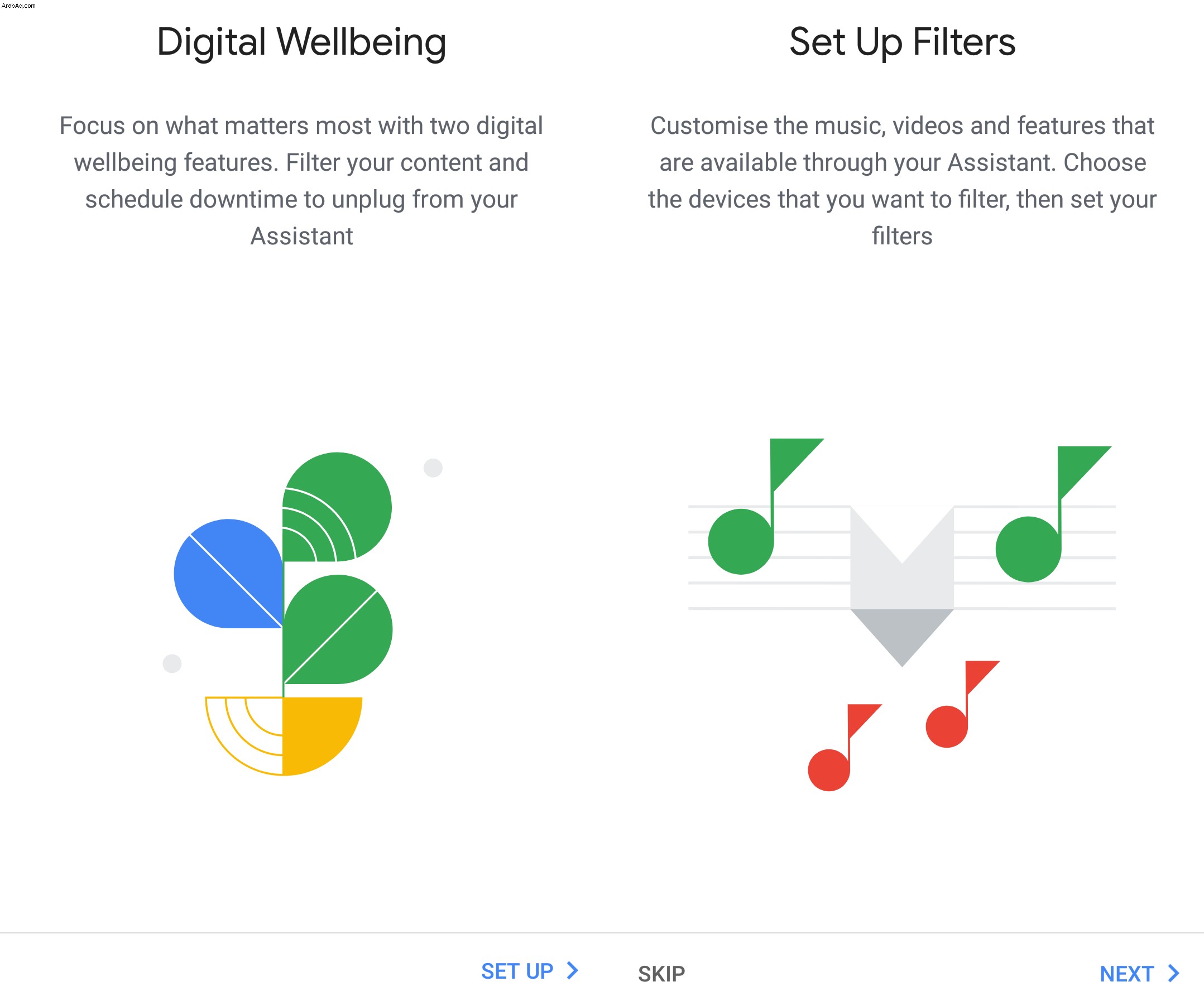
يمكن تطبيق عوامل تصفية المحتوى على الجميع على جميع الأجهزة ، أو الحسابات الفردية والمتحدثين الفرديين. يعد إعدادها لجميع الأجهزة هو النهج الأكثر أمانًا في البيئة الأسرية ، ولكنه يعني أيضًا أنه يجب عليك الالتزام بنفس القواعد مثل الأطفال. حدد إما الجميع أو "الحسابات والضيوف تحت الإشراف فقط" ، ثم حدد أدناه أجهزة Google Home التي يجب تطبيق الفلاتر عليها. اضغط على التالي
أول مقطع. يمكنك تشغيل أي فيديو أو مقاطع فيديو تمت تصفيتها من YouTube Kids و YouTube Restricted Mode أو عدم تشغيل أي مقاطع فيديو على الإطلاق. حدد اختيارك وانقر فوق التالي.
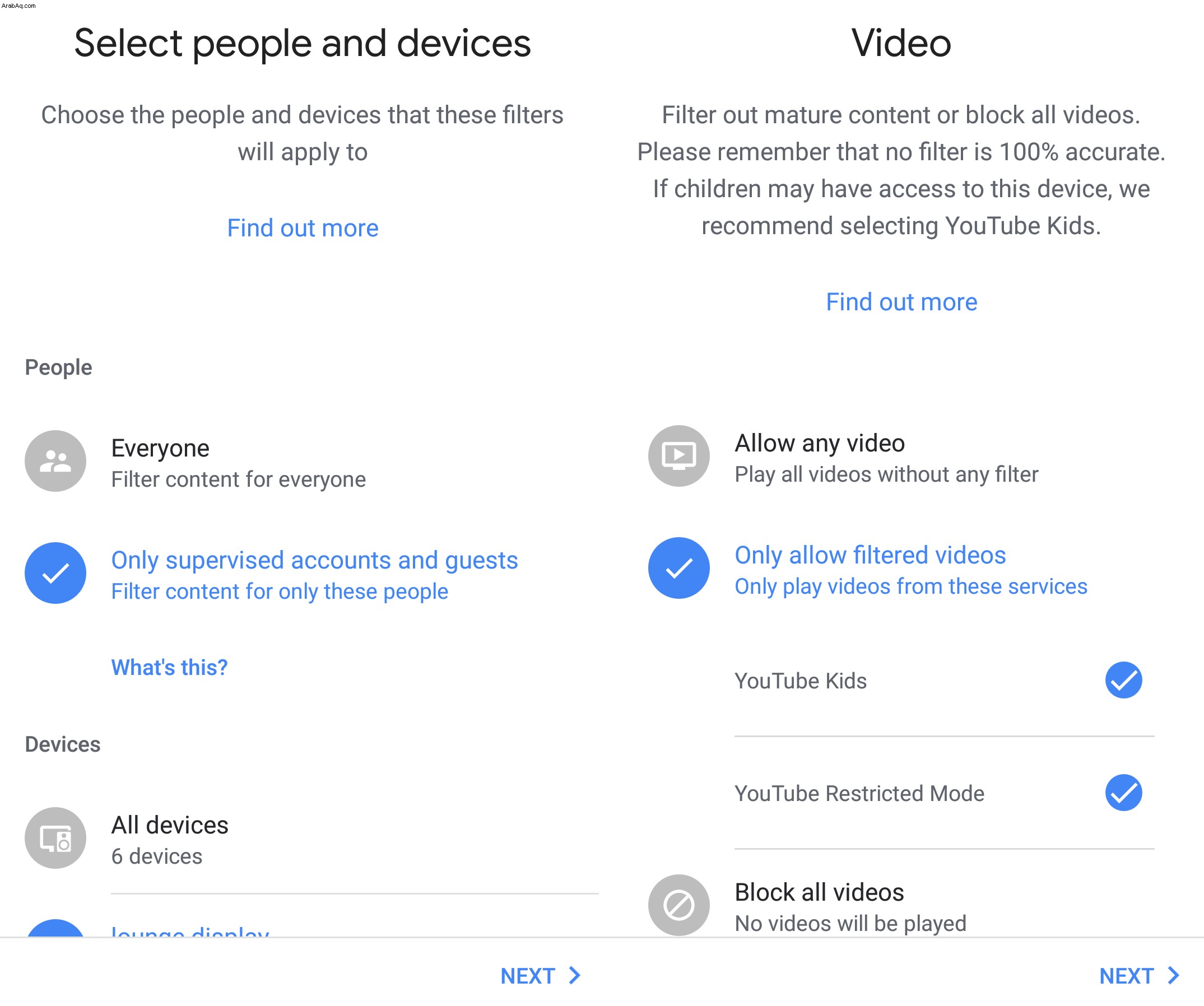
الموسيقى هي التالية. مرة أخرى ، يمكنك الحصول على كل الموسيقى ، أو الموسيقى غير الصريحة فقط من وضع تقييد المحتوى على YouTube ، أو موسيقى Google Play و Spotify ، أو عدم وجود موسيقى على الإطلاق. اختر واحدة ، ثم انقر فوق التالي.
تغطي الشاشة التالية جميع أنواع المحتوى التي يمكن التحكم فيها من خلال مساعد Google. قم بالتمرير لأسفل للعثور على خيارات للمكالمات (الكل أو لا شيء) ، وإجابات المساعد (الكل أو المقيدة) والإجراءات على Google (الكل أو الإجراءات المناسبة للعائلة فقط). انقر فوق "التالي" عندما تكون راضيًا عن اختياراتك.
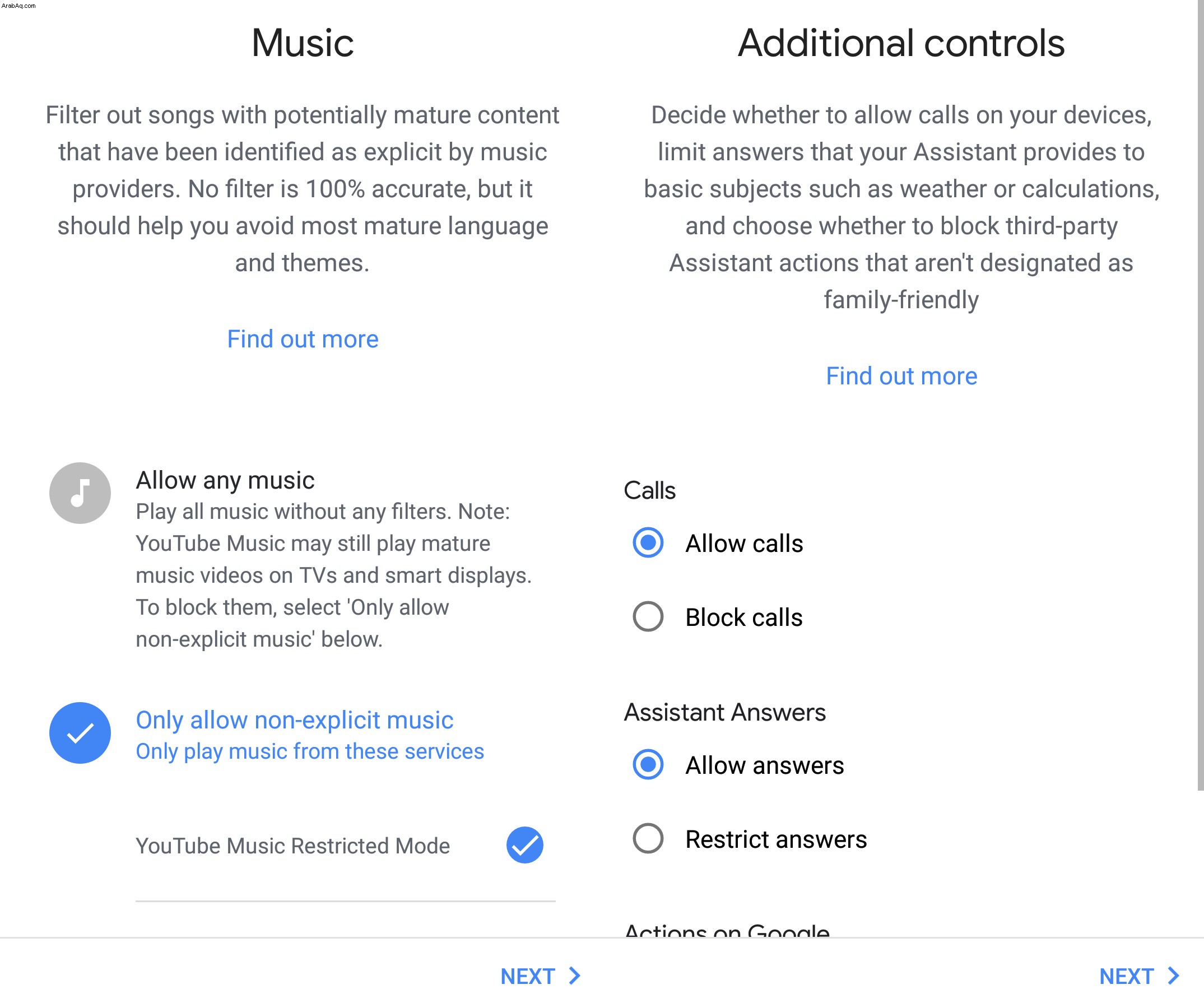
سيلاحظ مساعد Google جميع تفضيلاتك ويؤكد أن عوامل التصفية الخاصة بك قيد التشغيل الآن. انقر فوق تم للمتابعة.
يمكنك في أي وقت الرجوع إلى ميزة Digital Wellbeing داخل تطبيق Google Home لتغيير هذه الإعدادات أو إيقاف تشغيل الفلتر تمامًا.
منح مساعد Google بعض الوقت الضائع
إذا كانت هذه هي المرة الأولى التي تستخدم فيها الرفاهية الرقمية ، فبعد تكوين عوامل تصفية المحتوى ، ستتم مطالبتك بإعداد وقت التوقف. هذه ميزة في جوهرها ترسل مساعد Google للنوم لفترة معينة ، مما يمنع الآخرين من الاتصال به بأمر "Okay Google". ستظل التنبيهات والمؤقتات تعمل كما هو مقرر. انقر فوق "إعداد" للبدء ، ثم اضغط على "التالي".
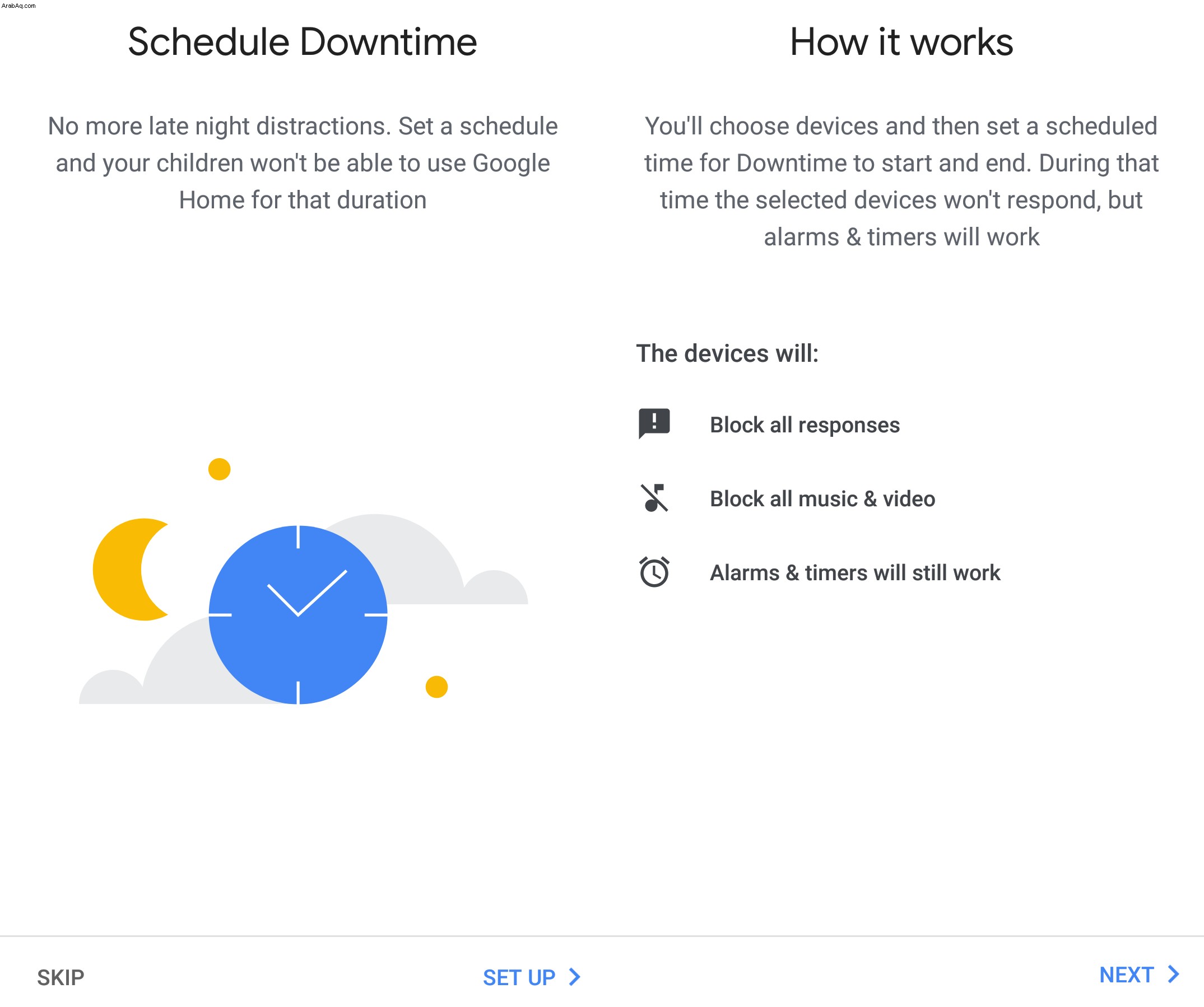
حدد أجهزة Google Home التي تريد تهيئة وقت التعطل عليها. يمكنك تطبيق الإعداد على جميع الأجهزة ، أو ربما تكون مهتمًا فقط بإيقاف تشغيل المساعد في غرف الأطفال في وقت النوم. حدد اختياراتك وانقر فوق التالي.
حدد الآن الأيام التي تريد أن يعمل فيها "وقت التوقف". يمكنك اختيار الليالي التي يعمل فيها الأطفال في المدرسة أو يعمل الكبار في اليوم التالي ، أو أيام الأسبوع فقط ، أو عطلات نهاية الأسبوع فقط ، أو جدول مخصص من اختيارك. حدد خيارًا ، ثم انقر فوق "التالي".
حدد الوقت الذي يجب أن يبدأ فيه وقت التوقف عن العمل وينتهي. اضغط على التالي
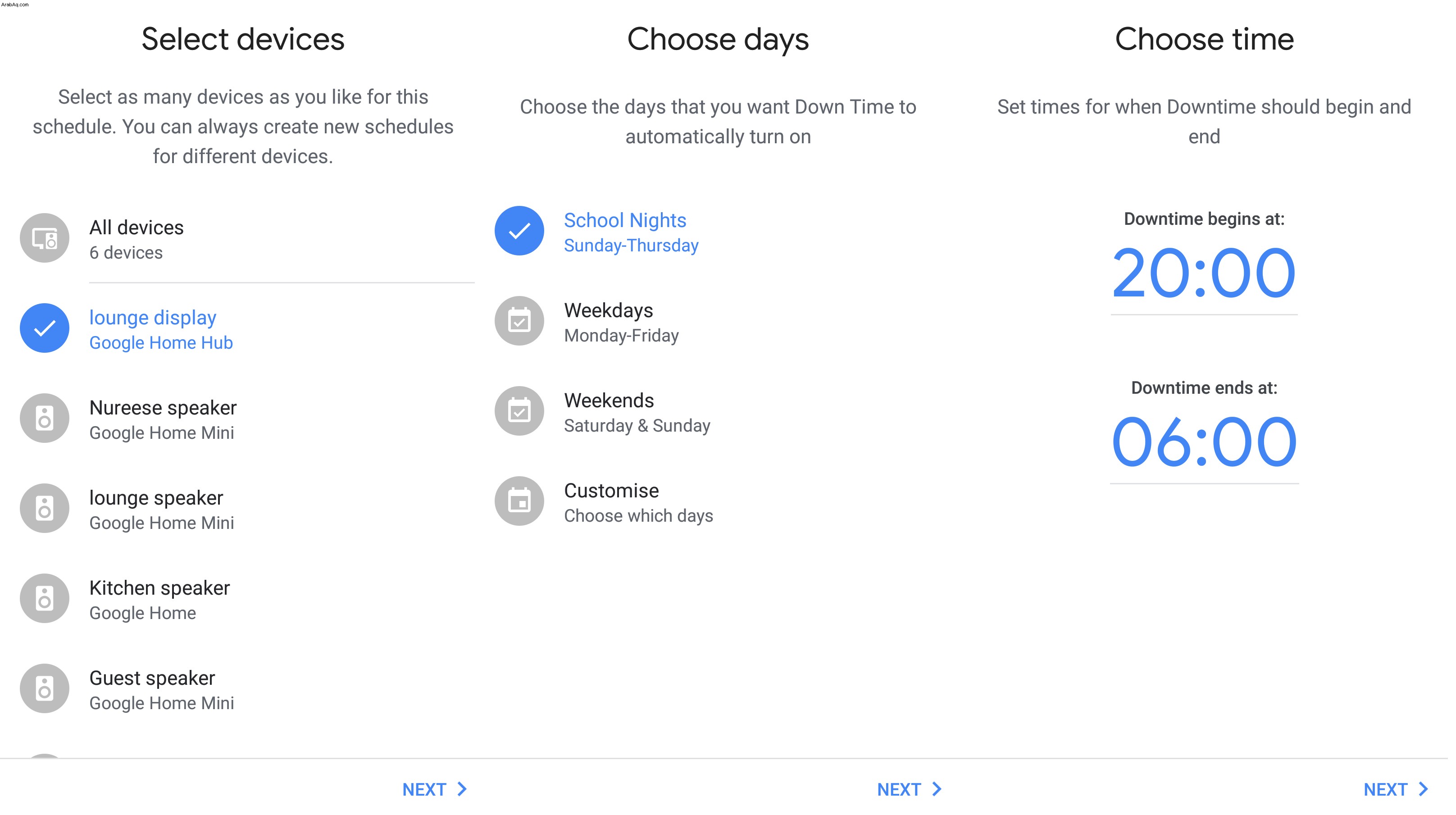
هذا هو. انقر فوق "تم" وسيتم تعيين جدول وقت التوقف ، مما يجعل المساعد غير مجدي بين هذه الساعات.
قد يعجبك أيضًا:كيفية إعداد الرقابة الأبوية على Android | iPad | أمازون فاير | نيتفليكس