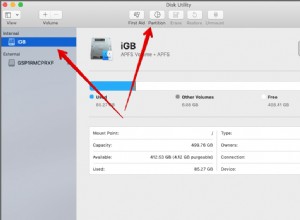أفضل طريقة لتوصيل جهاز كمبيوتر بالتلفزيون ومشاركة شاشته هي استخدام كابل HDMI قياسي ، على الرغم من أنه يمكنك أيضًا توصيل جهاز كمبيوتر بالتلفزيون لاسلكيًا. قم بتوصيل أحد الطرفين بالمنفذ الموجود على الكمبيوتر المحمول أو الكمبيوتر الشخصي ، والآخر بالمنفذ الموجود في الجزء الخلفي من التلفزيون ، ثم قم بتبديل مصدر التلفزيون إلى قناة HDMI المناسبة.
يجب أن يكون عرض شاشة الكمبيوتر المحمول على التلفزيون بهذه البساطة - ولأن HDMI يحمل الصوت والفيديو ، فستسمع أيضًا أي شيء يتم تشغيله يتم بثه عبر مكبرات صوت التلفزيون.
ولكن ، كما هو الحال مع كل الأشياء في الحياة ، لن يتم دائمًا التخطيط لها. لقد حددنا بعض المخاطر الشائعة التي قد تواجهها أدناه ، وشرحنا كيفية الالتفاف عليها. اقرأ أيضًا نصائحنا حول استخدام التلفزيون كشاشة.
لا يحتوي جهاز الكمبيوتر الخاص بي على منفذ HDMI
تأتي توصيلات HDMI بثلاثة أحجام:الحجم الكامل (المعروف أيضًا باسم Type-A) ، Mini و Micro. من المحتمل أن يكون منفذ HDMI الموجود على جهاز الكمبيوتر الخاص بك أو جهاز التلفزيون لديك اتصالاً بالحجم الكامل ، كما هو موضح باللون الأحمر في الصورة أدناه. ومع ذلك ، لا تحتوي جميع أجهزة الكمبيوتر على HDMI.

إذا كان لديك طراز حديث ، فقد يكون لديك بدلاً من ذلك منفذ USB-C ، حيث تحتاج ببساطة إلى استخدام كبل USB-C إلى HDMI لتوصيله بالتلفزيون.
يمكنك أيضًا شراء محولات لتحويل توصيلات USB-C و USB 3.0 كاملة الحجم و DVI و DisplayPort بجهاز الكمبيوتر المحمول إلى HDMI ، والذي قد يكون أسهل إذا كان لديك بالفعل كابل HDMI قياسي في متناول اليد.
إذا كنت تسير في مسار USB-C ولكن لديك منفذ USB-C واحد فقط على الكمبيوتر المحمول ، وهو مشغول الآن أو مطلوب للشحن ، ففكر في استخدام لوحة وصل لإضافة المزيد من المنافذ - حتى أن هذا الطراز يضيف منفذ HDMI.
إذا لم يكن الكمبيوتر المحمول الخاص بك يحتوي على أي من هذه التوصيلات الحديثة ، فستحتاج إلى استخدام منفذ VGA لتوصيله بالتلفزيون. نظرًا لأن VGA لا يمكنه حمل الصوت ، يجب عليك اختيار كبل يحتوي أيضًا على موصل صوت 3.5 مم ، مثل هذا.
لا يحتوي جهاز التلفزيون الخاص بي على منفذ HDMI احتياطي
إذا كانت جميع منافذ HDMI قيد الاستخدام حاليًا ، فاستخدم مفتاح HDMI لتحويل أحد المنافذ إلى عدة منافذ. هذه أجهزة رخيصة نسبيًا - نحن نحب مفتاح Techole HDMI هذا بثلاثة مخارج HDMI.
قم بتوصيل المنفذ المسمى HDMI OUT بالتلفزيون باستخدام كبل HDMI ، ثم استخدم منافذ HDMI IN الثلاثة لتوصيل العديد من الأجهزة المتصلة بـ HDMI. يمكنك التبديل بينهما باستخدام الزر الموجود في الأعلى (بعض مفاتيح HDMI تأتي أيضًا مع جهاز تحكم عن بعد).
كبل HDMI ليس طويلاً بما يكفي
إذا كان التلفزيون مثبتًا على الحائط ، أو في مكان محرج ، فقد تحتاج إلى شراء كابل HDMI طويل جدًا. إذا كان ضيقًا على الحائط ويصعب الوصول إليه ، يمكنك أيضًا شراء موسع HDMI بزاوية.
تحقق من خيارات كابل HDMI الأخرى.
لا يوجد صوت عند توصيل الكمبيوتر المحمول بجهاز التلفزيون عبر HDMI
هناك عدد من المشكلات التي قد تتسبب في عدم تشغيل التلفزيون للصوت من جهاز كمبيوتر متصل عبر HDMI. يجدر استبعاد أي مشكلات تتعلق بالاتصال نفسه أولاً وقبل كل شيء ، لذا تأكد من إدخال كابل HDMI بشكل صحيح ، وحاول استخدام كابل أو منفذ HDMI مختلف.
ستحتاج أيضًا إلى التأكد من تكوين إعدادات الكمبيوتر بشكل صحيح. انقر بزر الماوس الأيمن فوق رمز مستوى الصوت في شريط المهام أسفل شاشة عرض Windows ، ثم اختر الأصوات. حدد علامة التبويب "تشغيل" ثم تأكد من تحديد الخيار Digital Output أو HDMI كخيار افتراضي.
إذا كنت لا ترى هذه الخيارات هنا ، فانقر بزر الماوس الأيمن في تلك النافذة وتأكد من رؤية جميع الأجهزة غير المتصلة والمعطلة. إذا كانت لا تزال مفقودة ، فقم بتحديث برامج تشغيل بطاقة الصوت الخاصة بك. يمكنك القيام بذلك عن طريق الانتقال مباشرة إلى موقع الويب الخاص بمُصنع بطاقة الصوت لديك ، أو باستخدام تطبيق بسيط مثل Driver Easy.
لا توجد صورة عندما أقوم بتوصيل الكمبيوتر المحمول بجهاز التلفزيون عبر HDMI
عندما تقوم بتوصيل جهاز الكمبيوتر الخاص بك بجهاز تلفزيون ، لن تحتاج إلى تغيير أي إعدادات على جهاز الكمبيوتر لعرض الصورة على التلفزيون. ومع ذلك ، إذا لم يتم عرضه بشكل صحيح ، فتحقق أولاً من اتصال HDMI نفسه ، ثم جرب ما يلي:
اضغط على مفتاح Windows + P. سترى شريطًا جانبيًا منبثقًا به خيارات عرض مختلفة:شاشة الكمبيوتر المحمول فقط ؛ ينسخ؛ تمديد؛ والشاشة الثانية فقط. نوصي باستخدام شاشة مكررة أو ثانية فقط.
إذا لم يؤد ذلك إلى حل مشكلتك ، فانقر بزر الماوس الأيمن فوق سطح مكتب Windows 10 واختر إعدادات العرض.
إذا كنت لا ترى شاشتين (على غرار الصورة أدناه) ، فهذا يعني أن الكمبيوتر المحمول لم يكتشف التلفزيون. قد يشير هذا إلى أن اتصال HDMI نفسه على خطأ ، لذا تحقق من إدخاله بشكل صحيح ، وحاول استخدام كابل مختلف أو منفذ مختلف.
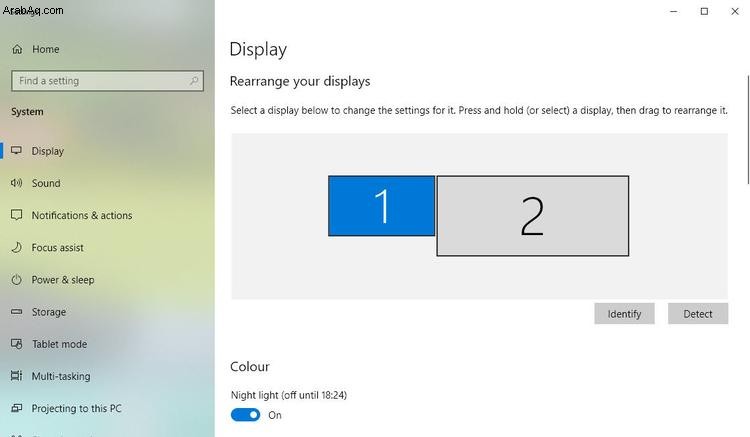
عندما ترى الشاشة الثانية تظهر في إعدادات العرض ، قم بالتمرير لأسفل إلى خيارات العرض المتعددة. في هذه القائمة ، يمكنك اختيار ما إذا كنت تريد عكس (تكرار) شاشة الكمبيوتر المحمول ، أو تمديد هذه العروض (بحيث يمكنك إظهار محتوى مختلف على كل شاشة) أو العرض فقط على التلفزيون (والذي يكون عادةً رقم الشاشة 2).
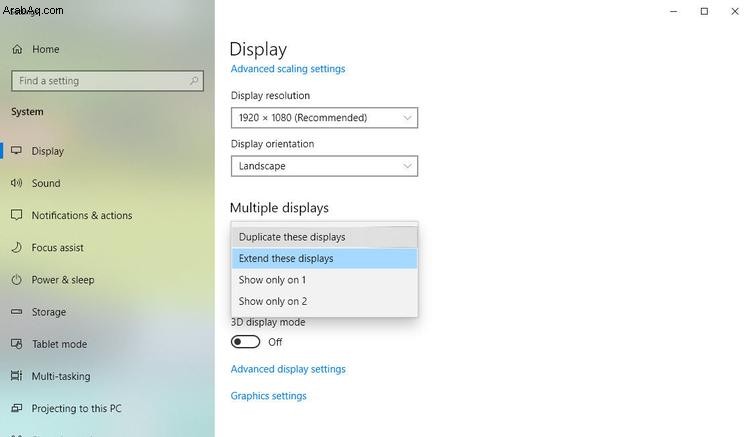
كيفية توصيل الكمبيوتر المحمول بجهاز تلفزيون لاسلكيًا
الكثير من الأدوات قادرة على العمل كجسر بين جهاز الكمبيوتر الخاص بك والتلفزيون الخاص بك ، مما يسمح لك "بنقل" المحتوى من أحدهما إلى الآخر. قد تسمع أيضًا مصطلح "انعكاس الشاشة" المستخدم ، على الرغم من اختلاف الاثنين قليلاً من الناحية الفنية ، حيث يقوم أحدهما ببث المحتوى من داخل التطبيق والآخر ينسخ شاشة الكمبيوتر المحمول.
نظرًا لوجود العديد من التقنيات والمصطلحات المستخدمة هناك ، بما في ذلك العرض اللاسلكي و Wi-Fi Direct و Miracast ، والتي قد لا يدعمها أحد ، أو أحد أجهزتك أو كليهما ، فقد يكون من المفيد الحفاظ على بساطة الأمور.
نحب Roku Express (تمت المراجعة). إنه جهاز بث وسائط رخيص يتم توصيله بجهاز التلفزيون الخاص بك عبر HDMI ويسمح لك بتثبيت التطبيقات للعديد من خدمات التلفزيون اللحاق بالركب وخدمات الاشتراك في الأفلام. كما يسمح لك بالبث من جهاز متوافق بنفس طريقة Google Chromecast 30 جنيهًا إسترلينيًا ، ولكن مع إضافة واجهة سهلة الاستخدام.
إذا لم تكن بحاجة إلى صندوق دفق وسائط - ربما لديك بالفعل تلفزيون ذكي ولست بحاجة إلى إضافة تطبيقات - فهناك أيضًا حلول ليست أكثر من دونجل HDMI لاسلكي ، مثل هذا الدونجل 4K من أمازون. لا يختلف توصيل الاثنين باستخدام كبل HDMI ، إلا أنه تم استبدال الكبل بنظام لاسلكي.
راجع أيضًا:كيفية توصيل Android بالتلفزيون وكيفية توصيل سماعات الرأس بالتلفزيون.