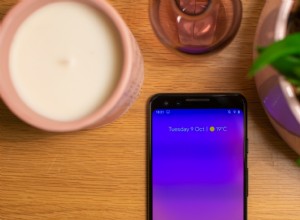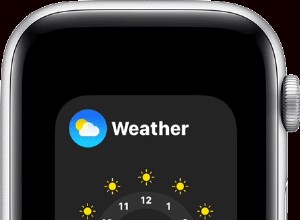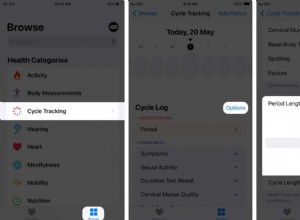يعد Mac Dock أحد أكثر ميزات macOS المحبوبة. يتيح للمستخدمين الوصول بسرعة إلى تطبيقاتهم المستخدمة بشكل متكرر ورؤية إشعارات التطبيقات في لمحة. ولكن إذا كان لديك عدد كبير جدًا من التطبيقات في Mac Dock ، فقد يصبح سريعًا مزدحمًا للغاية. أيضًا ، لا يكون مؤشر النقطة الصغير الذي يميز التطبيقات المفتوحة بارزًا بدرجة كافية ، خاصةً إذا كنت تستخدم رموزًا أصغر في Dock. إذا كنت محبطًا من هذه القيود ، فإليك كيفية تخصيص Dock لعرض التطبيقات المفتوحة فقط.
إظهار التطبيقات المفتوحة فقط في macOS Dock
لتمكين هذا التخصيص ، سنأخذ مساعدة تطبيق Terminal. لا تقلق ، لست بحاجة إلى معرفة كيفية عمل التطبيق حتى تعمل هذه الحيلة. اتبع الخطوات أدناه ، ولن تواجه أي مشاكل. أيضًا ، التقط لقطة شاشة لـ Mac Dock الحالي لديك ، بحيث يكون لديك مرجع للتطبيقات التي تحتفظ بها هناك في حال كنت تريد العودة إلى Dock الأصلي.
- أظهر Spotlight باستخدام اختصار لوحة المفاتيح CMD + Space وابحث عن Terminal. حدد التطبيق واضغط على إدخال / رجوع لبدء تشغيل التطبيق.

2. بدلاً من ذلك ، انقر في أي مكان على سطح مكتب Mac لديك لتحديد Finder. الآن ، انقر فوق قائمة Go وافتح مجلد الأدوات.
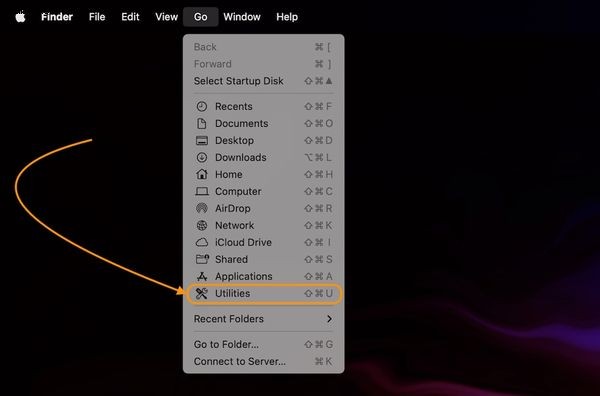
3. انقر نقرًا مزدوجًا فوق تطبيق Terminal لتشغيله.
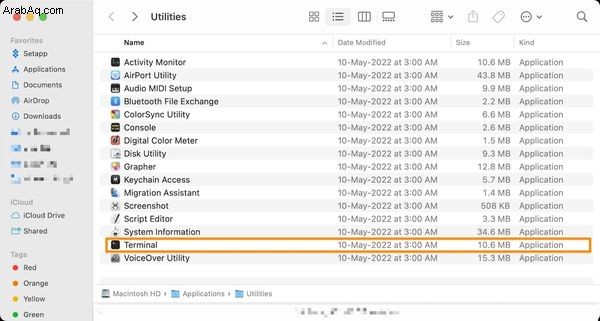
4. انسخ والصق الأمر أدناه في Terminal واضغط على Enter / Return.
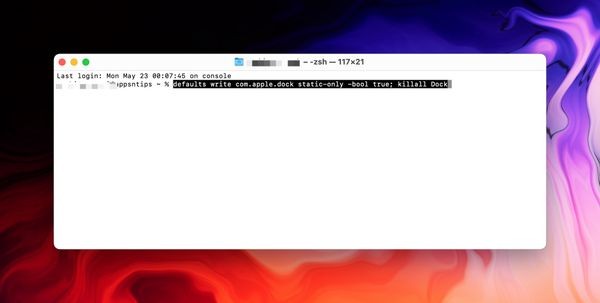
الآن ، سيتم تحديث Mac Dock الخاص بك ويعرض التطبيقات المفتوحة فقط. لاحظ أن تطبيق Finder سيكون موجودًا دائمًا ، حيث يمكنك إنهاء هذا التطبيق. كما ترى في لقطة الشاشة أدناه ، يعرض Dock الخاص بي التطبيقات المفتوحة فقط.

الرجوع إلى Dock الأصلي
للعودة إلى Dock الأصلي ، افتح Terminal أولاً. الآن ، انسخ والصق الأمر أدناه في Terminal واضغط على مفتاح الإدخال / الإرجاع على لوحة المفاتيح.
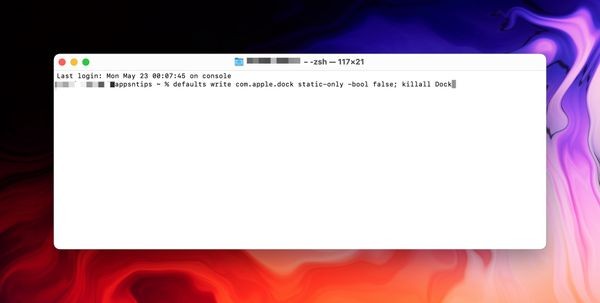
لاحظ أنه قد لا يعيد جميع التطبيقات التي كانت موجودة في الأصل في Dock ، لذلك سيتعين عليك إضافتها يدويًا. هذا هو المكان الذي ستكون فيه لقطة الشاشة التي أخذناها مفيدة. تحقق من التطبيقات التي كانت موجودة في Dock ثم قم بتشغيلها باستخدام Spotlight. بمجرد الفتح ، انقر بزر الماوس الأيمن (Control + Click) على الأيقونة الخاصة بهم ، وحوم فوق قائمة الخيارات ، وحدد Keep in Dock. الآن عند إنهاء التطبيق ، سيبقى في Dock.
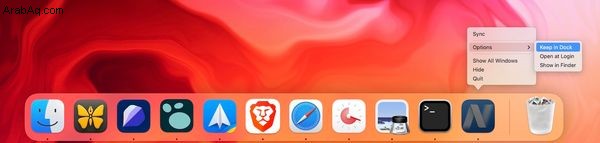
إذا أعجبتك هذه الحيلة المفيدة ، فاقرأ أفضل مقالنا عن النصائح والحيل لنظام Mac لتتعلم أكثر من 30 نصيحة وحيلة لتحسين تجربة macOS.