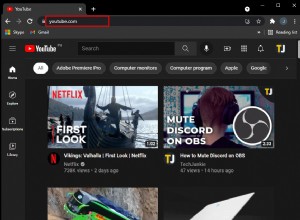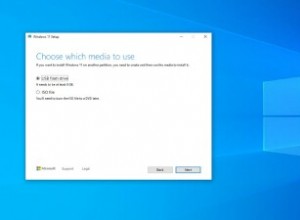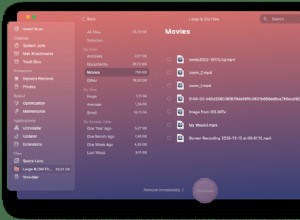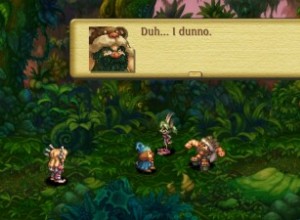كما تعلم ، بدأنا سلسلة جديدة من المقالات حول الاختصارات حيث نحاول تعليمك كيفية إنشاء اختصارات لأتمتة المهام على جهاز iPhone و iPad. هذه هي المقالة الثالثة في السلسلة وهذه مقالة صغيرة لكنها رائعة. ينظم معظمنا تطبيقاتنا حسب priory أو في مجلدات لأن هذين هما في الأساس الطريقة التي تسمح لنا بها Apple بتنظيم شاشاتنا الرئيسية على أجهزة iOS. ولكن مع إطلاق تطبيق Shortcuts الجديد ، يمكن للمستخدمين الآن إنشاء مشغلات تطبيقات بسيطة تتيح لهم إنشاء اختصارات يمكنها تشغيل تطبيقات متعددة. في هذه المقالة ، سأعلمك كيف يمكنك إنشاء اختصار بسيط لمشغل التطبيقات للوصول بسهولة وسرعة إلى تطبيقاتك:
إنشاء اختصار لتشغيل التطبيقات
يعد استخدام اختصار لتشغيل التطبيقات أمرًا رائعًا للغاية حيث لا يتطلب الأمر منك سوى نقرتين لتشغيل تطبيقاتك المفضلة ولن تضطر إلى قضاء الوقت في البحث عنها. لاستخدامي الشخصي ، لقد أنشأت اختصارًا بسيطًا لـ "القصص" والذي يسمح لي بتشغيل أي من التطبيقات الخمسة التي أستخدمها عادةً للاستماع إلى القصص والروايات أو قراءتها . فيما يلي التطبيقات التي أبدأ تشغيلها باستخدام هذا الاختصار:
- BookPlayer (تطبيق أنيق لتشغيل الكتب الصوتية التي لم تشتريها من Apple أو Amazon)
- Pocket Casts (تطبيق مشغل بودكاست. عدت من Castro بسبب مشغل الويب الرائع وخيار المزامنة عبر الأجهزة)
- مسموع (أفضل خدمة للكتب الصوتية جنبًا إلى جنب مع المحتوى الأصلي. جربها بجدية. لديهم نسخة تجريبية مجانية مدتها 30 يومًا مع كتاب واحد مجاني.)
- الكتب (تمتلك Apples تطبيق Books).
- Kindle (لقد انضممت إلى برنامج Kindle Unlimited حيث يمكنني الوصول إلى آلاف الكتب.)
عادة ، تميل هذه التطبيقات إلى العيش في الصفحة الثانية أو الثالثة من الشاشة الرئيسية داخل مجلد واحد. ومع ذلك ، باستخدام الاختصار الجديد الذي قمت بإنشائه ، يمكنني الوصول إليهم مباشرة من لوحة الأدوات. أفضل جزء هو أنه يمكنك إنشاء مثل هذه الاختصارات لأي عدد من التطبيقات. دعونا نرى كيف يمكننا إنشاء هذا الاختصار ، أليس كذلك؟
خطوات إنشاء اختصار لمشغل التطبيقات باستخدام تطبيق الاختصارات
إذا كنت قد قرأت مقالتنا الأخيرة حول الاختصارات ، فستعرف كيف يمكنك التنقل في واجهة تطبيق الاختصارات. إذا لم تكن قد فعلت ذلك ، أقترح عليك النقر فوق هذا الرابط لتحديث نفسك لأنه سيساعدك على متابعة هذا البرنامج التعليمي بسهولة أكبر:
- الخطوة الأولى هي نفسها دائمًا ، سيتعين عليك تشغيل تطبيق Shortcuts والنقر على زر الاختصارات الجديدة ثم النقر فوق شريط البحث.
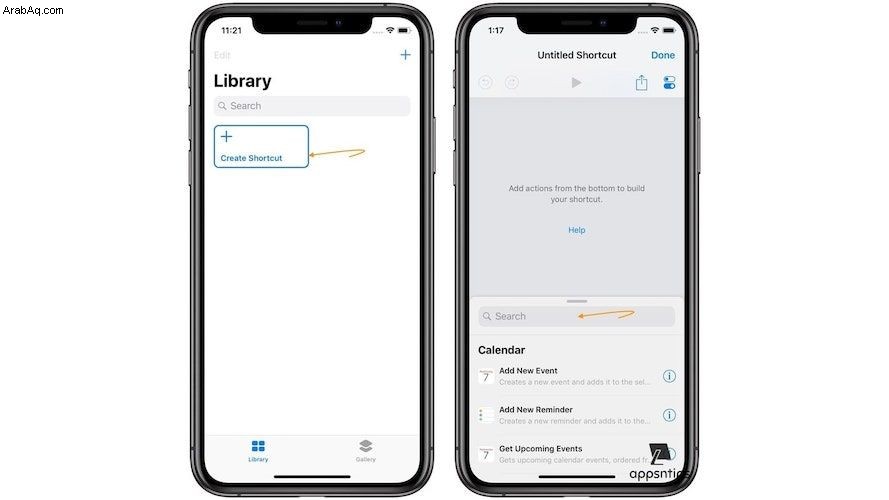
- الآن ، تذكر أننا لا نريد تشغيل جميع التطبيقات مرة واحدة. بدلاً من ذلك ، نريد أن يتم تقديم قائمة بالتطبيقات التي يمكننا من خلالها تحديد التطبيق الذي نريد تشغيله . هناك إجراء بسيط داخل تطبيق Shortcuts يمكن أن يساعدنا في القيام بذلك ويسمى "اختر من القائمة". يمكنك العثور على هذا الإجراء من خلال الانتقال إلى Scripting → Control Flow → اختر من القائمة أو يمكنك فقط البحث عنه كما هو موضح في الصورة أدناه. اضغط عليها لإضافتها إلى الاختصار الخاص بك.
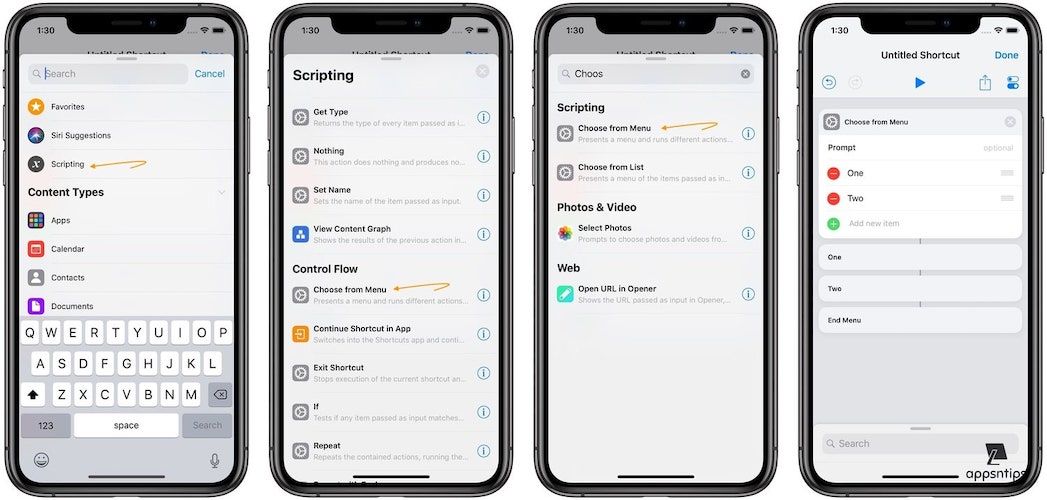
- كما ترى ، يتيح لنا إجراء "الاختيار من القائمة" الاختيار من قائمة الأشياء. تم إنشاء عنصرين من عناصر القائمة بالفعل ولكن يمكننا إنشاء المزيد من خلال النقر على رمز علامة الجمع . يمكننا أيضًا إعادة تسمية عناصر القائمة وإعادة ترتيبها من خلال الضغط والسحب على الأزرار الموجودة في أقصى الجانب الأيمن.
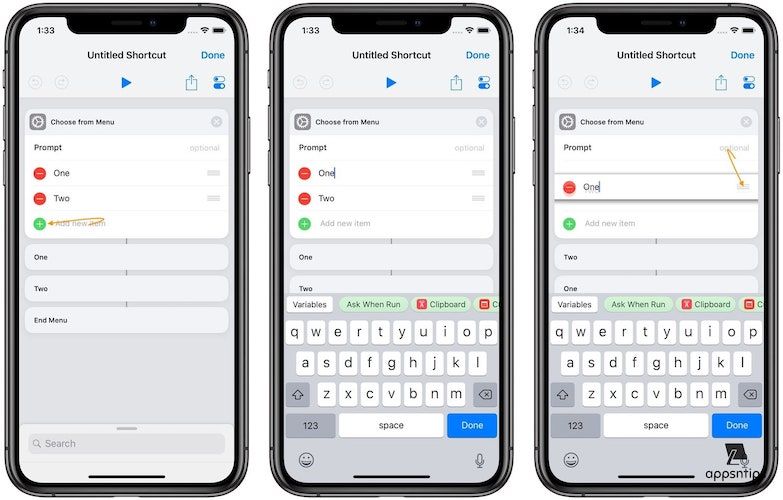
- يعتمد عدد عناصر القائمة على عدد التطبيقات التي ستطلقها. نظرًا لأنني أستخدم هذا لتشغيل خمسة تطبيقات ، فسوف أقوم بإنشاء خمسة عناصر قائمة. أيضًا ، سأعيد تسمية العناصر لتتوافق مع التطبيق الذي أريد تشغيله حتى لا أضطر إلى تذكر عنصر القائمة الذي يقوم بتشغيل أي تطبيق . يجب أن تبدو النتيجة النهائية كما يلي:
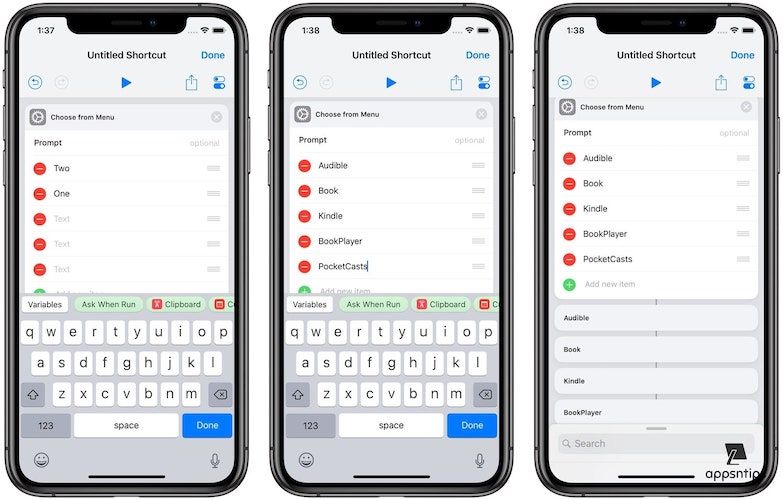
- الآن ، لدينا مجموعة قائمة لدينا. لكن اختيار هذه العناصر في الوقت الحالي لن يؤدي إلى أي شيء لأننا لم نخصص أي إجراء لها ، لذلك سنفعل ذلك الآن. نظرًا لأننا نريد تشغيل التطبيقات ، فسنضيف أمر "فتح التطبيقات" لكل واحد منهم . مرة أخرى ، يمكنك العثور على هذا الإجراء إما بالانتقال إلى التطبيقات ← فتح التطبيقات أو بمجرد البحث عنها. ثم اضغط على الإجراء لإضافته إلى الاختصار الخاص بك.

- هنا الجزء المهم. لكل تطبيق نطلقه ، سيتعين علينا إضافة إجراء. نظرًا لأنني أقوم بتشغيل خمسة تطبيقات ، سأضيف خمسة "إجراء تشغيل التطبيق". سأواصل أيضًا وسحب كل إجراء من إجراءات التشغيل للتطبيق لوضعه ضمن عناصر القائمة الخاصة بهم . سأشرح لماذا نفعل ذلك بعد قليل. في الوقت الحالي ، ما عليك سوى القيام بذلك ويجب أن تتطابق النتيجة النهائية مع الصورة أدناه.
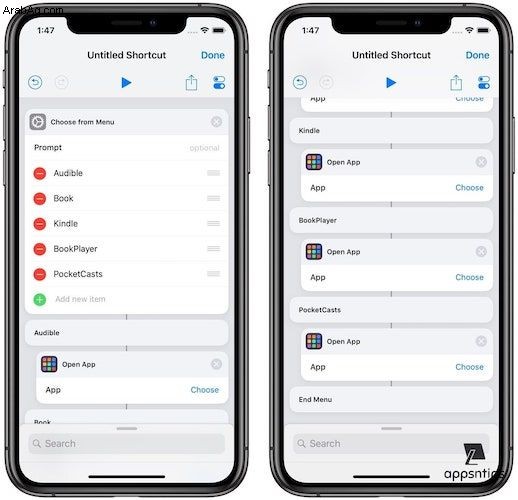
- ربما لاحظت أن إجراء "فتح التطبيق" يسمح لك باختيار التطبيق الذي تريد تشغيله. اضغط على زر الاختيار وعيِّن التطبيقات ذات الصلة . بعد الانتهاء ، يجب أن يتطابق مع الصورة أدناه.

- الآن ، قبل أن نفعل أي شيء ، دعنا نختبر الاختصار الخاص بنا. اضغط على زر التشغيل وشاهد ما إذا كان يعمل أم لا . إذا كنت قد اتبعت كل شيء حتى النقطة المحددة ، فيجب أن تعمل كما هو موضح في الصورة أدناه.
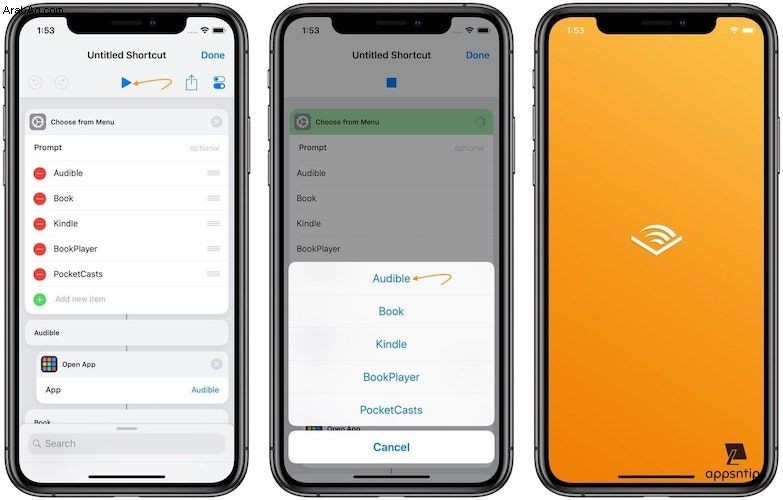
تهانينا ، لقد قمت بإنشاء اختصار مشغل التطبيق الخاص بك. أفضل مكان لبدء تشغيل هذا الاختصار هو من أداة الاختصارات. قد ترغب أيضًا في تخصيص هذا الاختصار لإعادة تسميته وإضافة رمز. مرة أخرى ، اقرأ المنشور الثاني من هذه السلسلة حيث شرحت كل شيء. لقد كتبت هذا المقال حتى لا أضطر إلى شرح الأساسيات في كل مرة. هذا هو الشكل الذي يظهر به اختصار "القصص" الشخصي عند التشغيل من الأداة.
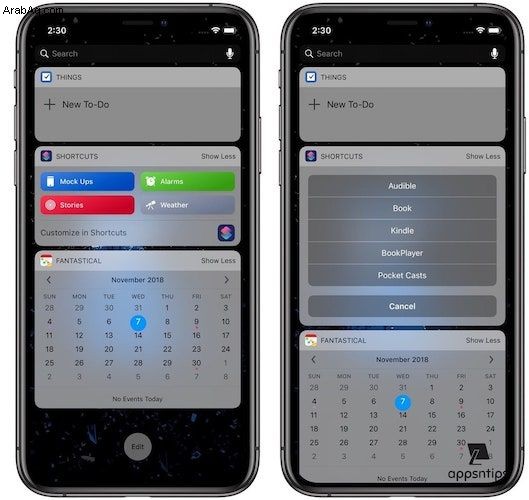
الآن ، لنتحدث قليلاً عن الخطوة السادسة ، وتحديدًا سبب حاجتنا إلى سحب وإسقاط كل إجراء Open App أسفل عناصر القائمة. Shortcuts هو تطبيق خطي ينفذ الإجراءات من أعلى إلى أسفل. لذا ، عند تشغيل اختصار تطبيق التشغيل ، فإن أول إجراء ينفذه هو إجراء "الاختيار من القائمة" الذي يعطينا مطالبتنا . اعتمادًا على عنصر القائمة الذي تتفاعل معه ، سيتم تنفيذ الإجراء المرتبط به فقط.
لهذا السبب ، عندما أضغط على Audible ، فإنه يفتح Audible فقط لأن هذا هو الإجراء الوحيد المرتبط به. يعتبر إجراء "الاختيار من القائمة" قويًا ويمكن استخدامه بعدة طرق. سنرى أنه يمكن أن يساعدنا أكثر فأكثر مع بدء التعلم لإنشاء اختصارات أكثر تعقيدًا. حتى ذلك الحين ، أتمنى أن تكون قد استمتعت بهذا البرنامج التعليمي الصغير.
إنشاء اختصار لتشغيل التطبيق:الأفكار النهائية
آمل أن تكون قد استمتعت بهذا البرنامج التعليمي. إذا كان لديك أي مشاكل ، يمكنك استخدام قسم التعليقات وسنرد على جميع استفساراتك. إذا كنت تتابع هذه السلسلة على الاختصارات ، أود أن أعتقد أنه الآن يجب أن تكون على دراية بالأساسيات. لذلك ، في المقالة التالية ، سنحاول إنشاء اختصار أكثر تعقيدًا والذي سيكون أيضًا أكثر فائدة.